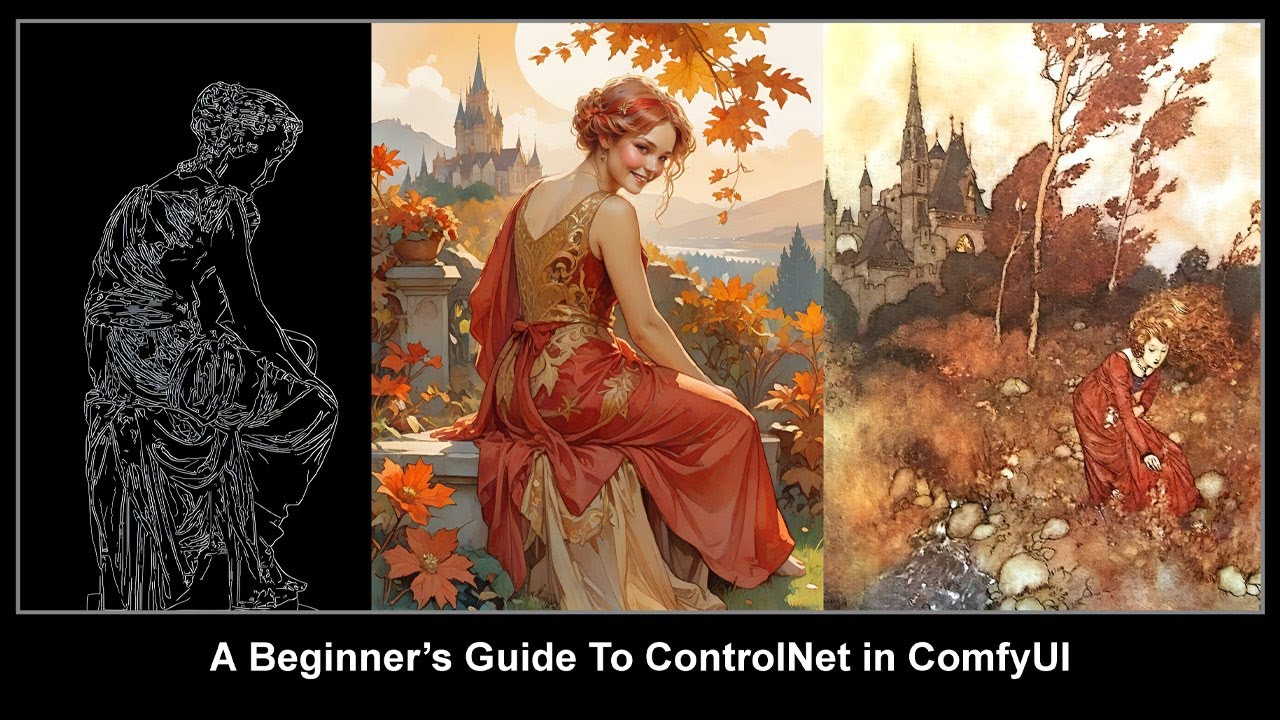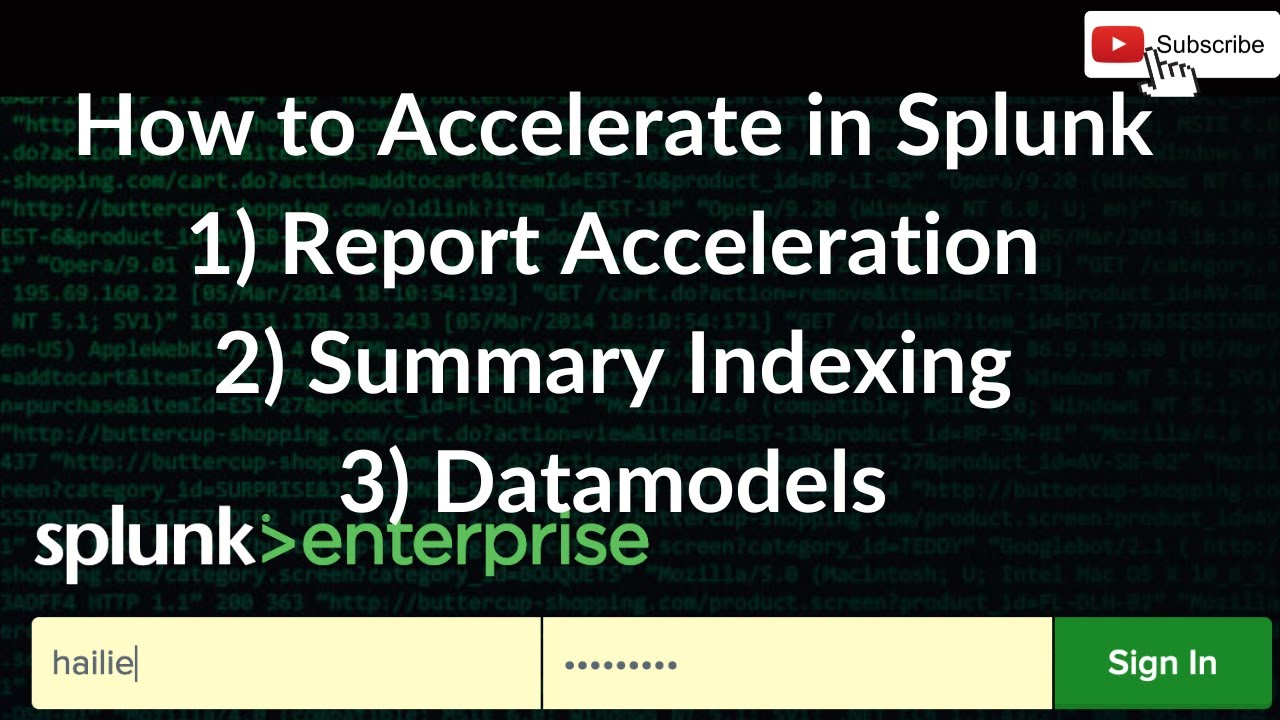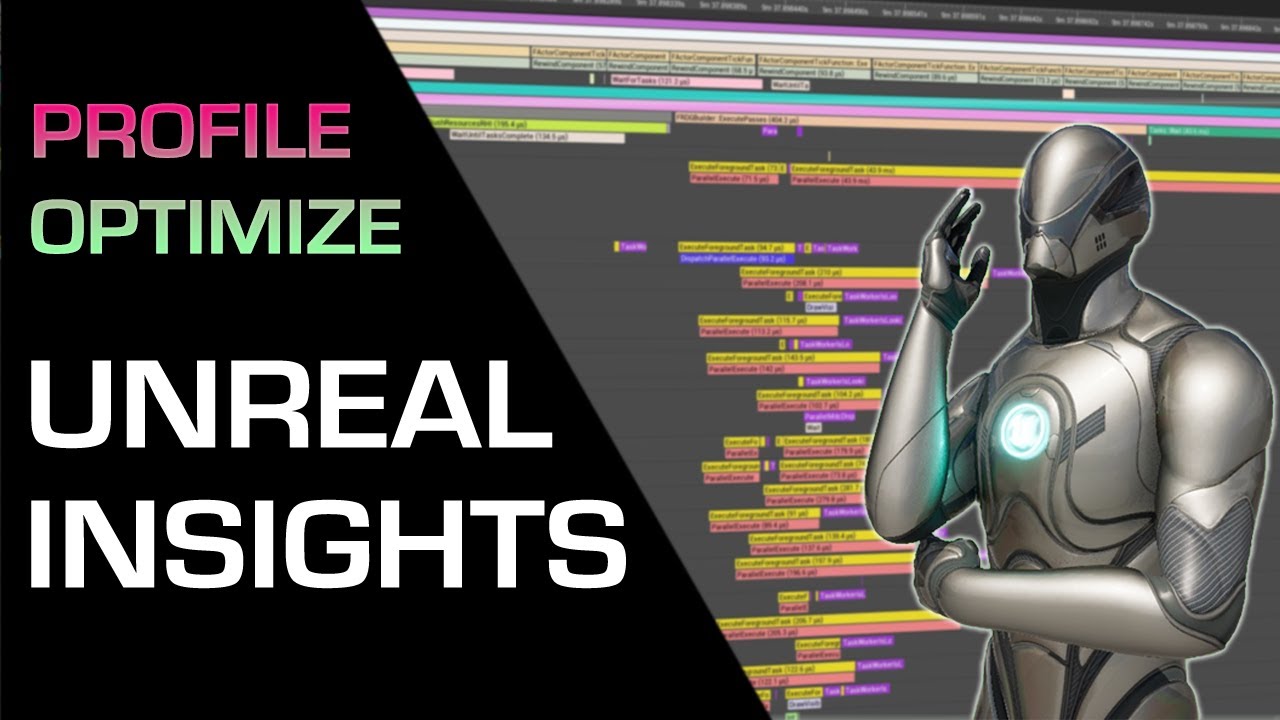Upgrade Your REPORT DESIGN in Power BI | Complete Walkthrough From A to Z
Summary
TLDR本视频向观众展示了如何将一个普通的Power BI报告转变为一个视觉上更具吸引力的作品。通过调整页面尺寸、更改背景颜色、重新调整图表大小和位置,以及对图表进行格式化,视频详细介绍了提升报告外观的步骤。此外,还探讨了使用PowerPoint创建自定义设计元素,以及如何通过隐藏和显示图表来优化报告的加载时间和用户体验。
Takeaways
- 📊 改变Power BI报告页面的默认比例,可以根据内容需要调整为更垂直的页面布局。
- 🎨 调整背景颜色和透明度,使每个视觉元素的边界更加清晰可见,提升报告的整体美观度。
- 🔄 精确调整视觉元素的大小和位置,确保报告页面的布局整齐、对齐。
- 🔄 利用格式刷快速复制和应用一致的格式化到其他视觉元素,提高编辑效率。
- 📈 根据数据的特点选择合适的图表类型,如将柱状图更换为面积图以更好地展示趋势。
- 🎯 移除不必要的图表元素,如轴标题,仅保留有助于阅读理解的元素。
- 🏷️ 为视觉元素添加数据标签和标记,增强数据的可读性和图表的直观性。
- 🖼️ 创造独特的设计元素,如使用PowerPoint制作渐变背景,并将其应用到Power BI报告中。
- 🖌️ 使用颜色和渐变来区分不同的数据类别,使图表更加直观和吸引人。
- 🔧 利用PowerPoint和SVG格式创建自定义的线条和图形,增加报告的结构感。
- 📌 通过隐藏和显示视觉元素以及使用书签功能,根据用户需求定制报告的展示内容。
Q & A
如何改变Power BI报告页面的默认尺寸?
-可以通过进入页面的格式选项,然后在画布设置中选择自定义尺寸来改变页面尺寸。例如,可以将高度设为1200像素,宽度设为1000像素。
在Power BI中如何更改背景颜色?
-在画布背景选项中,可以选择颜色并设置透明度。例如,可以选择一个灰色背景,并把透明度设为零,然后通过调整RGB值来获取所需的具体灰色。
如何精确调整Power BI视觉元素的大小和位置?
-可以通过进入视觉元素的格式选项,然后在一般和属性中设置具体的尺寸和位置。例如,可以设置高度为200像素,宽度为800像素,并精确地设置水平和垂直位置。
为什么要移除Power BI图表中的多余元素?
-移除多余的元素可以提高图表的可读性,使得重点信息更加突出,同时保持报告的整洁和专业外观。
如何在Power BI中使用数据标签和标记来增强图表的可读性?
-可以通过在图表的格式选项中启用数据标签来显示每个数据点的值,并添加标记以突出显示重要数据或趋势。
为什么要在Power BI报告中使用按钮和书签来控制视觉元素的显示?
-使用按钮和书签可以让用户根据需要显示或隐藏特定的视觉元素,这样可以提高报告的交互性和用户体验,同时减少不必要的视觉干扰。
如何使用PowerPoint来创建Power BI报告中的自定义设计元素?
-可以在PowerPoint中创建并设计所需的图形元素,如渐变背景或特殊线条,然后将它们保存为SVG格式,并在Power BI中作为图片插入使用。
如何确保Power BI报告在不同设备和屏幕尺寸上的显示效果一致?
-可以通过设置画布背景的图像适配选项为'适应',确保背景图像能够根据页面大小自动缩放,同时对视觉元素的大小和位置进行精确设置,以保持一致性。
在Power BI中,为什么要对标题进行额外的信息添加或动态标题的使用?
-对标题进行额外的信息添加或使用动态标题可以提供更多的上下文信息,帮助用户更好地理解图表的内容和目的,从而提高报告的清晰度和有用性。
如何通过颜色和设计元素在Power BI报告中突出主要图表?
-可以通过为主要图表使用更大字号的标题,或者通过为图表元素应用渐变颜色和特殊格式来突出显示。同时,确保其他辅助元素的颜色和设计不会与主要图表竞争用户的注意力。
在Power BI报告中,为什么要隐藏一些视觉元素而不是直接删除它们?
-隐藏一些视觉元素而不是删除它们可以保持报告的整洁性,同时允许那些需要这些信息的用户通过点击按钮来显示或隐藏这些元素,这样可以避免不必要的性能问题,并提供更个性化的用户体验。
Outlines
🎨 定制Power BI报告页面尺寸与背景
本段落介绍了如何通过调整Power BI报告页面的尺寸和背景颜色来改善报告的外观。首先,讲解者改变了页面的默认尺寸,选择了更垂直的页面布局,并设置了自定义的高度和宽度。接着,他调整了背景颜色,选择了一种现代化的银灰色,并详细说明了如何通过调整RGB值来获取所需的颜色。此外,还讨论了如何通过精确调整视觉元素的大小和位置来提升报告的整体布局。
📊 优化Power BI视觉元素与图表
在这一部分中,讲解者专注于如何优化Power BI报告中的视觉元素和图表。他首先通过将切片器转换为按钮来改善用户交互,并调整了按钮的布局和颜色。然后,讲解者转换了总销售额的图表为区域图,以更好地展示数据随时间的变化。此外,他还移除了不必要的轴标题,添加了数据标签,并调整了图表的样式,以提高可读性和视觉效果。讲解者还展示了如何使用PowerPoint来创建自定义的背景渐变,并将其应用到Power BI报告中,以增强报告的独特性和吸引力。
🖼️ 使用PowerPoint设计独特元素
这一部分讲述了如何使用PowerPoint来设计独特的设计元素,以增强Power BI报告的结构和视觉效果。讲解者首先在PowerPoint中创建了一个与Power BI报告页面尺寸相同的幻灯片,并添加了渐变背景。然后,他详细说明了如何使用PowerPoint的形状和线条工具来创建用于报告的结构元素,比如圆圈和线条,并将其保存为SVG格式,以便在Power BI中使用。此外,还讨论了如何在Power BI中使用这些设计元素来添加结构和吸引力,并通过调整透明度和颜色来确保它们与报告的其他部分协调一致。
🔄 利用按钮和书签管理可视化视图
本段落介绍了如何使用Power BI中的按钮和书签功能来管理报告中的可视化视图。讲解者首先创建了两个视图:一个包含所有可视化元素的开放视图和一个隐藏中间可视化元素的关闭视图。然后,他演示了如何使用书签来保存和恢复这些视图的状态,并使用按钮来触发视图的切换。此外,讲解者还讨论了如何通过选择特定的可视化元素和使用条件格式化来创建透明背景的按钮。最后,他展示了如何通过按钮的动作设置来绑定书签的打开和关闭操作,以便用户可以通过点击按钮来轻松地切换视图。
🚀 提升Power BI报告性能与用户体验
在这最后一部分中,讲解者探讨了如何通过优化报告的加载时间和提升用户体验来提升Power BI报告的性能。他首先使用性能分析器来展示隐藏可视化元素可以减少报告加载时所需的时间。然后,讲解者提出了一个解决方案,即通过隐藏不必要的可视化元素并仅在用户需要时通过点击按钮来加载它们。此外,他还讨论了如何使用书签来保存不同视图状态,并使用按钮动作来触发这些状态的变化。最后,讲解者强调了在设计Power BI报告时考虑性能和用户体验的重要性,并提供了一些有用的技巧和建议。
Mindmap
Keywords
💡Power BI
💡报告改造
💡页面大小
💡背景颜色
💡视觉元素
💡切片器
💡图表类型
💡数据标签
💡格式刷
💡渐变背景
💡按钮
Highlights
介绍了如何通过一些小技巧和方法来创建一个外观精美的Power BI报告。
讲解了如何改变报告页面的尺寸,从默认的16x9改为垂直页面。
分享了如何调整背景颜色和透明度,使每个视觉元素的边界更加清晰。
演示了如何精确调整视觉元素的大小和位置,使其在页面上完美对齐。
讨论了如何将切片器转换为按钮,以提高报告的可用性和视觉效果。
解释了如何将柱状图更改为面积图或折线图,以更好地展示数据。
强调了移除图表中不必要的元素,只保留提高可读性的关键信息。
展示了如何使用PowerPoint创建渐变背景,并将其应用到Power BI报告中。
讨论了如何通过颜色和格式刷来统一报告的视觉风格。
介绍了如何使用PowerPoint创建自定义线条和图形,增加报告的结构感。
解释了如何通过隐藏不必要的视觉元素来提高报告的加载性能。
展示了如何使用按钮和书签功能来控制视觉元素的显示和隐藏。
讨论了如何通过调整Y轴的显示和格式设置来提高图表的可读性。
提供了如何通过自定义格式字符串来更好地展示数据标签和单位。
讲解了如何为报告添加动态标题,提供更多上下文信息。
分享了一些在线工具,如Adobe颜色轮和Coolors,用于创建和匹配颜色方案。
Transcripts
creating a good-looking power bi report
can be quite challenging you've probably
seen tons of different examples where
you thought how did they ever achieve
that however knowing a few little things
here and there can open so many new
possibilities and make the whole design
process so much easier and that's what
we're gonna focus on in this video i'm
gonna take this report and turn it into
this one
now let's get started
[Applause]
welcome to how to power bi my name is
boss and if this is the very first time
for you visiting this channel then make
sure to hit that subscribe button to
stay up to date on all of my videos
which i share everything i know about
power bi let's do a report makeover with
this as our starting point and you can
see there's quite some work to be done
now let's dive in straight away and go
over all of the steps to get to this end
result and usually one of the first
decisions that i take is the page size
now here i want to have more of a
vertical page instead of the 16x9 which
is the default so i'm going to change
that by going here to the formatting
options for the page then here we have
canvas settings and here we can go for
custom now let's say that we take for
the height 1200 and then for the width
let's go for a thousand now the next
thing that i do is change the background
colors that we can clearly see also the
borders of each visual so i go here to
canvas background now here for the color
we can go for a gray background and put
the transparency to zero now you see
this looks very much like windows 95
gray so let's change it a little bit so
i'm going to go back more colors and my
go to gray color is
falling 240 and then 243 and then
247. now this is more of a silver gray
which looks a little bit more modern so
now that we have applied a different
background color you can clearly see the
borders of each visual now the next
thing that we can do is resize the
visuals and reposition them on the page
now the main graphs are these two here
at the top we have total sales and well
again total sales no over here that
should be total cost so let's go here to
formatting
general
title and say over here this is total
cost let's take this chart and put it
here at the bottom all right now our
main metrics are total sales and total
cost now these charts that we have there
in the middle they are kind of related
to sales and they might not be
interesting for everybody only for those
people that want to see a little bit
more detail so later on we can also add
a button to show them and hide them now
to resize the visuals you could of
course take the visual go to the bottom
right corner resize it just like this
however i always try to be a little bit
more exact than that instead of this i
would take the chart go here to
formatting options
general and then here on the properties
there we can decide on the size and also
the exact position on the page now here
for the height let's put in let's say
200 and then here for the width let's go
for
800. now if i want to have it exactly in
the middle i would need 100 pixels from
the left hand side so horizontal i need
to put in a hundred and you see i have
that 100 pixels to the left and 100
pixels to the right now here
how many pixels do i want at the top
let's go for 150. now for all of the
other charts we can do it in exactly the
same way so let's go to the next one
this one over here
and let's first choose the position now
i know that it needs to be 100 pixels
from the left so let's put in 100 and
then what number do we put in here for
vertical well i know that the chart at
the top is 150 pixels from the top
it's 200 high
so therefore we are at 350 and let's say
the space below it needs to be
50. so add these numbers up and we get
to 400 so that's why i put in here 400
and this way we are
pixel perfect okay so everything is
perfectly positioned now what is the
width that we can put in here well here
i would like to have the sales by class
later on below it and then here the
sales by subcategory would like to be on
the right hand side just like this
so if i know that i have two charts that
need to be next to one another and i
know that the width all the way from the
left hand side of the love chart and the
right hand side of the right chart is
800 pixels
and i want to have let's say 100 pixels
in between
then
i need to
have each chart 350 pixels wide okay so
350 plus 350 700 plus the 100 in the
middle is 800 okay so let's go to the
first one and then over here we can say
that it needs to be
350 right and let's do for the height uh
230 maybe a little bit more than the one
that's at the top and then for the sales
by subcategory there we can also go for
a width of 350. and what should be the
horizontal number that we put in here
for position that should be 550 okay
because we have 350 plus the 100 on the
left plus 100 on the right gets us to
550. now let me do this very quickly for
all of the other ones
now you see that by just aligning all of
the visuals and applying a different
background color everything looks
already so much better you're probably
thinking what's up with the space here
in the middle why isn't it exactly the
same as the space there vertically
that's because i will need that space a
bit later so now it's time to focus on
the visuals themselves a bit now
first starting off here with the slicer
now you see we just have three different
countries so if you have it's just a few
items and this is the only slicer then
probably for this report page i wouldn't
show it like this i would show them as
buttons so if you go to format then here
slicer settings you can change the
orientation to horizontal and then if
you make it a little bit wider then you
see we have these buttons okay now let's
make it look just a bit better so we
don't need the header so that one we can
turn off and then also we can make it
less high so that it doesn't take that
much space and align it here with the
text now the background color i don't
want to have so i go here to general
effects and then here the background
color we can turn off now for the ones
that are currently not selected i can go
here to visual and then values then here
for the font color let's make the font
color just a little bit lighter okay now
i'm going to put it a little bit to the
right so that that last button aligns
with the
chart now let's go to the main charts
now here you see we have mainly column
bar charts which is one of my favorite
charts and generally good however here
for total sales which we are showing
over time well
up to 12 points i think a column chart
could be fine however if you go over
then probably a line chart and every
chart would be better so i'm gonna
change this to an area chart not just in
case that we have multiple years in the
future so i'm going to change this to
either a line chart
or an area chart now let's go for an
area chart looks maybe a little bit more
interesting okay
now then the next thing that i do is i
try to get rid of as many elements as
possible and then only add what i think
is necessary and adds to the readability
of the chart so for example in this case
we could remove the title from the axis
we don't need it so i'm going to go here
to format and then here for the x axis
i'm going to turn the title off and what
about the y axis well actually we could
also remove that one so let's go here to
the y axis and first get rid of the
title
and then turn off the y-axis now
okay looks cleaner but now i have no
clue what the values are so instead of
going for the y-axis because we just
have a few data points maybe it's better
to go for the labels in this case all
right so let's add some data labels to
all of the data points and let's maybe
also add a few markers if you like
markers to improve the readability now
you see that already looks quite a bit
cleaner now just to double check how it
looks for the other countries germany
france you see looks pretty good now i
want to apply similar changes to the
other charts on the page now for example
here sales by subcategory there we also
have titles for the x and y axes i want
to remove those and maybe instead of the
x-axis i want to show data labels now
instead of having to redo all of these
changes again i just take the first
chart go to the home tab format painter
all right so now we can just copy the
formatting of that first chart to the
next one and then i just repeat that for
all of the other charts now once that is
done we can also change that chart here
at the bottom total cost to the same
chart type as we have there at the top
which was that area chart for all of the
values that we show in the data labels
it also shows the display unit millions
which might be a good thing however it
also takes quite a bit of space and
maybe takes away from the readability
and in this case i think it's not
strictly necessary if you know that all
of the values are a million so you place
it somewhere in your report that the
values are in millions so instead of
that i want to go to the formatting and
then data labels and then say over here
on the values that the display units
should be
well millions but without the sign now
we cannot
say that over here so instead of that we
could
put it to none
and we'll see then we see the full value
however work with the custom formatting
strings now here we are showing total
sales so i selected the total sales
measure and then here in the format
there we can put our custom formatting
string now if you don't know how they
work just check out this video over here
but i'm here we could say that we want
to show the values in values which you
can do as follows pawn symbol comma
bouncing bound symbol
zero
and then
two commas to say we wanna get rid of
six zeros
and we want to have one decimal so dot
is zero just like this
now press enter let's see that looks
good but for the other ones there we
still need to go to those charts one by
one and then here on the data labels
values there we still need to say that
the display units should be none another
thing that's important is that you
always check the readability of
everything that's in your report now
here for the sales by subcategory this
chart there we have a problem with what
we are showing on the y-axis because the
subcategory names are not always
readable so i'm going into y-axis and
then just
increase the max area with all right so
that's much better and then also here
for the average custom price chart there
instead of having here average unit cost
i can just say unit cost and unit price
so let's rename these two so that it
takes less space
now then the title we can change so
let's go here to format general title
and then here we can just say unit price
versus cost and then put here that is
the average now here for this chart i
find it a little bit more intuitive if
the unit price comes first so i just put
the unit price before the unit cost
another thing that's very important to
check is always the y-axis of each
visual now for example let's take that
area chart here at the top now it
doesn't start at zero so it means it
fluctuates much more and maybe the
actual development is much flatter than
it seems to be so i'm going to take that
area chart and then go here to the y
axis i'm going to put the minimum
to zero you see that looks quite a bit
different and then after you change it
to zero just turn the y axis off again
and then you do the same for the chart
that's there at the bottom total cost
then the next thing that i would usually
do is go over all of the titles of the
charts that i have on this report page
to make them a little bit more
insightful now here at the moment it's
pretty straightforward right so we have
sales by class sales by subcategory but
we could add extra information to the
titles to add a little bit more context
or maybe make use of dynamic titles
which you can check out over here for
now let's just say that the titles are
good enough and let's go to the fun part
how can we now make this report really
stand out and add something unique to it
to take it to the next level now i would
say that if you don't need anything
fancy this is okay however if you want
to add a bit more creativity then let me
show you how you could do that now for
example for the background color we
could add a gradient now here in power
bi that is not possible so here in the
canvas background we can just choose
colors not gradients so we have to
go to powerpoint create a gradient
background and then use that over here
now i'm going to open powerpoint and
then just add a new page get rid of any
text boxes that are on the page then go
to design and here for the slide size
you can choose the same slide size as
you have for the power bi report page
and here we can choose a custom width
and height now it shows in centimeters
or in inches but instead of that you can
also just say okay we want to have 1000
pixels px
white
and then you go to the height and you
can also put it over here in pixels so
1200 pixels high
all right then click on ok
then ensure fit and there you go now the
next thing is then to apply a gradient
background color so i go here to format
background and then choose gradient fill
now here for the gradient fill i already
set up something so here we could say
that we want to have radio and then the
direction from the bottom left corner
and then here you can play around with
where different colors start where the
end how many stops in between usually i
just go for two choose a darker color
because i want to go for a darker
background for this example and then
here a color that is just a little bit
lighter now of course this is just draw
an error and see what you like now here
you can also play around with the
position transparency and brightness and
once you have exactly that background
that you want then you go to file
save as and now the important part here
you want to choose svg so not jpeg or
png because then when it stretches it
gets a very bad quality and with svg you
don't have this problem it can be as big
as you want all right so svg that's
important
give it a name so here this is going to
be my power bi background
and then only this slide now then go
back to power bi and then here for the
page settings canvas background then we
can choose that picture now the image
fit also important here you want to go
for fit and see it exactly then fits to
the entire page now because we are now
switching from a light background to a
dark background we have to make some
updates to the text and to the charts
okay so let's go for example here to the
top to the title
where we then can choose for a white
color text now let's then go to the
chart right below it now here we could
leave the background color however i
want this design to be a bit more unique
and instead of having a background color
i'm going to get rid of the background
color so here in the general we can go
to effects and turn the background color
off and you see that the text is a bit
difficult to read so therefore let's
update the font colors that we have for
the x-axis the data labels and the title
so here for visual
here we can go to data labels
and then values and then choose a white
column you do the same for the axis so
let's go to the x-axis
also here color white
and then
last but not least the title so general
title and then text color
white and now we want to make similar
changes to the other ones so home tab
format painter and just copy over the
formatting from the first one to the
next ones and there you go here you see
it looks quite unique however for me
it's a bit too blue so let's look for
different colors that would match this
background color now how can you figure
out what actually matches well there are
different websites that help you do this
for example the color wheel from adobe
lets you put in a color and you see what
the matching colors would be and you
have different options between
complementary split complementary etc
now if you want to have complete color
palettes then you can also go to
websites like color hunt
and there's another one that's called
coolers dot co where you have different
color palettes already created for you
and you see exactly what colors would
match now for example here i kind of
like this one where we have almost the
same kind of blue as what we have for
the background and you see we have this
orange and maybe this green bluish color
that we could use now let's first take
the orange one and go back to power bi
and then here for the first chart i'm
going to use those colors so here lines
and then here on the colors instead of
blue i'm gonna
use that color and now that we are
updating the color here for shade area
i'm just gonna put this up a little bit
so that there's
a little bit more transparency okay
perfect and then we can go here to the
next one sales by subcategory also here
i would change the color for the bars to
that same color orange and just like
this i do it for the other ones as well
alright so that is done and you can see
that for the lower chart i went for a
different color this blue is green
because each color needs to mean
something everything that's orange is
related to the sales information
everything that's blue and green
is related to total cost now the only
thing that bothers me is that maybe it
looks a little bit too flat and instead
of having here just one orange color you
could also go into formatting bars and
apply gradient formatting so let's go
for gradient and then here based on the
sales where the highest gets our orange
color and then the lowest there we go a
little bit lighter and maybe also add a
middle one
just like this click ok and see that
might make it look just a bit more
interesting and then of course get rid
of the legend and then
copy that formatting also to the other
one now when it comes to colors and
making all of these changes now i'm just
doing it for one page so i use the
format painter however if this would be
a bigger report i would make use of the
themes so then i would set up a theme
using over here to customize current
theme option to set it up exactly with
those colors that i need for the report
now i think it starts to look quite good
however what still bothers me is that
because there's no background color to
the charts
it feels a bit unstructured and to bring
a little bit of structure i want to add
these lines and dots to it just like
this
so that there's a bit of structure so
now the question how can you create
something like that so we can just use
powerpoint which is available to almost
everybody so how does that work now
first of all you need to create a
screenshot
of the report page as it is at the
moment now to do that you can do alt
shift as
and then just take a screenshot
of your report now you see now i have
that screenshot which i'm going to copy
over to powerpoint so here powerpoint
first solid fill white then i paste in
the picture and now we can create the
lines that we want to show so let's go
to insert and let's start with the
circles first and i want i want to have
a circle over here so hold the shift key
to make it an even circle
and then i go for a white filling
and then here for shape effects i would
like to have a little bit of shadow in
the bottom right corner now to adjust
that shadow we can go here to form a
shape first i get rid of the line around
it and then here
i go to special effects
shadow and say that the shadow should be
white and then over here we can play
around with the transparency and size
but for now let's just leave it as this
and now i just duplicate it a few times
to all of the places where i like it to
be now after you have these shapes we
could add lines in between them now
instead of the normal line i go for the
rectangle because that gives us a little
bit more options because now we can say
we don't want to have a line we want to
have a gradient fill and otherwise you
would not have this gradient fill option
and here we have to make a few
adjustments so we can say that both the
left as well as the right hand side
should be white however here for the
left we're going to put the transparency
to 100
now it might be that you have to rotate
it so we can click here on the rotate
button and then just say flip vertically
and now we can just choose the width and
the height that we need now for the
width let's put in five pixels okay so
also here you can just type in pixels
and then here for the height let's go
for
seven
and then put it more or less in the
middle of these circles okay and you see
i still have the borderline so i take
the line and put the border line off now
i like it that it goes to the bottom of
the other chart over here and now i just
want to take it again
copy paste that
then i
want to rotate it so here the shape
format rotates we can
flip it like this and then we take the
line and put it here a little bit above
the other circles and make it less wide
which you can do by adjusting the height
to let's say five or a little bit less
there you go and now we just need a
connecting line to that dot over there
and that's it okay so i'm happy with how
it looks now i need to take only those
lines not the background and then first
i would group it
and after you group it now you can right
click
on the group and then save as picture
and that is then the picture that we can
use in our power bi report now also here
it's important that you go for svg okay
so svg because then we can
make it as big without losing any
quality so let's call this one tree
lines
power bi
and then back in power bi you probably
want to go to insert
image
and then from here choose the image that
you just created but svg images are not
an option okay so
what is the workaround well instead of
using the image you can as a workaround
use buttons and then go for black button
make it a little bit bigger
over here and then you go to style
now in the style there we have fill so
let's turn this one on and then here we
can go for
browse and then look for the picture and
you see now we can choose svg
however
after you do this you see it doesn't
look quite right now here there's
transparency so you might think okay
let's put the transparency to zero but
then it's all white because there's
still the white color background
so it doesn't seem to be possible now
you could go for icons but with icons
you have the trouble troubles that it's
not so easy to resize it in the exact
way that you would like it to be so what
is the workaround we can make use of
conditional formatting now here let's
add the following measure let's call it
background transparent
and then here
we can just type in rgba
which is a column model to define a
certain color and then you just type in
255 255 255 and the last argument here
that is for the transparency now if you
put this to zero and then close the
brackets it means completely transparent
background okay or completely
transparent color which we can now apply
to the background so let's go back to
our button and then here for the color
we can use conditional formatting then
switch to field value and choose the
measure with that transparent color
okay so background transparent click
okay and you see we have a transparent
background now the only thing that we
still need to change is the image fit to
fit
all right
so that it nicely fits and now we just
have to reposition it so that it looks a
little bit better
and
over here once you resize it to exactly
the same size as it was in powerpoint
you see it nicely fits now let's then
also get rid of the border lines so here
borderlines let's turn them off and
that's it we have this special effect in
our report and this creates i think a
little bit more structure when you don't
have the background colors for the
charts now to make it a little bit more
visible that these area charts are the
main charts i'm just going to go here to
formatting options and then for the
title i'm just going to
increase the font size and do the same
thing for the other one and now the last
thing that's still really important is
well do we really need to show all of
these charts to every person that looks
at this report or is it for most of the
people actually only relevant to see the
total sales and total cost development
and only for a few interested people to
see all of these breakdowns well if that
is the case then maybe we don't want to
show
these visuals at all
and another consideration is
that when we go to this page all of
these visuals need to be loaded so it
takes a little bit of time to
open this report page if you have a lot
of visuals and what you can do then is
maybe hide the visuals so that they also
don't get loaded when you go to the page
and only for those people that want to
see it
click a button and only then show these
visuals now first of all let me prove my
points by going here to
view
and then here we have performance
analyzer and then i go first to a
different page start recording and then
go to this page over here
okay then you see all of the visuals
that get loaded however if we would hide
those in the middle they would not be
loaded right so if we go here to the
selection pane
and select here the visuals in the
middle and then hide them
and then i go back to the empty page
start recording
go back to my example then you see well
the hidden visualizations they don't get
loaded okay so
if you have performance issues well this
could be a consideration to hide some of
the visuals on the page first and only
load them when somebody wants to see the
visual okay now how could we
integrate this concept nicely in this
report page now let's do the following
let's first bring back the visuals that
were hidden
now here always keep everything nicely
organized you see at the moment it's
kind of a mess so let's go visual by
visual and give them a different name
for example here let's start at the top
text box well that is my title i drag it
to the top and then over here instead of
text box i'm going to call it title and
i do this for all of the other videos as
well until i have everything organized
so now that everything is tied up let's
work with buttons and bookmarks to show
those charts in the middle only when i
want them to show okay now first the
buttons where can we get nice looking
buttons from now also here they have
plenty of different websites that you
could use for example one that i often
use is flat icon.com now here just look
for let's say a plus icon and a minus
icon now once you've found the icon that
you want to use just adjust it
download it and then insert it on a
button in power bi so here in power bi i
go to insert
and then here i can choose a button
go for blank button
and then here you go to style and then
for fill there we can turn that one on
turn icon off and you can do the same
trick or you go for the icon it's also
possible here okay now here i'm going to
do the same trick as before so i'm going
to choose background transparent
put the transparency to zero and then
browse for the picture that i just
downloaded and then for the image fit
either go for fit or fill and then
resize it and then you do exactly the
same for the minus sign as well so i
inserted the minus icon and the plus
icon
then once you have them then position
them exactly there where you want them
to be so here for me that is right next
to the first main chart total sales and
i've placed one on top of the other one
now with the selection pane open we can
now create our two views the one where
all of the charts are visible and the
one where the middle charts are hidden
so let's try this out so i'm going to
first create the open view now when i
say view i'm talking about bookmarks
okay that capture basically the state of
all of the visuals so also here we need
to go to view bookmarks open the
bookmarks panel so this is how i want it
to look like when everything is open
right so now let's capture that state by
adding a bookmark and rename it to
open
okay
and then we can do the same thing for
the closed state so hide all of the
charts that you don't want to show when
it's closed so the ones that are in the
middle here
and the three lines as well
now here we don't want to show the minus
icon but we do want to show the plus
icon and then what about the chart here
well we want to have it probably a bit
higher the problem is though bookmarks
don't capture the position which would
be nice however
as a workaround we could
if we want this one to shift we could
duplicate it
so just copy paste it and place it
wherever you like it to be
the other one that we have here at the
bottom we just hide for the time being
all right now this is the closed state
now to capture that state we add a
bookmark and call this one closed
now let's check if it works i click here
on open now you see that copy of the
total cost chart in the middle well that
one we don't want to show but it wasn't
there when we created that previous
bookmark so we have to update it so
let's hide that copy and then go here to
open and just update the bookmark now
let's see if it works let's click on
closed
and then open
you see now it works now with bookmarks
you have to be a bit careful because if
we now switch let's say
the slicer to germany and now i click on
closed
let's see it switches back to france
that is because for the bookmarks you
have these little check marks so here we
also store or capture
the filtering in the sorting state when
data is checked so therefore i don't
want to have it okay because this could
be very confusing for the end user for
this case okay now what about display
display is important because we need to
capture
the whether a visual
is visible or hidden okay so that one we
leave and what about the current page
well that one switches to the page on
which the bookmark is which we are
anyways when we click on that button so
that doesn't matter too much and then
what about all visuals there's selected
visuals all visuals well captures the
state of everything that's on your
report which can be a little bit
dangerous so therefore and go for
selected visuals all right so if we
select selected visuals then we have to
update the bookmarks again so now i only
select those visuals that i want to
capture this date off so for example
title and slicer i don't need to select
and then here this is my closed bookmark
so i update this one
and then i go to the open bookmark and i
repeat the same process so also here i
want to have only selected visuals
and let's update the bookmark alright so
now let's test the bookmarks when i
click on open
opens up those charts in the middle if i
click and close it closes it okay so
that is working however how to trigger
the bookmarks well for that we can just
go to the button
for the plus icon go to action turn it
on
then over here we can choose bookmark
action where we can now choose open so
that when we click on it holding the
control key then it opens up
the charts okay now then we have the
minus button now also here we can add an
action it's going to be a bookmark
action and the bookmark that we want to
trigger is the close so now hold the
ctrl key and try it out again so this
closes it
and this opens it up
all right so that's it i think it looks
quite a bit better if you compare this
to what we started off with over here
now i hope that along the way you
learned a few new tips and tricks that
make this whole design process less
intimidating and much easier now you see
that with simple tools like powerpoint
you can create unique design elements
that you can then use in power bi now if
you have any questions then post them in
the comment section below if you like
this video then consider subscribing and
if you want to see some other videos on
design then check out these videos over
here thank you for watching and hope to
see you in the next video
5.0 / 5 (0 votes)