How To Turn WHITE Into BLACK Using Photoshop CC
Summary
TLDRIn this tutorial, the host demonstrates how to transform a white object, such as a car, into black using Adobe Photoshop. The process involves creating a precise selection with the pen tool, feathering the selection for a realistic edge, and applying two adjustment layers: a curves layer to darken the object and a black and white layer to maintain a monochromatic look. The tutorial provides a step-by-step guide, ensuring viewers can replicate the effect on various white subjects, showcasing the versatility of the technique.
Takeaways
- 🎨 The video tutorial demonstrates how to change the color of a white object to black or grey using Photoshop.
- 🖼️ The process involves using a photo with a white subject, like a car, clothing, or a shoe, which can be changed to black.
- 📷 It's important to select a photo with a pale color subject to ensure the effect works well.
- 🛠️ The tutorial uses two adjustment layers in Photoshop: Curves and Black & White, to achieve the desired color change.
- 🔍 A selection of the object to be colored is made using the Pen Tool, which is considered the most precise method, albeit time-consuming.
- 📐 After creating the path with the Pen Tool, it's converted into a selection, which is then feathered for a more realistic edge.
- 🖌️ The Curves adjustment layer is used to create a jet black color by adjusting the white and black points and adding an 'S' curve for contrast.
- ⚫ The Black & White adjustment layer is applied to keep the color monochromatic and ensure the object remains black without any color tints.
- 🔗 The selection made initially is crucial as it ensures that the adjustment layers only affect the selected area, not the entire photo.
- 🎉 The final result shows a transformation from a pure white object to a jet black one, with the option to adjust the contrast and darkness to preference.
- 📝 The tutorial encourages viewers to share their results in the comments and suggests experimenting with different objects and settings.
Q & A
What is the main purpose of the tutorial in the transcript?
-The main purpose of the tutorial is to demonstrate how to change a white subject in a photo to black or grey using two adjustment layers in Photoshop.
What are the two adjustment layers mentioned in the script?
-The two adjustment layers mentioned are the 'Curves' adjustment layer and the 'Black and White' adjustment layer.
What is the recommended tool for creating a selection in this tutorial?
-The recommended tool for creating a selection in this tutorial is the 'Pen Tool', although other tools like the 'Quick Selection Tool' or 'Lasso Tool' can also be used.
Why is it important to create a selection before applying the adjustment layers?
-Creating a selection is important to ensure that the adjustment layers only affect the desired area of the photo, preventing the entire photo from turning black.
What is the purpose of adding a feather to the selection?
-Adding a feather to the selection is done to blur the edges slightly, making the transition between the selected area and the rest of the photo look more realistic.
How can you apply the selection to the adjustment layers?
-You can apply the selection to the adjustment layers by making the selection active and then creating the adjustment layer, which will automatically apply the selection as a layer mask.
What is the effect of bringing the white and black points closer together in the 'Curves' adjustment layer?
-Bringing the white and black points closer together in the 'Curves' adjustment layer will darken the selected area, moving it towards a black color.
What is the role of the 'Black and White' adjustment layer in this tutorial?
-The 'Black and White' adjustment layer is used to ensure that the color tones of the selected area are neutralized, keeping it monochromatic and black.
How can you copy the layer mask from one adjustment layer to another?
-You can copy the layer mask by holding down the 'Alt' or 'Option' key and dragging the layer mask from one adjustment layer to another.
What is the 'S' style contrast curve mentioned in the tutorial?
-The 'S' style contrast curve is a type of curve adjustment in the 'Curves' layer that adds contrast by slightly raising the whites and lowering the blacks, creating an 'S' shape in the curve.
Can this technique be applied to subjects other than a car?
-Yes, this technique can be applied to various subjects such as pieces of clothing, shoes, or even the side of a house, as long as the subject is initially a pale color.
Outlines
🎨 Transforming White to Black Using Photoshop
This paragraph introduces a Photoshop tutorial focused on changing the color of a subject from white to black using two specific adjustment layers. The tutorial begins by emphasizing the importance of selecting a photo with a white subject, such as a car, piece of clothing, or shoe, to ensure the effect works effectively. The process involves creating a precise selection using the pen tool to target only the desired area, which is then feathered for a more realistic edge. Two adjustment layers are then added: a curves layer to adjust the brightness and contrast, and a black and white layer to ensure the subject remains monochromatic. The tutorial concludes with a demonstration of the effect, showing the before and after results, and encourages viewers to share their experiences in the comments section.
🖌️ Fine-Tuning the Black Color Effect in Photoshop
The second paragraph delves deeper into the technical aspects of the color transformation process. It explains the purpose of the black and white adjustment layer, which is to maintain a pure black color without any color tones, even if the original subject had slight color reflections. The paragraph also discusses the importance of adjusting the curves to create an 'S' shaped contrast curve, which adds more depth and contrast to the black color. The tutorial provides a visual comparison of the original white subject and the transformed black version, highlighting the versatility of the technique for various applications such as paintwork, window tinting, clothing, shoes, and even house siding. The paragraph ends with an invitation for viewers to share their success stories with the effect and to engage in the comments section.
Mindmap
Keywords
💡Adjustment Layers
💡White Subject
💡Selection
💡Pen Tool
💡Feather
💡Curves Adjustment Layer
💡Black and White Adjustment Layer
💡Layer Mask
💡S-Style Contrast Curve
💡Monochromatic
Highlights
The tutorial demonstrates how to change a white object to black using Photoshop.
The method involves using two adjustment layers: Curves and Black & White.
The process is applicable to various objects such as cars, clothing, and shoes.
A white Audi car is used as an example in the tutorial.
Creating a selection is crucial to target only the desired area for color change.
The Pen Tool is recommended for creating precise selections.
Zooming in helps to accurately cut out the object.
Turning the pen path into a selection is a key step for precise adjustments.
Feathering the selection edges creates a more realistic look.
Adjustment layers are applied with the selection active to target specific areas.
Copying the layer mask from the Curves to the Black & White layer ensures targeted effects.
The S-curve technique is used to add contrast while keeping the object black.
The Black & White adjustment layer ensures the object remains monochromatic.
The tutorial shows the before and after effect of the color change.
The method can also be used for tinting windows and painting walls.
The tutorial encourages users to share their results in the comments.
The effect works for various objects, showcasing its versatility.
Transcripts
have you ever wanted to change a piece
of clothing or a vehicle from white to
black or even grey well today i'm going
to be showing you how you can do that
just using two adjustment layers found
within photoshop and i'm going to start
right now
[Music]
right guys so the first thing you want
to do is go ahead and choose a photo and
you want to make sure you've got a photo
that has got a white subject that you
want to turn to black now this object
can pretty pretty much be anything for
instance in my case it's a car but it
could be a piece of clothing or maybe it
could be a shoe so pretty much the
possibilities are endless so write down
the comments below what particular
effect or object you're cutting out so
in this particular case as you can see
it is an audi car and as you can see at
this moment it is pure white now this
particular effect can also work on other
colors as well but as long as they are
pale because what we're going to do is
we're going to create two adjustment
layers to make sure we are getting pure
black
right so firstly
once you've opened the photo we need to
make sure that we've got a selection so
we're only affecting the areas we want
if we applied a global style the photo
would look black and obviously then
there's just a black photo so we want to
make sure we are targeting the exact
area within the photo and firstly what
we need to do is to create a selection
now there are multiple ways of creating
selections in photoshop but to be honest
i think my favorite way although it does
take the longest is using the pen tool
you can use the quick selection tool or
the lasso tool it's completely up to you
but i'm going to use a pen tool in this
particular tutorial so what we're going
to do is go over to the left hand side
tools panel we're going to go ahead and
select the pen tool or it is p on your
keyboard what i'm going to do is go
ahead and zoom in and i'm going to cut
out this car but so this tutorial isn't
about 100 years long this i'm going to
speed this bit up
[Music]
lovely so once you have made oh you're
finished your pen tool if you've used it
like me we just need to simply turn that
into a selection so what we're going to
do is make sure you've got it activated
we're going to go to our paths tool so
uh channels all the way over to paths if
you've got your work path here or the
path that you've made double click on
that work path you want to save it so
i'm just going to call this one path 1
for the mean time and i'm going to go
ahead and click ok then to actually
activate it to turn from a path into a
selection we're going to go ahead and
press command and we're going to click
on that layer and as you can see we have
now turned it into a selection but
obviously there are no necessarily sharp
super sharp edges in photos so we need
to add a slight feather to that what
we're going to do is go to select drop
down to modify and then we're going to
go ahead and select feather now i'd
probably recommend a one to two pixel
feather i'm pretty gonna do uh let's do
two pixels in this particular case i'm
gonna go ahead and click okay that will
just blur the edges to make it look a
little bit more realistic right so once
we've done that we now need to create
two adjustment layers we're going to
create a curves adjustment layer then
we're going to use the black and white
adjustment layer so let's go back to our
layers panel you can find on the right
hand side here drop down to our
adjustment layers icon and firstly we
are going to go ahead and select curves
now because we had that selection
activated when we made the adjustment
layer as you can see that selection has
now been applied to our adjustment
layers layer mask which is really handy
so we're going to do is go down to our
adjustment layers again guys and we'll
go ahead and create black and white now
obviously this one has not been applied
because we did not have the selection
activated so what you do is go to that
curves adjustment layer alt or option
click on that and drag upwards and that
will do is that will copy and paste that
layer mask onto our new adjustment layer
so you see our adjustment layers now are
only going to be affecting the area that
we have selected which is obviously the
paint work the white section of the area
that we're going to be changing so
let's go ahead and change it to black
double click on our curves adjustment
layer go to the top right hand corner
and the bottom left hand corner you've
got these two dots which is our pure
white and pure black and we're going to
go ahead and bring those closer together
so we'll go ahead and bring those in
like so
the closer you bring them in the closer
black you will create i like going in
around 75 but it just looks jet black
there is no contrast to it so we're
going to do is going to add in an s
style contrast curve to add in a little
bit more contrast to that area so i'm
gonna do is bring up the white slightly
here and bring down the shadows so as
you can see we're creating an s style
curve while still keeping this nice
black look now the reason we've made a
black and white adjustment layer is to
keep it monochromatic or to keep it
black if you had a slight color tone to
your
piece of clothing or car in this
particular case that will be replicated
within the black making it maybe a dark
blue or a dark green but in this
particular case because we've made that
a black black and white adjustment layer
it will keep it black if i turn it off
as you can see there's not a major
change but in some cases you can see
there's a little bit of blue coming
through and that is because the you know
it was reflecting some blue within the
photo now it could keep it but in this
particular case i like keeping it pure
black and white so we've got that black
and white adjustment layer and what i
can do is show you the before as you see
pure white and show you the after and as
you can see it is black and it works for
paint work it works for tinting a window
just not to you know don't make it so
extreme it works for a piece of clothing
shoes even works for side of houses so
go give this effect a go and here's one
i made earlier which i spent a little
bit more time on the selection so here
is the before
and here is the after and write it down
in the comments below if this particular
effect worked for you
5.0 / 5 (0 votes)

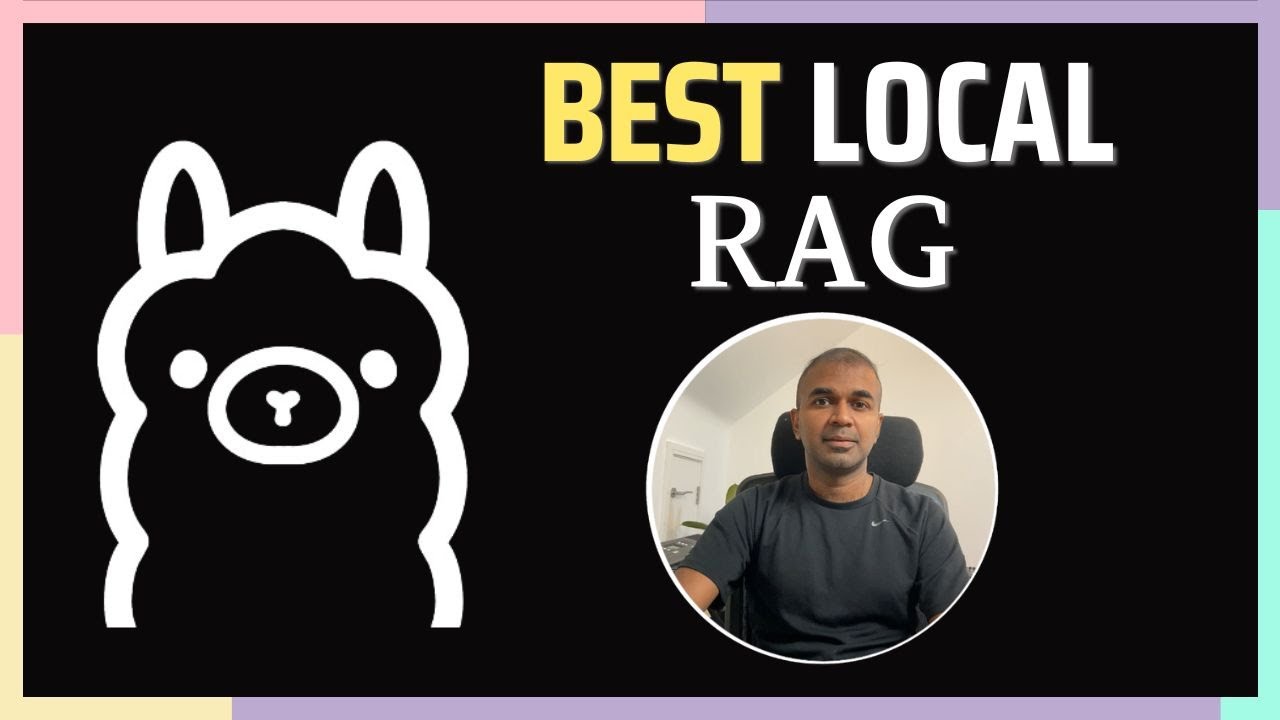
Ollama Embedding: How to Feed Data to AI for Better Response?
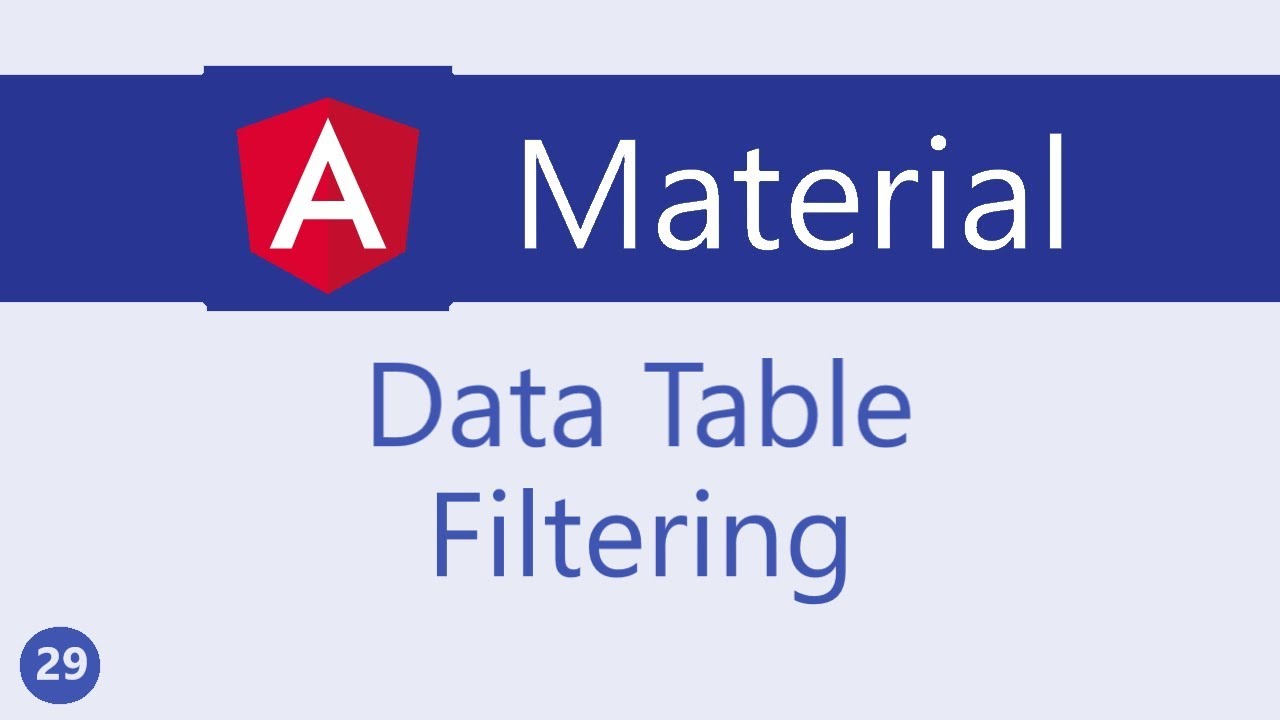
Angular Material Tutorial - 29 - Data table Filtering

we tried building a house in black & white in the sims 4
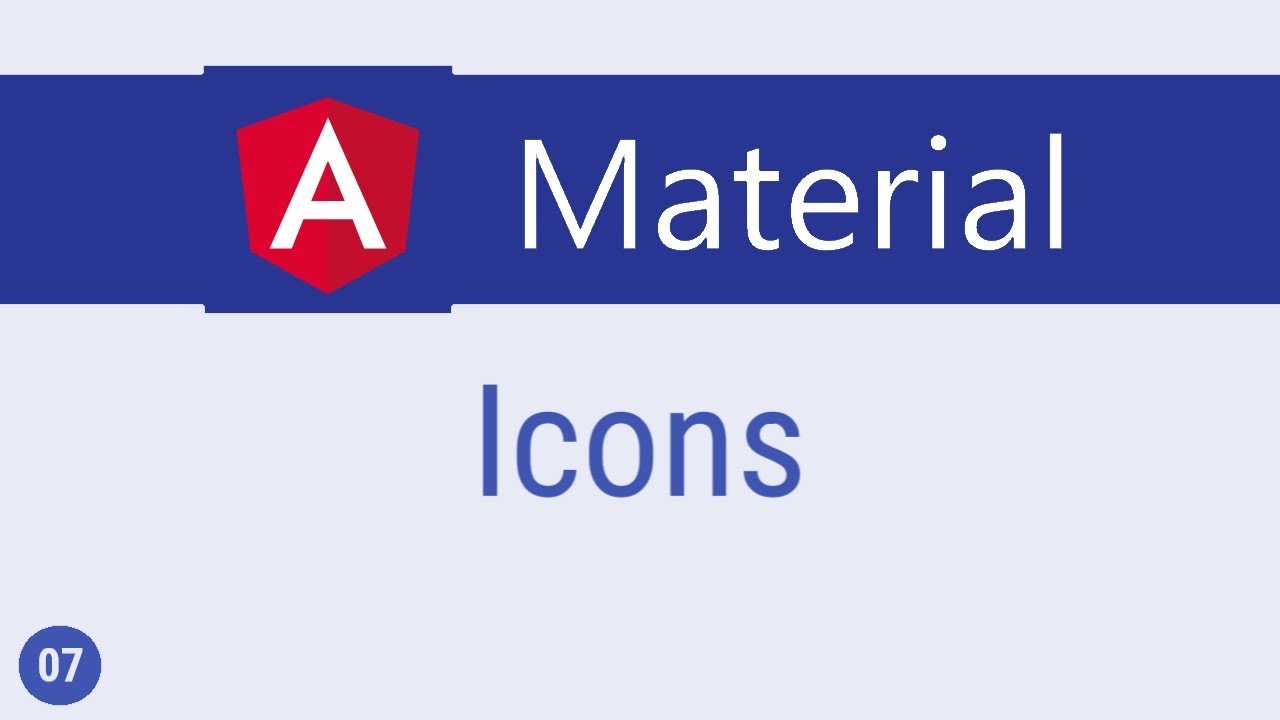
Angular Material Tutorial - 7 - Icons

SQUATTING POSE & BENT KNEE Leg Mapping (How To Draw)
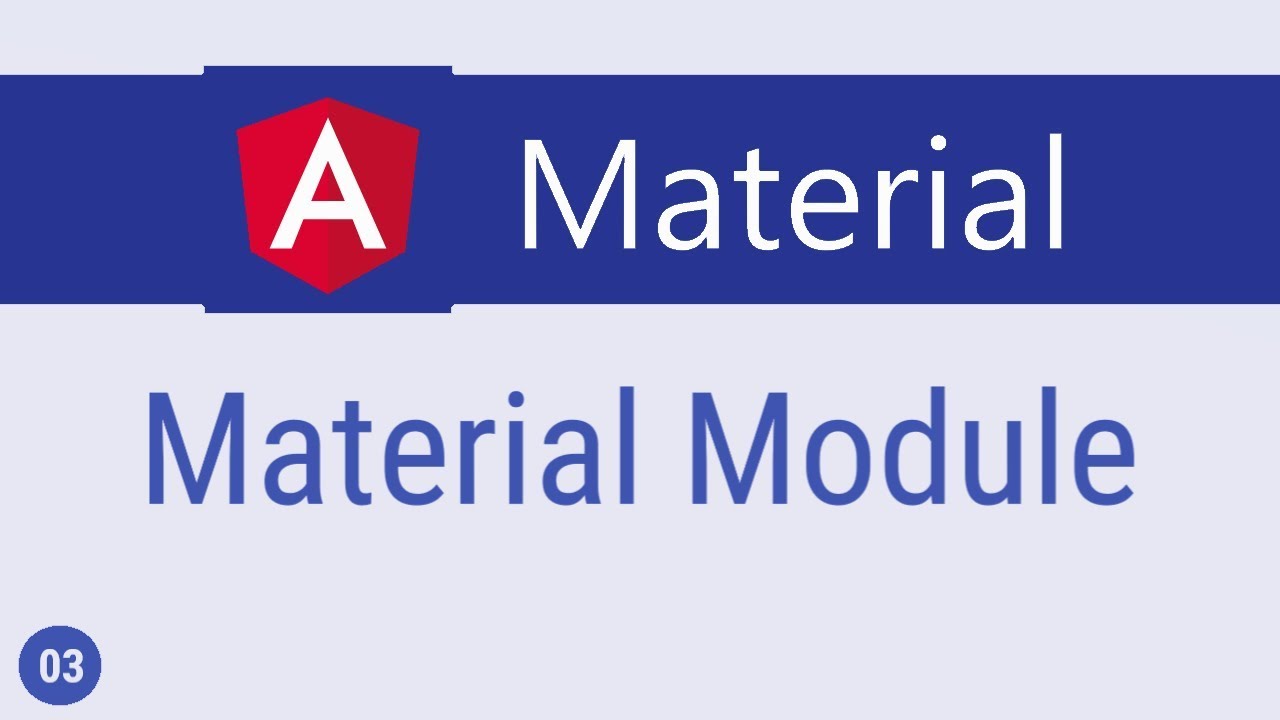
Angular Material Tutorial - 3 - Material Module