This Effect Makes Your Videos Look Super Smooth
Summary
TLDR这个视频教程详细演示了如何在达芬奇解决方案中使用锁定稳定效果。作者首先展示了如何在色彩页面中添加动力级,然后在编辑页面中创建速度渐变效果。接着,他介绍了如何在Fusion页面中使用平面跟踪器来跟踪感兴趣的对象,从而实现流畅稳定的画面效果。最后,作者分享了一个小技巧,通过反转视频片段来创建引人入胜的回环动画效果。整个教程步骤清晰、循序渐进,对想要掌握这一强大视频编辑技巧的人来说是很好的学习资源。
Takeaways
- 😄 该视频教程介绍了如何在 DaVinci Resolve 中使用"锁定"稳定效果来稳定视频画面。
- 🔑 第一步是在剪辑页面上通过speed ramp来创建慢动作效果。
- 📐 接下来在 Fusion 页面使用平面跟踪器来跟踪视频中的一个兴趣点。
- 🔄 选择"Translation"作为运动类型,并逐帧跟踪以获得最佳效果。
- ⚖️ 在操作模式下选择"Steady",可以稳定视频画面。
- ✂️ 使用变换工具可以修复因稳定导致的任何遮罩问题。
- 🔁 通过复制、反转剪辑并将其拖放到中间,可以创建回旋镖效果。
- 🎥 重复这些步骤为多个剪辑添加锁定稳定效果。
- 😎 最后一步是观看另一个视频,以使效果看起来更加流畅自然。
- 📚 总的来说,这个教程详细讲解了如何在 DaVinci Resolve 中实现视频锁定稳定效果。
Q & A
这个视频讲解了什么主题?
-这个视频教学了如何在达芬奇解决软件中使用'锁定'(locked on)稳定效果,让视频画面保持在某个特定焦点上。
第一步是做什么?
-第一步是在编辑页面选择要处理的片段,转到色彩页面添加 Power Grade 效果,然后再回到编辑页面。
如何设置慢动作效果?
-按住 Command 键并按 R 键调出重新计时设置,在想要的位置添加速度点,将帧率调低至 50 (如果时间线帧率为 29.97)即可产生慢动作效果。
Fusion 是什么?为什么要使用 Fusion?
-Fusion 是一款强大的合成和视觉特效软件,集成在达芬奇解决中。在这个教程中,我们需要使用 Planar Tracker 工具来追踪和稳定画面。
如何追踪焦点物体?
-在 Fusion 中添加 Planar Tracker 节点,在想要追踪的物体周围绘制一个多边形,设置 Motion Type 为 Translation,然后逐帧正向和反向追踪整个片段。
如果背景有抖动该怎么办?
-添加 Transform 节点并调整强度参数,直到背景抖动消除。也可以逐帧检查确保整个片段稳定。
如何创建回旋镖(boomerang)动画效果?
-选中一个片段,按 Option 键复制,新建复合片段,右键更改片段速度选择'反转速度',然后将反转片段拖拽到原片段中间。
最后一步是什么?
-视频中提到了一个最后的步骤使效果更加平滑,但具体内容需要观看另一个视频。
这个技术在什么情况下会很有用?
-当你拍摄的原始素材不太稳定时,应用这种锁定焦点的稳定技术会让视频画面更加专业流畅。
教程中提到的关键软件名词有哪些?
-达芬奇解决(DaVinci Resolve)、Fusion、Planar Tracker、Power Grade、翻转片段。
Outlines
🎥 解锁DaVinci Resolve稳定效果
这段视频教程详细介绍了如何在DaVinci Resolve中使用锁定效果来稳定视频画面。教程从选择想要添加效果的视频片段开始,逐步讲解了如何使用重新计时、平面跟踪器和变换工具来跟踪画面中的焦点,消除不稳定的摇晃。还介绍了如何通过复制和反转片段来创建回旋镖效果,并承诺在下一个视频中展示如何使效果更加流畅自然。
Mindmap
Keywords
💡锁定稳定效果
💡视频融合
💡平面跟踪器
💡翻转速度
💡变换
💡时间重新调整
💡兴趣点
💡速度曲线
💡复合剪辑
💡关键帧
Highlights
介绍了在 DaVinci Resolve 中使用"锁定稳定效果"来平滑镜头的技巧。
展示了如何在时间线上添加速度点来创建慢动作效果。
解释了如何使用 Fusion 中的平面跟踪器来锁定感兴趣的对象。
介绍了使用"translation"模式来稳定跟踪点,并使用"transform"工具来消除背景噪点。
重复相同步骤来处理多个视频片段,并创建平滑的慢动作效果。
解释了如何通过复制、反转和插入视频来制作"回旋镖"效果。
提到最后一步是进行进一步的处理,以使效果看起来更加平滑流畅。
Transcripts
this is the best locked on stabilization
effect in DaVinci Resolve
D here I have a few clips that I filmed
the other day and as you can see a lot
of these clips have somewhat of a point
of focus in the middle of the clip it
doesn't have to be perfect and this is
why this locked on effect is so
effective so the first thing you want to
do is come to your first clip that you
want to do the effect on I'm going to
quickly come over here to the color page
and add a power grade then I'm going to
hop back to the edit page I'm going to
scroll through the clip to the point
where I want to speed ramp and hold down
command and push R to bring up the
re-timing then click on the drop down
arrow and add a speed point
I'm going to move a few frames forward
drop down and add a speed point now this
footage was shot at 60 frames per second
so I'm going to come to the point where
I want the slow motion to be and click
on the drop down arrow and select 50 and
that's because my timeline is 29.97
frames per second so then I'm going to
right click on the clip retime curve
click on this drop down arrow and select
re-time speed I'm going to click on both
of these points and round them out then
what you want to do is click on the top
left hand corner and drag this up so you
create a really quick speed ramp and
then I'm going to do the same thing on
this side
so once you've got your speed ramp where
you want it to be you can right click on
the clip and select new Fusion clip go
into Fusion hold down shift and press
spacebar and type in planar tracker
select the planar tracker
so what I want to do is track this wheel
so I'm going to click around it it
doesn't have to be this big it can be
smaller it could be any point of
Interest
then go ahead and click set then under
motion type you want to click on the
drop down arrow and select translation
now what I like to do is track frame by
frame because sometimes when you click
track all the way to the end the tracker
will kind of like not do as well of a
track then come to the frame where you
started the track and you can click
backwards and track all the way to the
beginning of the clip now it doesn't
matter where you start your track I just
typically like to start in the middle
now once you're done tracking the entire
clip what you can do is come up here to
the operation mode click on the drop
down menu and click steady so then what
you can do is scroll through the frame
and you can see that this pattern behind
kind of shows through so in order to fix
that hold down shift and press spacebar
and type in transform then push enter
go ahead and just turn up the transform
until that disappears and you may need
to scroll through your entire clip just
to make sure that it doesn't show at any
point
play it through make sure it looks good
now I'm going to repeat this for the
next two clips again I'm just selecting
the point of interest that I want to
track
making sure that the entire frame is
filled with the clip
now we have these three clips that look
awesome if you guys are wondering how I
did like the boomerang effect what you
can do is click on a clip hold down
option and bring it up to copy it right
click on it select new compound clip
select create then right click on it
click on change clip speed
then select reverse speed and click
change drag it halfway through and now
you have this Boomerang effect and you
can do it to the next clip as well now
there's one more last step to making
this look super buttery smooth so make
sure to watch this video right here
thanks for watching I will see you guys
in my next one
5.0 / 5 (0 votes)

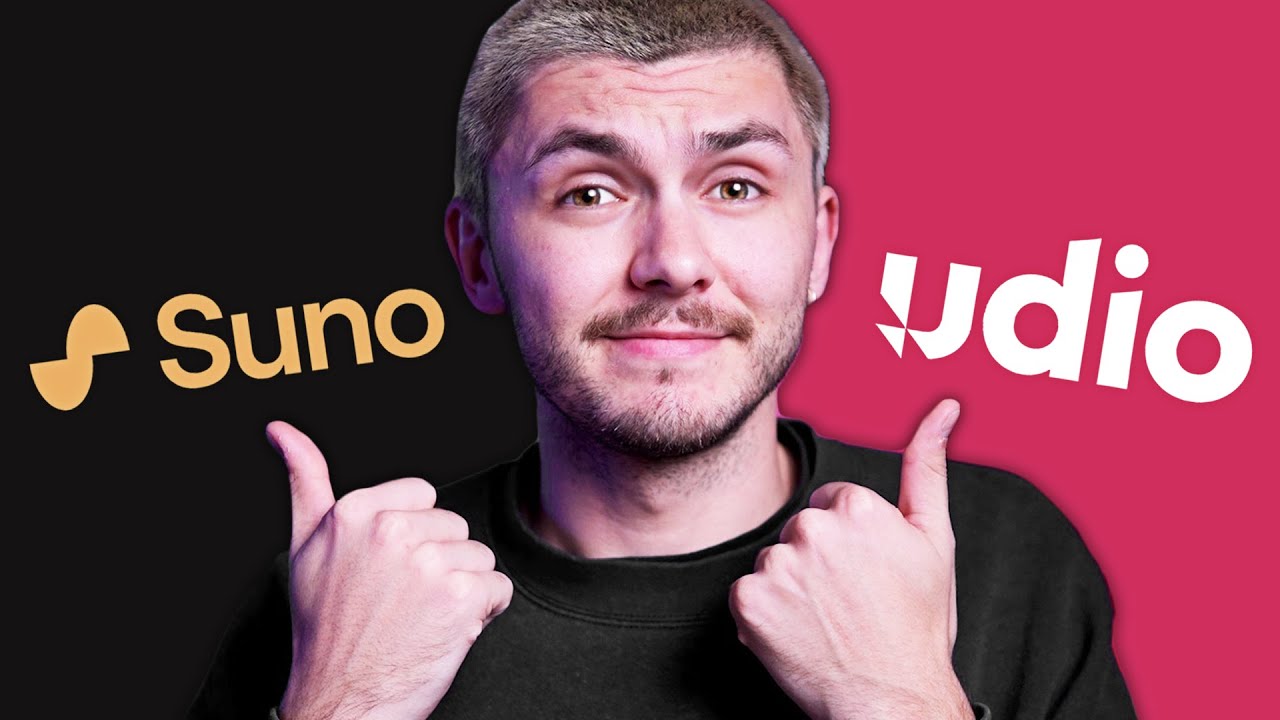
Best AI Music Generator in 2024 - SUNO vs UDIO
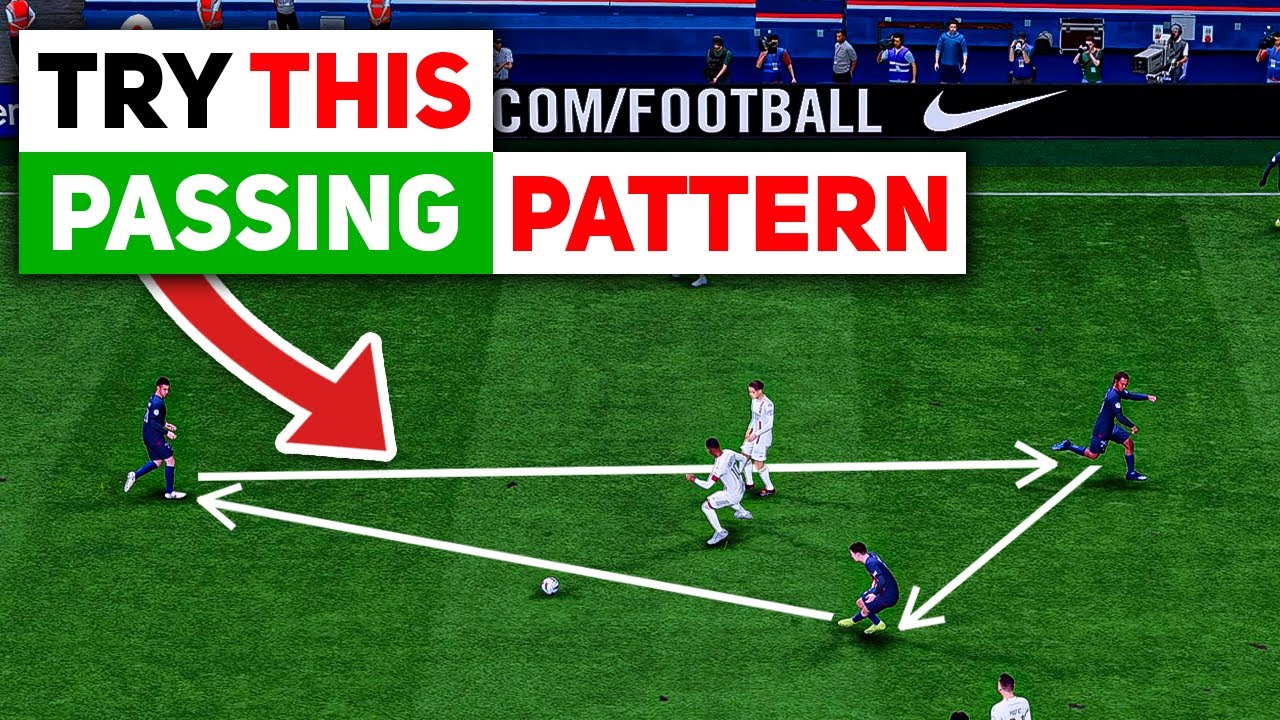
UNSTOPPABLE PRO Passing Technique In FC 24!

6款工具帮你自动赚钱,轻松上手帮你打开全新的收入渠道,赚钱效率高出100倍,用好这几款AI人工智能工具,你会发现赚钱从来没如此简单过

Website Design Process for Clients (Start to Finish)

How To Make Dark 90s Boom Bap Beats Like Mobb Deep
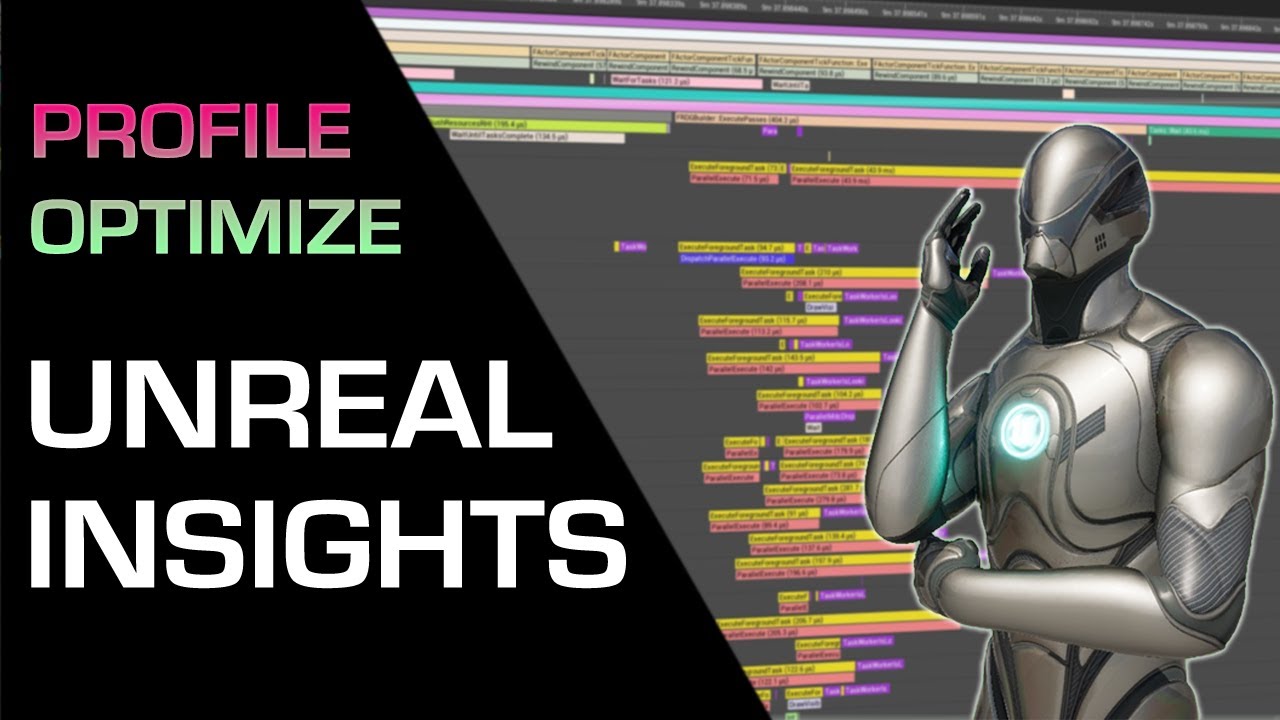
How to Optimize Performance in Unreal Engine 5