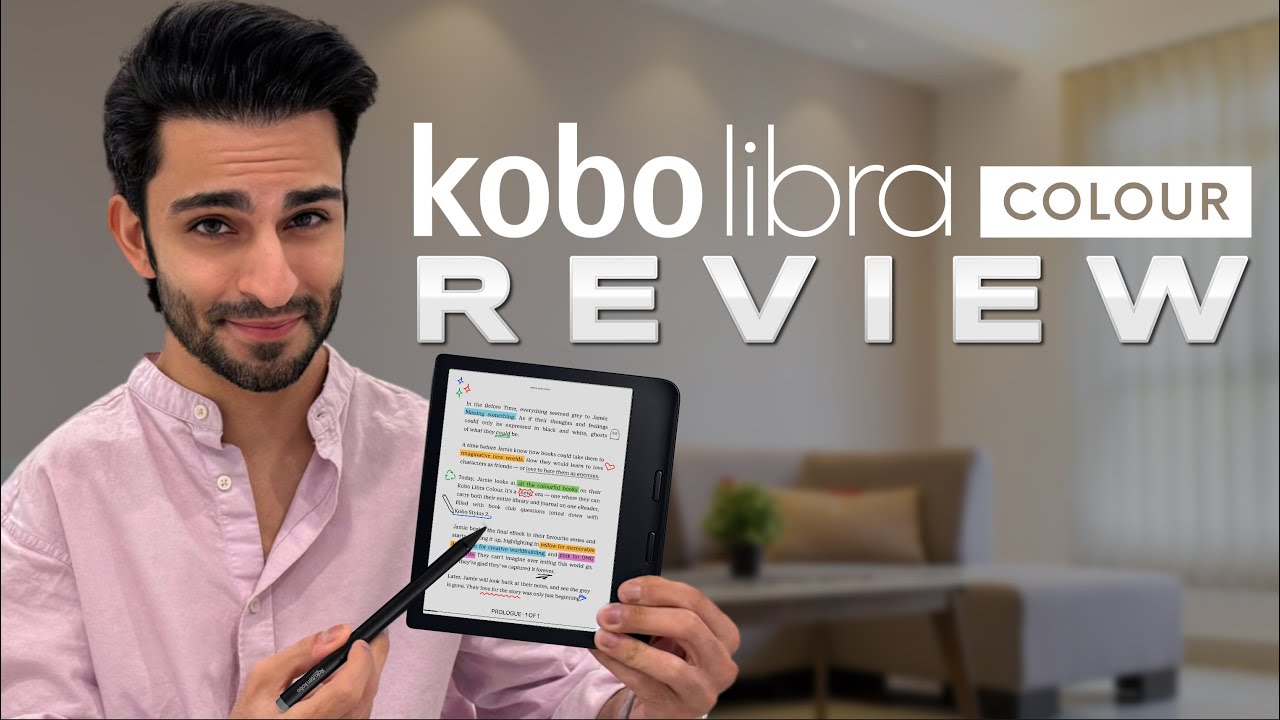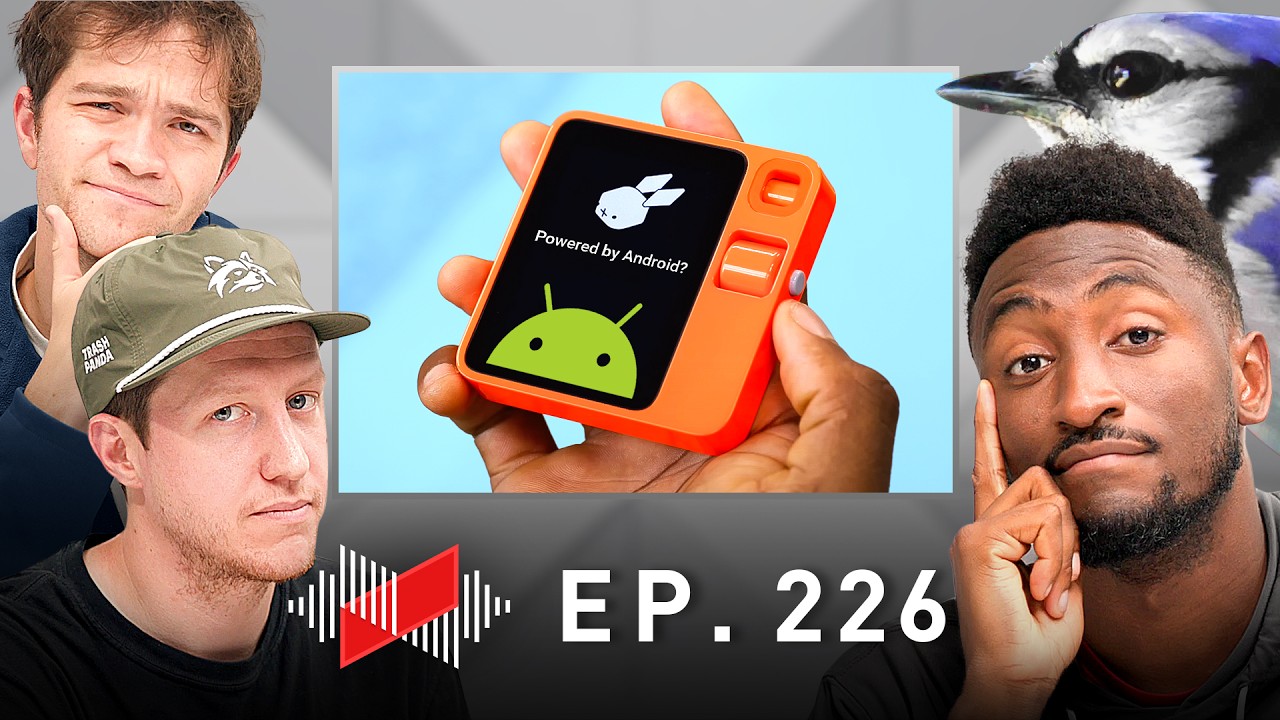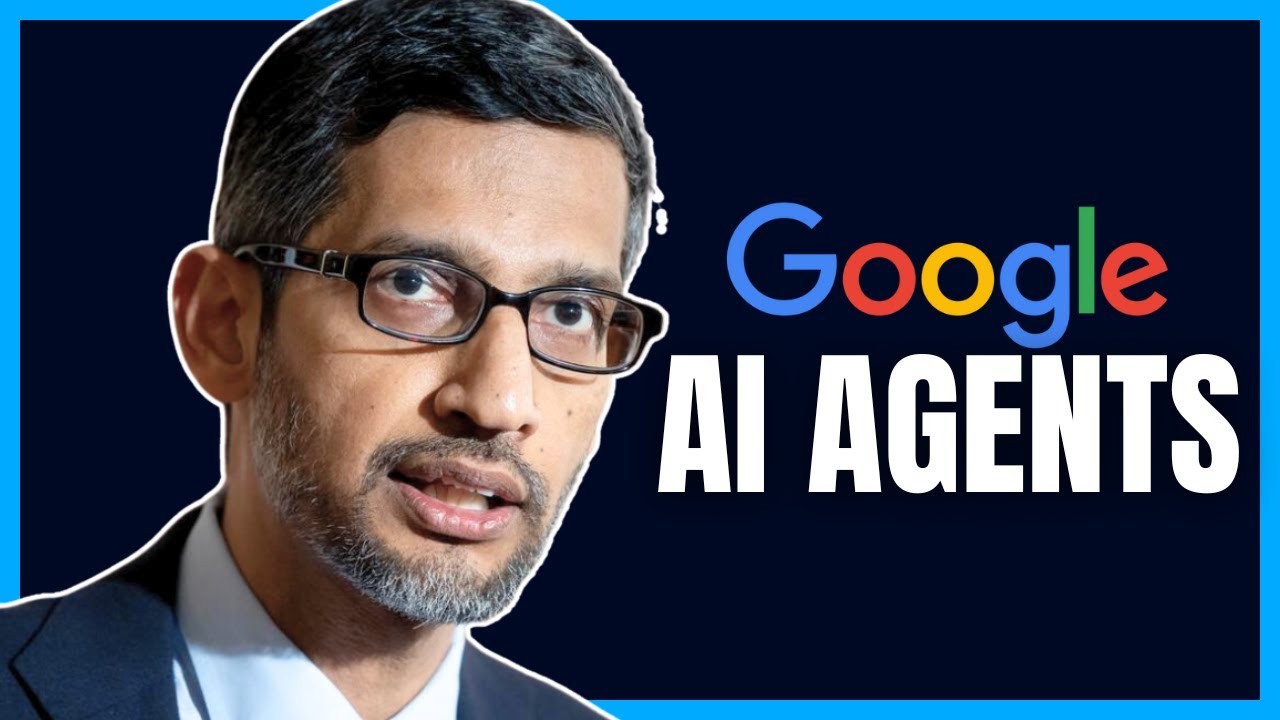Readwise Reader - How I Process EVERYTHING I Read
Summary
TLDRThe video introduces Readwise Reader, a powerful app that consolidates various content sources into one platform and connects seamlessly with Readwise for note-taking and highlighting. It offers features like annotating articles, saving YouTube video transcripts, and managing Twitter threads. The app is still in public beta but is stable and offers a 30-day free trial, with plans to increase its value post-beta. The video also highlights the integration of Readwise with Short Form for insightful content summaries and the Obsidian plugin for efficient content management.
Takeaways
- 📚 The introduction of Readwise Reader has revolutionized content consumption by offering a centralized platform for various content types, including articles, YouTube videos, podcasts, and Twitter threads.
- 🔗 Readwise Reader seamlessly integrates with Readwise, allowing for automatic export of insights and annotations to other apps such as Obsidian or Notion.
- 🎥 Taking notes on YouTube videos is simplified with Readwise Reader's ability to pull transcripts and sync them with the video, enabling users to highlight and tag sections for easy reference.
- 📱 The Readwise Reader app is currently in public beta and offers stability and functionality despite its beta status, providing a smooth user experience.
- 🌐 Readwise Reader can import content from various sources, including RSS feeds, newsletters, and Twitter lists, consolidating all subscriptions in one place.
- 📋 The app's user interface is designed to enhance reading and note-taking with features like keyboard navigation, customizable views, and text-to-speech functionality.
- 🔍 Readwise Reader offers powerful search capabilities, allowing users to easily find saved content across different formats and sources.
- 📊 The app suggests new feeds based on the user's reading habits, further personalizing the content experience and offering discoverability of new sources.
- 📝 Users can manage their library with different workflows like Triage, Shortlist, or Classic, depending on their preference for organizing content.
- 🔗 Readwise Reader's integration with other apps, such as Shortform, adds value by providing research-backed input and summaries that support or challenge the original content.
- 💡 The Readwise Reader plugin for Obsidian allows for detailed configuration of how content is synced and organized, including custom file naming and YAML front matter.
Q & A
What was the main issue with consuming content as described in the script?
-The main issue was that the friction of capturing information while consuming content, such as articles, YouTube videos, or podcasts, detracted from the enjoyment of the content itself.
How did Readwise solve the problem of capturing insights from various sources?
-Readwise aggregated insights found on the web from podcasts, tweets, books, etc., and automatically exported them into the user's app of choice, like Obsidian or Notion, serving as a good alternative to manual note-taking.
What is Readwise Reader and how does it differ from other Readwise features?
-Readwise Reader is a powerful read-it-later app that functions not only as a repository for saved content but also as a Twitter newsletter and RSS reader. It works on YouTube videos as well and can export content to the user's preferred app, all in one centralized location.
How does the Readwise Reader browser extension enhance the user experience?
-The browser extension allows users to grab articles and save them directly to Readwise Reader, where they can annotate and interact with the content more effectively than in other platforms.
What are the three main tabs in Readwise Reader and what do they represent?
-The three main tabs are Home, Library, and Feed. Home is like a Netflix homepage for content, Library is where saved content is stored, and Feed is where subscribed content lands.
How can users manage their Library in Readwise Reader?
-Users can manage their Library by moving items from the Inbox to Later, Archive, or deleting them. They can also use keyboard shortcuts for navigation and highlighting, and customize the Library view according to their preferences.
What is the process for taking notes on YouTube videos using Readwise Reader?
-Users can open a YouTube video in Readwise Reader, which pulls the transcript and allows users to follow along and highlight sections. The video highlights and syncs with the user's progress, and these highlights can be exported to apps like Obsidian.
How does Readwise Reader integrate with other apps for content consumption?
-Readwise Reader integrates with various apps for content consumption by allowing users to export their highlights and notes to their preferred apps, such as Obsidian or Notion, through browser extensions and direct integrations.
What is the significance of the Feed tab in Readwise Reader?
-The Feed tab is where all subscribed content, such as RSS feeds, newsletters, and Twitter lists, lands. Users can organize and manage these subscriptions, and the tab also suggests new feeds based on the user's reading habits.
How can users customize their Readwise Reader experience with keyboard shortcuts and the command palette?
-Users can use keyboard shortcuts for navigation, highlighting, tagging, and accessing websites. The command palette (activated by Command or Control + K) offers a range of options for further interaction with the content, such as summarizing or generating questions based on highlights.
What are the benefits of using Readwise Reader over other read-it-later apps?
-Readwise Reader offers a centralized location for all content sources, powerful annotation tools, seamless integration with other apps like Obsidian and Notion, and the ability to handle various content types, including YouTube videos and Twitter threads, which other read-it-later apps may not support.
Outlines
📚 Introduction to Readwise Reader
The paragraph discusses the common issue of being more focused on capturing information than enjoying the content itself while consuming articles, YouTube videos, or podcasts. It introduces Readwise Reader as a solution that aggregates insights from various sources like podcasts, tweets, and books into a single platform. The user highlights the limitations of previous methods, such as manual work and reliance on Chrome extensions, and then presents Readwise Reader as a powerful tool that also functions as a Twitter newsletter and RSS reader, capable of handling YouTube videos and exporting content to apps like Obsidian and Notion. The speaker notes that while Readwise Reader is in public beta, they have found it to be very stable in their daily use.
🖋️ Readwise Reader's Features and Functionality
This paragraph delves into the specifics of Readwise Reader's features, starting with the Home tab which functions like a personalized Netflix homepage, suggesting content based on various parameters. The Library tab is where saved content is stored, and the user explains their preference for managing it similar to a to-do list, ensuring nothing remains in the inbox. The paragraph also covers the annotation process, highlighting the ability to navigate and make notes using keyboard shortcuts, and the option to read articles aloud. The user then discusses the process of saving and organizing content, including archiving and searching within the app, and touches on the potential for future updates and improvements to the platform.
📺 Note-Taking on YouTube Videos and Twitter Threads
The speaker continues by discussing the use of Readwise Reader for note-taking on YouTube videos, demonstrating how the app pulls transcripts and allows users to highlight and sync notes with Obsidian. The paragraph also covers the use of Readwise Reader for Twitter threads, showing how content can be shared and saved directly into the app. The user briefly mentions some minor parsing errors due to the beta status of the app and talks about the potential for a dedicated video section in the future. The paragraph concludes with a mention of the Obsidian configuration process that will be discussed in later parts of the video.
📱 Cross-Platform Content Management and Integrations
This paragraph focuses on the cross-platform capabilities of Readwise Reader, including its use as an RSS aggregator and its integration with other apps like Instapaper and Pocket. The user explains how Readwise Reader has replaced multiple apps for them, providing a unified solution for managing RSS feeds, reading materials, and saving content for later. The paragraph also introduces the 'suggested' feature, which recommends new feeds based on the user's reading habits, and discusses the various views and filtered folders available within the app. The user then touches on the 'Ghost Reader' feature, which can summarize content and generate questions based on highlights, and concludes with a brief mention of the Obsidian configuration process.
Mindmap
Keywords
💡Content consumption
💡Readwise
💡Readwise Reader
💡Annotations
💡Content aggregation
💡Note-taking
💡Public beta
💡Integration
💡Workflow
💡RSS feeds
💡Twitter threads
Highlights
The introduction of Readwise Reader as a powerful tool for aggregating and managing content from various sources like articles, YouTube videos, podcasts, and Twitter threads.
The problem of friction in content consumption where users are more focused on capturing information than enjoying the content itself.
The previous solution of using Readwise to aggregate insights from the web and automatically export them to apps like Obsidian or Notion.
The limitation of existing tools where taking notes on YouTube videos required reliance on Chrome extensions and manual work.
The release of Readwise Reader that changed the game by offering a centralized location for all content sources and automatic connection to Readwise for exporting.
The stability of Readwise Reader despite being in public beta, providing a seamless daily user experience.
The feature of Readwise Reader that allows annotation and interaction with the content directly within the app for an enhanced experience.
The Home tab in Reader functioning like a Netflix homepage, suggesting content based on parameters such as recently added, quick reads, and long reads.
The Library tab as a saved content repository that can be managed like a to-do list, with efficient organization techniques.
The ability to perform all actions within Reader using keyboard shortcuts, enhancing speed and efficiency.
The integration of Readwise Reader with YouTube videos, allowing users to follow along with the transcript and highlight parts of the video.
The unique feature of Reader that enables text-to-speech functionality, allowing users to listen to their saved content at their preferred speed and voice.
The use of Reader for managing Twitter threads by saving them to the inbox and highlighting important points.
The Feed tab as a centralized location for all subscribed content like RSS feeds, newsletters, and Twitter lists.
The customization options in Reader, including different library setups like Triage, Shortlist, and Classic workflows.
The integration of Shortform with Readwise, providing insightful summaries and research-backed input on various topics, enhancing critical thinking.
The future potential of Reader to have a dedicated video section due to high demand and the current parsing errors being addressed as part of its beta status.
The Obsidian configuration process for Readwise, allowing seamless synchronization of highlights and notes from Reader to the Obsidian vault.
Transcripts
there has definitely been a point
perhaps multiple times where you're
consuming content whether it's an
article a YouTube video or a podcast and
as you consume it in the back of your
mind you're more concerned with
capturing the information and how you'll
do it rather than the content itself and
this friction alone takes a lot of the
pleasure away from the content you're
consuming and up until now the closest
thing we have to fix this was read wise
which aggregated all of our insights we
found on the web whether it's podcasts
tweets books Etc and automatically
export them into our app of choice
whether it's obsidian notion or others
this was a pretty good alternative to
doing everything manually but it still
has a major issue if you want to take
notes on something like a YouTube video
you have to rely on Chrome extensions
and a bit of manual work if you want to
take notes on different blog posts maybe
through an RSS feed you have to have
more apps and likely paid ones to do
that and don't even get me started on
podcasts however late last year read
wise released read wise reader and that
changed everything so what is reader
reader is probably the most powerful
readilyter app out there right now kind
of like pocket or insta paper but on a
whole other level because it's also a
Twitter newsletter and RSS reader and it
even works on YouTube videos it also
funnels all of your content sources into
one centralized location which
automatically connects to read wise and
exports all of it to your app of choice
it's important to note that reader is
still in public beta but I found it to
be very stable I've been using it daily
for a while now without a single issue
so let's move over to the screen and
take a look at it alright so you can
find reader by coming to readwise.io and
it'll be here on top if you don't yet
have a readwise account they have a
30-day free trial available so you can
follow along and if you use my link
below you get an extra 30 days on top of
that once you're logged in to read wise
you can just click on reader here or
just type in forward slash read and now
you're on read wise as reader when you
open up reader for the first time it'll
prompt you to install their readwise
browser extension as well as the IOS and
Android apps so it's now used that
extension to grab an article and I'm
going to grab one of the Articles I'm
going to feature in my monthly
newsletter for January and it's right
here so then if we click on the read
wise reader extension I now have the
option to annotate anything I want
straight here but I'd rather do that
inside reader because the experience is
much better I'm going to make this a
little bigger so you guys can see and
now this article lives in our inbox so
the first thing to understand about
reader is how it's broken down we have a
Home tab library and a feed Tab and the
Home tab is kind of like a Netflix home
page you can continue what you're
reading and you suggested different
things based on different parameters
such as recently added quick reads and
long reads you can configure this to
your liking by coming over here to the
top right press configure and you can
toggle on what it is you want to see on
the Home tab next up we have the library
and the feed Tab and the library is
stuff that you find online and saving to
reader so the article that we just saved
is over here in our inbox and I like to
manage my library the same way I manage
my to-do list if you're interested I
have a video on it as well but in short
nothing ever stays in my inbox it needs
to end up in either later archive or be
deleted so let's look at the article
that we just saved and let's do some
highlighting and the first thing is that
everything can be done with the keyboard
you can use up and down arrows to
navigate across your article you can
hide the side panels by pressing the
different brackets you can press h to
highlight the current paragraph which
will be exported to your app of choice T
to give it a tag and if you press o it's
going to take you to that website and
I'm just scratching the surface here if
you press the question mark you can see
a list of everything that you can do
with the keyboard you can yet customize
the keyboard shortcuts but you will in
the future and lastly just like notion
or obsidian you also have the command
palette which in reader is command or
control K so when you press it there's a
lot of things that you can do straight
from here if I press on the right
bracket you can see who the author was
you can see the domain when it was
published how long ago it was saved and
how long it will take you to read and
even have a notebook for the document
and you can write a document note and if
whatever I'm reading was recommended by
someone I just put that here and on the
left hand side you would see chapters or
headers for easy navigation but because
this is a short one it won't have
anything but I just added an article
here by Ali abdall and if you want to
search just press forward slash I'm
going to type all your doll
and this is what it would look like if
it was full and one of the best features
which actually already works on mobile
is to have it read back to you at
whatever speed you like you can even
change the voice this functionality is
not yet on the desktop but the readwise
team said they'll bring it soon and when
you highlight something and you know
it's going to end up in the obsidian you
can just use double brackets because
even though read wise can't read the
obsidian can so in this case here let's
say that I'm highlighting this here in a
nutshell and I make a note on the
Highlight I can just say
relates to Skin Care
and then when I open it up in obsidian
I'm going to have the link to skincare
active alright so let's now move on to
one of my favorite features which is
taking notes on YouTube videos so I'm
going to come here to my YouTube channel
so I'm going to play my last video
and I'm going to put it in reader by
clicking the browser extension and then
I can open this up in reader and as you
can see it pulls the transcript and you
can follow along where you are in the
video through the transcript so if I hit
play it's going to highlight where I am
on the video and this also works even if
I speed it up
and if I click on different parts of the
transcript it's going to take me to that
part of the video
and then you can highlight whatever you
want you can then come to obsidian
and I'm going to manually sync
as you can see the videos right here and
here are my highlights and I'm going to
get into the obsidian configuration in
the later parts of the video it's also
worth mentioning that at times there may
be some small parsing errors because
remember this is still in beta and also
for now the videos that you take
highlights on live over here in the
Articles folder but in the future I
imagine that read-wise will have a
dedicated video section because there's
a lot of demand for that another way
I've been using reader is for Twitter
threads so let's say I'm reading the
thread I got right here from Thomas
Frank and I can share this thread to
read Wise by sharing it via private
message and I just type in a t
and now I can just come back to read
wise and now it's here in my inbox and I
can just take my highlights on it as I
would with a blog post normally when I'm
going over my inbox in my library which
usually happens first thing in the
morning or at night I just go one by one
and if it's something I actually want to
read I'll just press L to save it for
later
and if I'm done reading it and I got
nothing out of value I'll just press D
to delete and then I'm going to say I'm
sure and then from the later tab the
ones that I want to save in reference to
in the future I'm going to Archive and
I'm going to press e for that and then
if I want to find a piece of content
that I archived I can just come to my
archive tab or I can just press forward
slash and search for what I want you can
also have different Library setups by
clicking here on the library and then
edit library locations by default you'll
have the triage workflow which uses the
inbox later archive system but if you
want you can choose the shortlist
workflow which gets rid of the inbox
altogether and everything lands on the
later page and then you can move the
documents you want to focus on into
short list and then to Archive and
lastly you can also have the classic
workflow which as they say is kind of
like insta paper or pocket and it just
has a later and an archive before we
move on to the feed tab I want to talk
about today's sponsor which read wise
also has an integration with and that is
short form short form is an app that
provides concise and insightful
summaries of the best books articles and
educational material over the holidays I
read one of Austin cleon's Books titled
keep going and the first thing I did
when I finished it was to head over to
short form to look at the summary now
you might be thinking why are you
looking at the summary of a book you
just read and the reason is that short
form isn't just summarizing what you
read it's also providing their own
research-backed input about each
important point in the summary these
short form interventions add a ton of
value to what you're reading because
they can support what you just read but
also at times they will provide a
counter argument to the author's point
which really helps Foster our own
critical thinking and that's what makes
short form great short form covers
dozens of genres including philosophy
productivity and self-improvement and
because short form integrates with read
wise whatever I highlight in short form
will show up in my obsidian Vault
seamlessly short form is constantly
updating their library with new books
and articles so there's always something
new to discover and subscribers get to
vote on what books to cover to get a
five-day free trial draw in short form
through my special link short form.com
from Sergio or click the link in the
description thanks short forum for
sponsoring this video alright so now
we're on the feed Tab and this is where
all the stuff that you already
subscribed to will land such as RSS
feeds newsletters and even Twitter lists
so if you create a Twitter list in your
Twitter account you can just make that
list public and then just paste the URL
for that list right here under manage
feeds and I'm going to come here to
Nasim talab's list and I have one here
for math Twitter and if I press the
share button copy link to List come back
to read wise then I can come here to add
feed and paste it here
then I'm going to give it a second as
you can see it's adding the newest five
items or I said already picked up math
Twitter so if I come back to feed I can
see math Twitter is here and the latest
tweets from the accounts on that list
will always be shown here this is one of
the few features of reader that I don't
really use I prefer to browse Twitter on
my app or the website and the tweets
that I do want to look into I'll save
those into reader another source of
content that you can have on your feed
are newsletter so if you come back here
and we press the blue plus icon and we
go into more import options and when we
scroll down we can see that read wise
provides us with two emails one to send
it to the library to our inbox and
another one to forward it to our feed
personally I prefer to have my
newsletters land on my feed and then for
the ones that I know I want to pay more
attention to I just move those to the
inbox so whenever I'm signing up for a
newsletter I just give them this address
right here which sends all the
newsletters to my feed but if you'd
rather have your emails land in your
email inbox you can set up Auto
forwarding with your own email provider
like Gmail you can make a all that
emails from a specific newsletter get
forward to this address right here if
you wanted to go to the feed or this
address right here if you wanted to go
to the inbox the other main thing that
lands in my feed are my RSS
subscriptions and if you don't know what
an RSS feed is it's just an automatic
subscription to a website's posts and
read wise lets you do that straight from
reader once you're on an article or a
blog post or even some newsletters
you'll see here on the side that we have
an option to subscribe to this person's
feed so if I subscribe to Olive doll
every new post that gets published on
Ali abdall's website will show up here
on my feed and before using reader I was
using three different apps to manage my
RSS feed I was using inner reader as an
RSS aggregator I was then using an iOS
and Mac app called reader to read my
feeds and then finally insta paper as my
reader letter solution and this was all
replaced by reader you can also head
over here to manage feeds to see not
only the feeds that you're subscribed to
but also this new feature called
suggested and as a name implies this is
suggesting new feeds based on what you
read so over here High signal feeds is
from source courses that you read a lot
and then here lower signal are from ones
that you've occasionally saved read or
highlighted I imagine that in the future
it'll suggest your new feeds based on
the ones that you already have and I
really like that read wise tells us the
frequency of the feed because if you see
something here that's like 100 posts a
day I mean it's obvious that you're not
going to sign up for that it's going to
clutter your whole Space so it's a
really nice addition to see that here
and over here on the left side ribbon we
have a bunch of these different views as
default and all of your content will be
automatically parsed into these
different folders so all of your
articles will be here your emails here
your tweets here Etc and if you click
here on the gear icon and then manage
filtered views and everything that's on
the sidebar can be managed here in the
filtered views so if you don't want to
see books on your sidebar just come here
and simply unpin from sidebar and as you
can see all these different views are
defined by the queries here and these
queries work kind of like SQL or data
view in obsidian you can tell it exactly
what you want as a filter as long as you
specify it using their syntax and I'm
going to leave a link to their syntax in
the description but in the future I'm
imagine it'll look very similar to
something like notion where you have a
user interface with drop down lists for
different filters the last thing I want
to show you before the obsidian
configuration is the ghost reader so if
you click on anything you have saved in
reader and press command k for command
palette you can type invoke ghost reader
or just press shift G and when you press
it we have all these different options
that we can do with it and you can tell
it to summarize the content and in here
you'll see this little ghost shows up
which means that it's working and once
it's done it'll add it to the documents
note over here on the right hand side
you can also ask it to generate some
questions or generate q a pairs based on
your own highlights I says now go over
the obsidian configuration so I'm going
to come here into my obsidian Vault and
I need to install a plugin so I'm going
to come here to settings browse and
we're going to search for read wise
official
and here it is we're going to install
we're going to enable then options and
now we need to go into the readvises
website to authenticate so in here I'm
going to go to read wise and I'll come
to dashboard
and here for export I already have for
this account I already have obsidian
here but if you don't you need to click
on obsidian and click connect and then
we can come back to the read-wise
official plugin settings and click
connect
and it's going to take us to the config
page inside readwise and by default the
plugin will create a folder called read
wise and inside that folder you'll have
a subfolder for books articles tweets
and podcasts and over here we can have a
custom file name and I do make a small
change here if you want you can go
through all the documentation but all I
do here is add the author followed by
title and you can see we have a preview
here on the right and then I'll leave
most of this as default but I do have my
own yaml front matter which is this so
this will just create a yaml here for
author tags and when this node was
created so then if you come back to the
plugin settings you can see we have an
option here to configure resync
frequency I'll choose the smallest that
they'll let me which is one hour but you
can also activate it manually by
pressing command P for command palette
read wise and we have the option sync
your data now and as you can see it was
already synced so over here on the left
we can see we have a readwise folder and
since we only looked up and saved
articles those two are already here as
you can see the yaml configuration was
already applied as well if you're
thinking of signing up with widthwise
now is probably the best time you could
do it because if you come here to
readwise.io read and you scroll all the
way down to the frequently asked
questions and you click on the second
one it tells you that once reader
officially exits beta we intend to
reprice read wise reader so they're
increasing the price which is fair but
they say here only for new subscribers
and they say it again this means that if
you subscribe while readers in beta
you'll get lifetime access for 7.99 and
you know read Y is not sponsoring me but
I really think this is a great deal and
in all honesty I was actually not a
read-wise subscriber until reader came
along it was a good service but it felt
more like a nice to have rather than a
need but with reader this is honestly a
no-brainer alright so that's gonna be it
for this video guys let me know what you
thought and also let me know if you
enjoyed the way I laid out the studio I
made a couple big changes and I love to
hear from you thanks for watching guys
and I'll see in the next one
5.0 / 5 (0 votes)