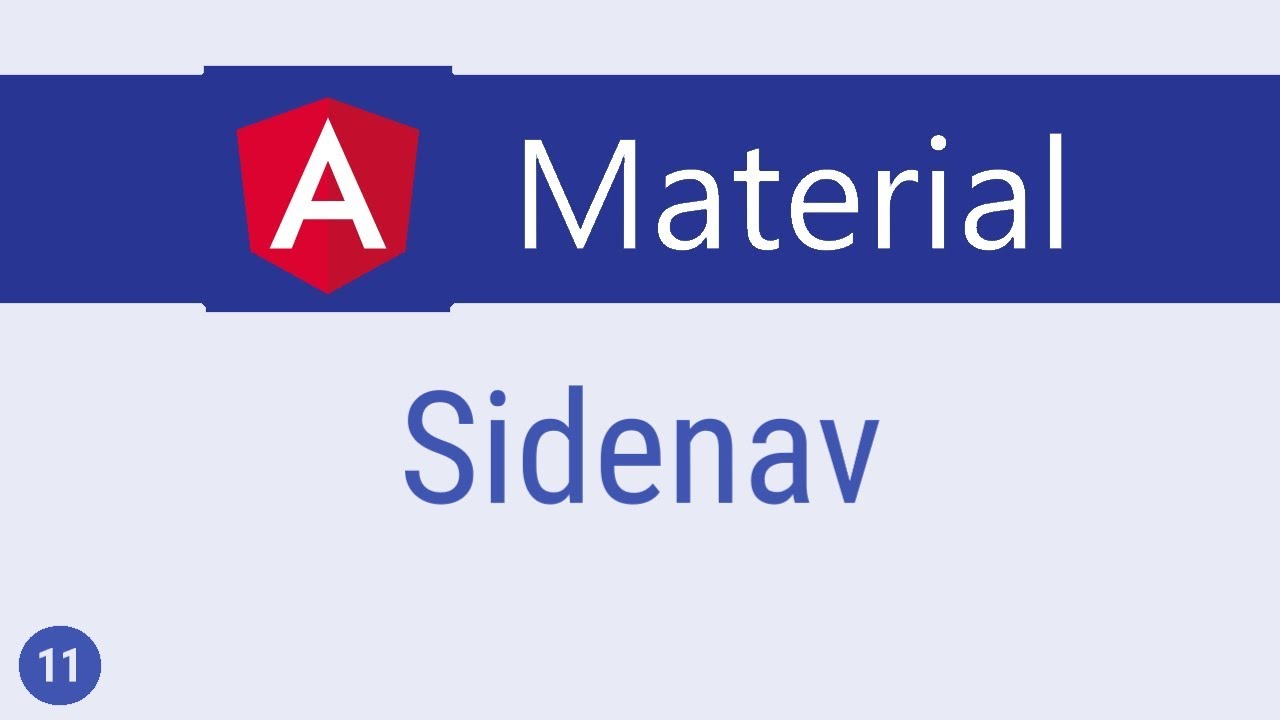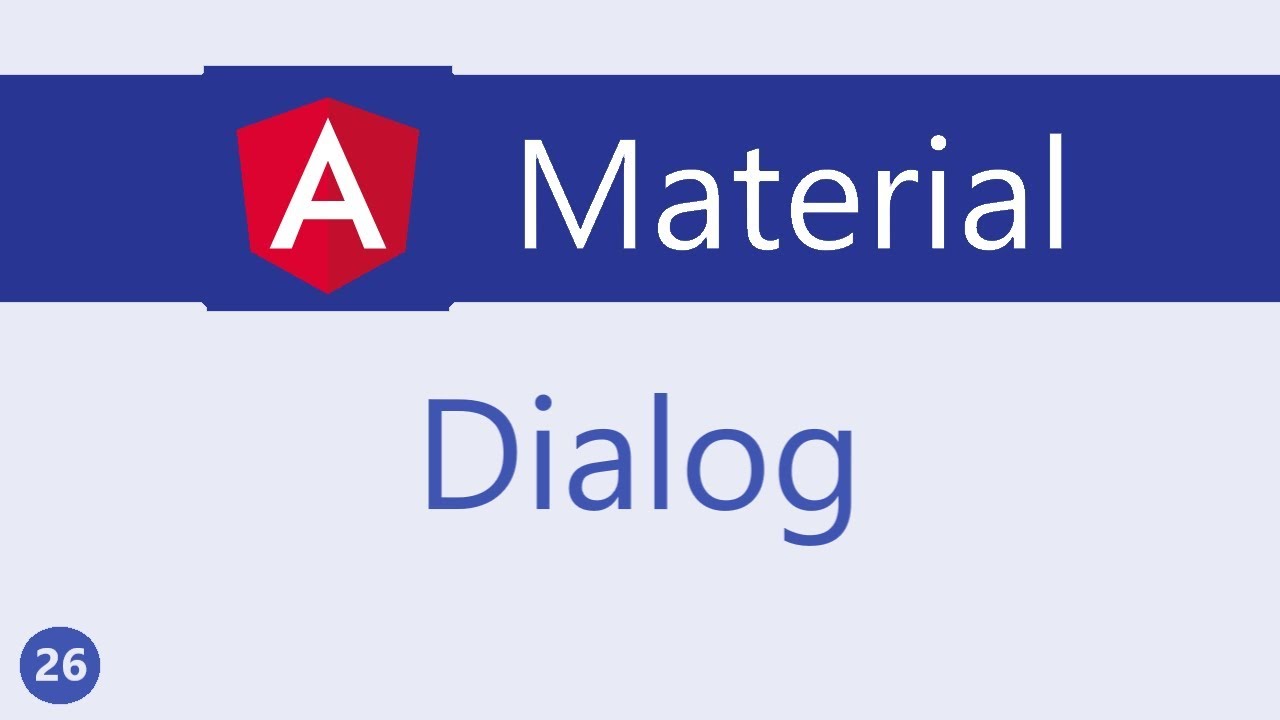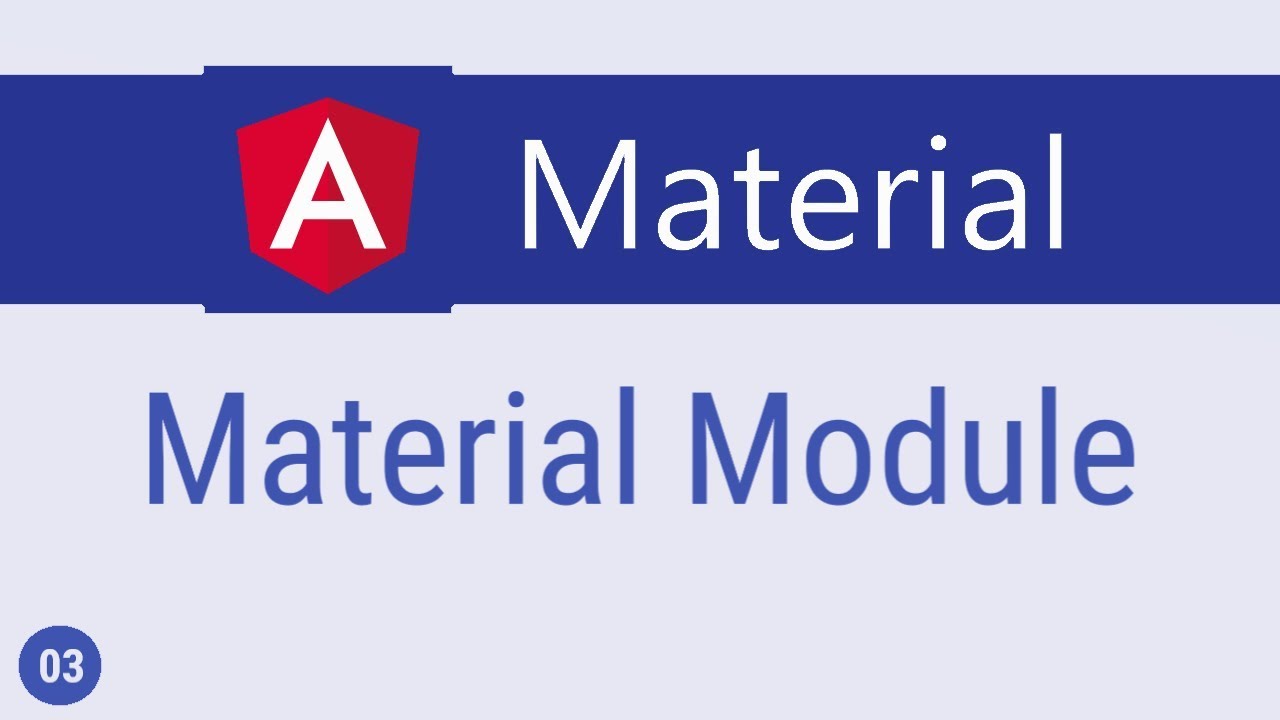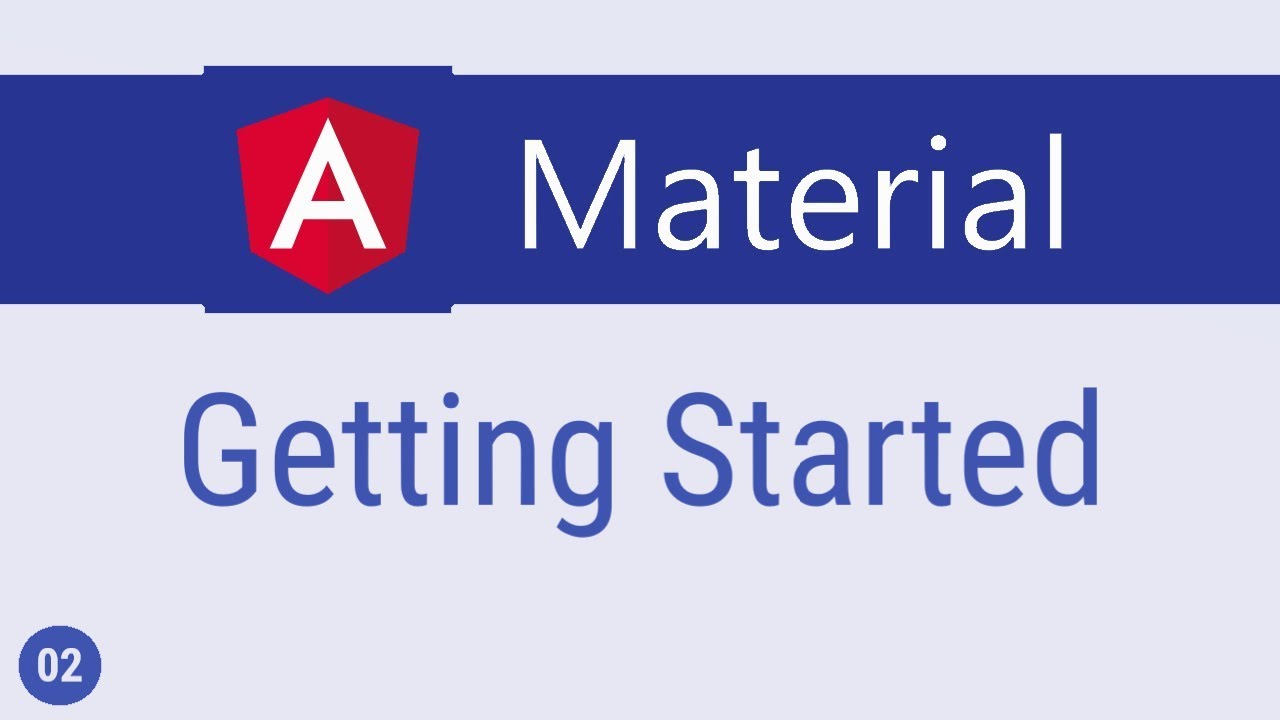Angular Material Tutorial - 10 - Navbar
Summary
TLDRThis script introduces viewers to creating a navigation bar using Angular Material's toolbar component. It explains the process of importing the necessary module, setting up the basic toolbar with branding, and transforming it into a navbar with a brand title and a set of links. The tutorial also covers the use of CSS for styling, including distributing space and adding color to achieve a visually appealing navigation bar. The video promises further exploration of Angular Material's side nav component in the next installment.
Takeaways
- 📦 Start by importing the Material toolbar module in 'material.module.ts'.
- 🛠️ Use 'mat-toolbar' in the component's HTML to create a toolbar element.
- 🎨 Apply a color theme to the toolbar using the 'color' attribute with values like 'primary' or 'accent'.
- 🔄 Convert a basic toolbar into a navigation bar (navbar) by structuring it with a brand title and a group of links.
- 🏷️ Place the brand title on the left and navigation links on the right for a standard navbar layout.
- 🔧 Modify the 'span' tag to a 'div' tag for the brand title and another 'div' for the links to achieve the navbar structure.
- 🔗 Add individual 'span' tags for each link, such as 'Home', 'About', and 'Services'.
- 🎨 Use CSS to style the navbar, setting 'justify-content' to 'space-between' for proper spacing.
- 📏 Add 'padding-right: 1rem' to the 'span' tags for additional spacing between the links.
- 🔄 Assign the 'navbar' class to the 'mat-toolbar' component to apply the CSS styling.
- 🚀 Explore the 'side-nav' component in Angular Material in subsequent learning materials.
Q & A
What is the primary purpose of a toolbar in a web application?
-A toolbar is typically used for branding, displaying screen titles, and providing navigation and actions related to the current screen.
How do you import the Material Toolbar module in Angular?
-You import the Material Toolbar module by adding the `MatToolbarModule` to your application's module in the `imports` array within the `@NgModule` decorator in your module file (e.g., `material.module.ts`).
What is the basic syntax for using the `mat-toolbar` component in an Angular HTML template?
-The basic syntax is to include the `mat-toolbar` directive on a `<div>` element in your component's HTML file, like `<mat-toolbar>...</mat-toolbar>`.
How can you style a toolbar to have a primary color?
-You can use the `color` attribute on the `mat-toolbar` component and set its value to 'primary' to style the toolbar with the primary color from your theme.
What does it mean when the toolbar is used as a navbar?
-When used as a navbar, the toolbar typically consists of a brand title on the left and a group of navigation links on the right, providing a standard navigation interface for the user.
How can you distribute space evenly between elements in a toolbar?
-You can use CSS to add a class (e.g., `navbar`) to the toolbar with `justify-content: space-between;` to distribute space evenly between the brand title and navigation links.
What are some additional styling properties you might apply to a navbar in Angular Material?
-Additional styling properties might include `padding` for spacing within elements and `margin` for spacing outside elements. These can be set within a CSS class and applied to the toolbar or its child elements.
What is the next component to be discussed in the video series?
-The next component to be discussed is the side-nav component, which is used for creating a navigation panel on the side of the application.
Why is it important to use the correct naming conventions when importing modules in Angular?
-Using correct naming conventions ensures that the code is clear and maintainable. In the script, 'material components' was replaced with 'material' to avoid confusion and accurately reflect the purpose of the import.
How does the `mat-toolbar` component contribute to creating a responsive navigation bar?
-The `mat-toolbar` component provides a flexible container that can be styled and structured to create a responsive navigation bar. By combining it with CSS for layout and spacing, you can achieve a navigation bar that adapts well to different screen sizes and user interfaces.
What are the different roles a toolbar can take in an Angular Material application?
-A toolbar can serve as a header with branding and titles, a navigation bar with links and actions, or even as a container for other UI components, depending on how it is structured and styled.
Outlines
🛠️ Introduction to Angular Material's Toolbar as Navbar
This paragraph introduces the use of Angular Material's toolbar as a navigation bar. It begins by explaining the typical functions of a toolbar, such as displaying information and actions related to the current screen, branding, and navigation. The video script focuses on the process of importing the Material toolbar module and using it to create a basic toolbar with the Material Design color scheme. The paragraph then describes the steps to transform this toolbar into a navigation bar by structuring the content with a brand title on the left and a group of links on the right. It also touches on the use of CSS to adjust the spacing and alignment to achieve the desired navbar look.
Mindmap
Keywords
💡navigation
💡toolbar
💡material toolbar module
💡branding
💡screen titles
💡actions
💡navbar
💡color attribute
💡CSS
💡justify content
💡spacing
Highlights
Exploring navigation components with a focus on the toolbar as a navbar.
Importing the Material toolbar module in material.module.ts.
Renaming the 'material components' to 'material' for clarity.
Using the mat-toolbar component within the HTML file.
Adding a 'span' tag with the brand name 'code evolution'.
Applying color to the toolbar using the 'color' attribute with 'primary' value.
Transforming a basic toolbar into a navigation bar with brand title and links.
Structuring the navigation bar with a 'div' tag for the brand and another for links.
Adding three 'span' tags for 'Home', 'About', and 'Services' links.
Adjusting the appearance of the toolbar with CSS to space out the title and links.
Creating a 'navbar' class in CSS with 'justify-content' set to 'space-between'.
Adding 'padding-right' and 'ram' for spacing between 'span' tags.
Assigning the 'navbar' class to the mat-toolbar component.
Resulting in a proper nav bar with brand on the left and links on the right.
Customizing the styling of the toolbar to fit the desired look.
The importance of using the toolbar to create a nav bar in Angular Material.
Preview of the next video topic: the side nav component.
Transcripts
let's take a look at navigation
components starting with the toolbar
typically the toolbar displays
information and actions relating to the
current screen it's used for branding
screen titles navigation and actions in
this video though we will only focus on
how the toolbar can be used as a navbar
now the first step is to import the
material toolbar module in material dot
module dot TS in the import statement ad
mat toolbar module also included in the
material components array
now that I think of it the re name is
slightly misleading so I'm going to
replace material components with the
name just material
all right now that we have imported the
module we can use the component in the
HTML so in AB component dot HTML the
component is mat toolbar
within the toolbar I'm going to add a
span tag that says code evolution
if you now save this and take a look at
the browser you should be able to see a
basic toolbar we can add the color to
this toolbar using the color attribute
the color attribute accepts either
primary accent or worn as its value
let's go with primary
if you head back to the browser you
should be able to see a primary colored
toolbar in your application now let's
see how to convert this basic tool bar
into a nav bar
anavar typically consists of the brand
title on the left and a group of links
on the right Mindi convert our span tag
into a div tag
which is going to be our brand code
evolution we're also going to add
another div tag with a set of links I'm
going to add three span tags one for
home
one for about and one for services if
you save the file and take a look at the
browser you can see that it doesn't
exactly look like a navbar but all we
need is to distribute the space in the
toolbar in between the title and the
links so in the CSS which is AB dot
component dot CSS I'm going to add a
class navbar
and specify justify content to be space
between let me also add some spacing
between the span tags padding right one
ram finally add the nav bar class to the
toolbar so in AB dot component dot HTML
on the mat toolbar component class is
equal to now bar now if we take a look
at the browser you should have a proper
nav bar brand on the left and a set of
links on the right now the styling is
completely up to you but a toolbar is
what you need to use to create a nav bar
in angular material in the next video
let's take a look at the side nav
component
4.7 / 5 (36 votes)