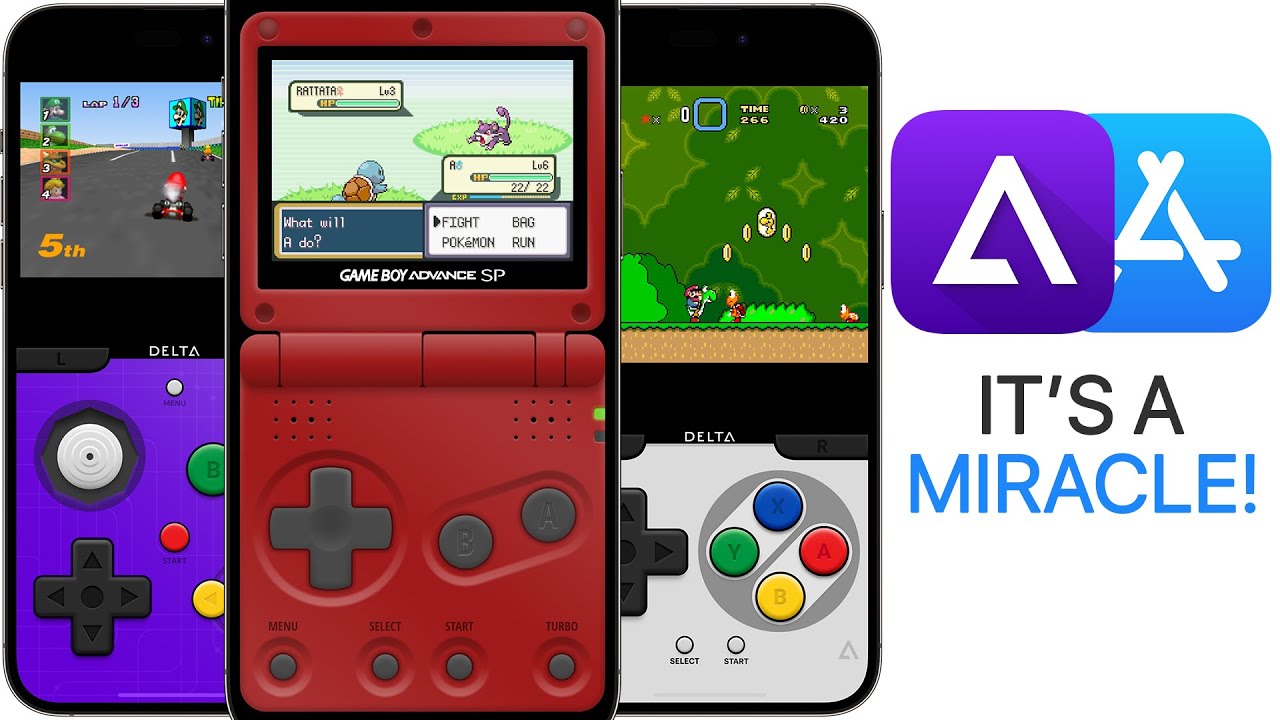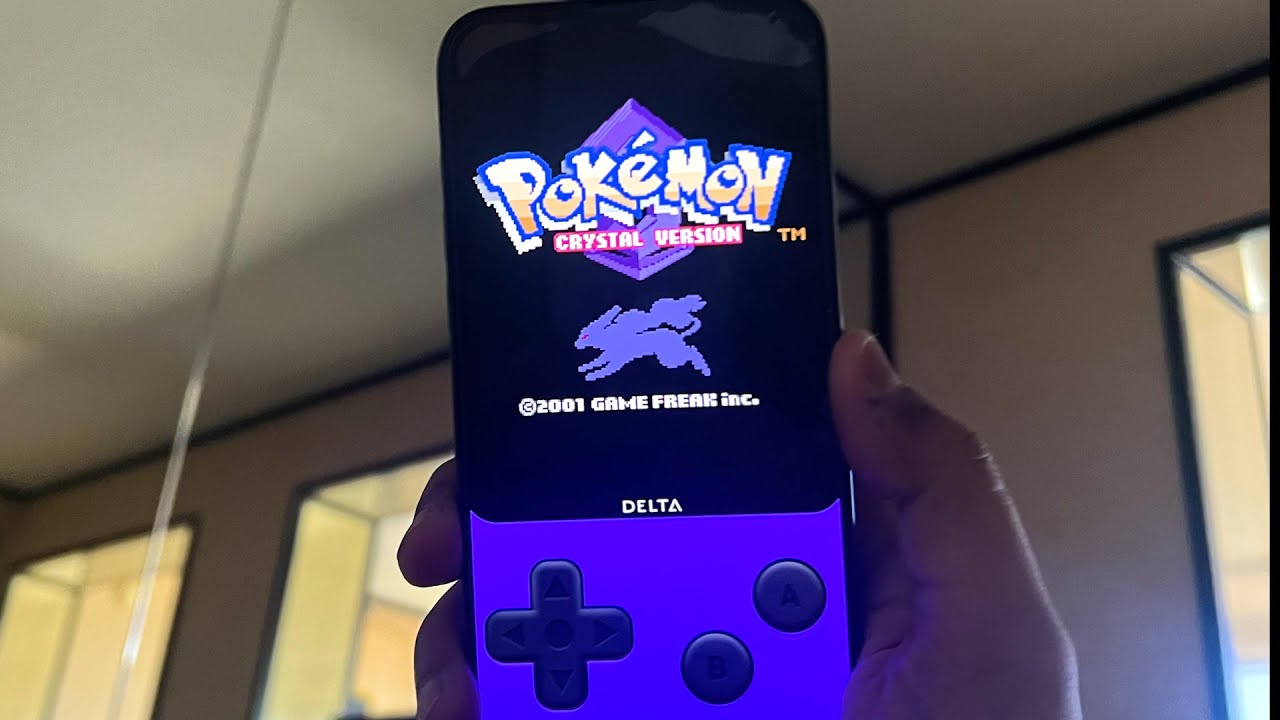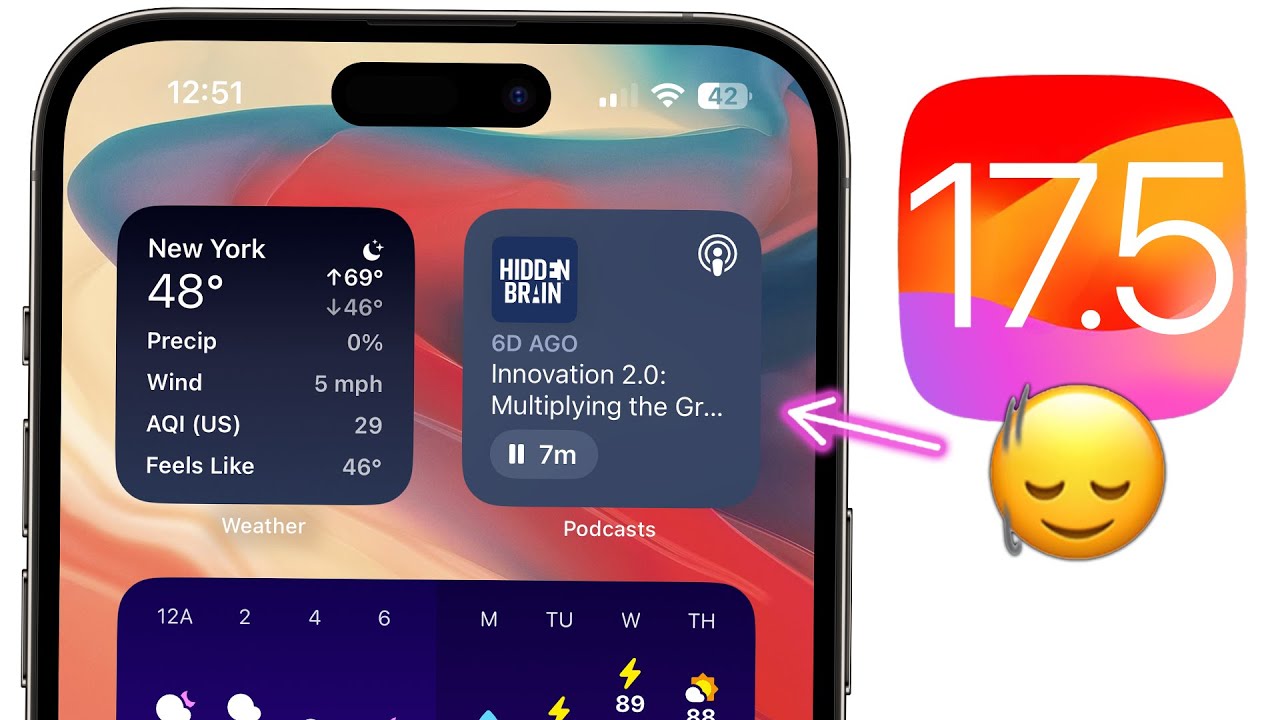REAL Emulation on iPhone! Delta on App Store
Summary
TLDRThe video script discusses the evolution of emulation on iPhones, highlighting the recent changes in Apple's terms and conditions that now allow emulator apps on the App Store. The presenter, an iPhone user embedded in the Apple ecosystem, introduces Delta, a legitimate and versatile emulator app that supports various gaming systems including NES, SNES, N64, and Game Boy. The script provides a detailed walkthrough on how to download and set up Delta, import ROMs, and customize settings. It also covers the app's features, such as on-screen controls, controller support, save states, and the ability to sync games and data across devices. The presenter expresses excitement about having emulators readily accessible on the iPhone and the convenience it offers for quick gaming sessions. However, they also mention some limitations, like the lack of aspect ratio adjustment and the absence of certain advanced features found in other emulators like RetroArch. The video concludes with the presenter's anticipation for future improvements and the potential of more emulators becoming available on the App Store, which would be a significant win for the retro gaming community.
Takeaways
- 📱 The Delta emulator app is now available on the App Store, allowing iPhone users to access a wide variety of classic gaming systems directly.
- 💾 Users can import their ROMs from various cloud storage services like iCloud or Google Drive into the Delta app for gameplay.
- 💲 The app is not free in Europe due to the new digital markets act (DMA), costing €50 a year to offset Apple's technology fee.
- 🎮 Delta supports multiple gaming systems including NES, SNES, N64, Nintendo DS, Game Boy, Game Boy Color, and Game Boy Advance.
- 📲 The app features on-screen controls with haptic feedback, and also supports external controllers for a better gaming experience.
- 🔄 Delta has an autosave feature that saves the game state when a game is closed, and allows for manual save and load states.
- 🎨 Users can customize their experience by changing box art, renaming files, and even customizing controller skins.
- 📐 The app lacks the ability to adjust the aspect ratio or cut off extra pixels for a perfect pixel-perfect emulation experience.
- 🎮 For Nintendo DS emulation, the app requires the import of BIOS files, which are copyrighted and need to be sourced by the user.
- 🕹 The app allows for controller customization, with options to map controls and assign hotkeys for quick actions.
- 📲 Delta supports multiple Bluetooth controllers, enabling local multiplayer gaming on a single device.
- 🔧 The app offers settings for syncing games and save data across devices using Google Drive or Dropbox, and customizing the home screen shortcuts for quick access to favorite games.
Q & A
What has changed recently regarding emulation on the iPhone?
-Apple has changed their terms and conditions to now allow emulator apps on their App Store, which is a significant turning point for emulation on iPhones.
What is Delta and how can it be obtained now?
-Delta is an emulator app that supports various gaming systems. It used to require sideloading but is now available directly from the App Store due to Apple's new policy changes.
Why might Delta not be available in the App Store in Europe?
-Due to the new digital markets act (DMA), Delta is not available in the European App Store. Europeans can use the official alt store instead, which is not free and costs €50 a year.
How does one import games into Delta after it's been installed?
-Users can import games by tapping on the plus icon, which gives access to the files app. From there, users can access their ROM libraries stored locally or on cloud services like Google Drive or iCloud Drive.
What gaming systems does Delta support?
-Delta supports a wide variety of systems including NES, Super Nintendo, Nintendo 64, Nintendo DS, Game Boy, Game Boy Color, and Game Boy Advance.
How does Delta handle controller support?
-Delta has full controller support. It works with both physical and Bluetooth controllers. Users can customize the controls for each system within the settings and the app remembers the mappings for future use.
What are some limitations of Delta when it comes to display settings?
-Delta has a fixed 8x7 aspect ratio for Nintendo and Super Nintendo games and does not allow users to adjust the aspect ratio or cut off extra pixels, which can lead to visual artifacts on modern screens.
How does Delta handle multiplayer gaming?
-Delta allows multiple Bluetooth controllers to be connected to the same iPhone, enabling two-player or even four-player games, depending on the game's support for multiplayer.
What is the process for changing the controller skin in Delta?
-Controller skins can be changed by visiting delt-skins.github.io, selecting a skin, downloading it, and then applying it through the app's settings.
What is Delta Sync and how does it work?
-Delta Sync is a feature that syncs games, save data, and cheats between multiple devices using the same account. It can be set up with Google Drive or Dropbox for cloud storage and syncing.
How can users create home screen shortcuts for quick access to specific Delta games?
-Users can customize the home screen shortcuts by turning off the recently played games option and manually adding desired games to the shortcuts list within the app settings. These can then be accessed by long-pressing the Delta app icon.
What is the current state of iPad support in Delta?
-While Delta is not optimized for the iPad, it can be used by 'blowing up' the phone app to fill the screen. Official support for the iPad and Sega Genesis is available but hidden behind a Patreon paywall.
Outlines
📱 Introduction to Delta Emulator on iPhone
The video introduces the Delta emulator app, which has become available on the Apple App Store after recent changes in Apple's terms and conditions. Previously, emulators required sideloading, but now Delta can be downloaded directly. The app supports various gaming systems including NES, SNES, N64, and more. The presenter, an iPhone user, is excited about the convenience of having all emulators accessible on his phone and mentions the app's features like controller support and touchscreen controls.
💾 Importing Games and In-App Functionality
The video explains how to import games into the Delta emulator by accessing the files app and selecting ROMs stored locally or on cloud services. It also covers the app's in-game menu options, such as save/load states, cheat codes, fast forward, and a unique hold button feature. The presenter discusses audio quality, the process of importing games into the app, and the auto-save function. Additionally, there's a mention of how to customize the game library with box art and other metadata.
🎮 Controller Support and Emulation Setup
The presenter discusses the use of various controllers with the Delta emulator, including Backbone One, Gamer G8, and Gamer X2s. He explains the process of connecting these controllers to the iPhone and customizing the controls to fit different games. The setup for Nintendo DS emulation is also covered, which requires the import of BIOS files. The video highlights the good performance of the emulator with different games and the convenience of having a fast-forward feature.
📲 Mobile Gaming and Controller Ergonomics
The video talks about the experience of playing games on the iPhone using the Delta emulator, emphasizing the one-handed play possibility for slower-paced games. It also addresses the issue of accidental touches due to the stock controller skins being designed with right-handed gameplay in mind. The presenter suggests the Gamer X2s as a good option for action-heavy titles and mentions the ability to connect multiple Bluetooth controllers for multiplayer games.
🔄 Syncing and Customizing the Delta Emulator
The presenter outlines the Delta sync feature, which allows users to sync their games, save data, and cheats across multiple devices using the same account with Google Drive or Dropbox. He also discusses customizing the home screen shortcuts for quick access to favorite games and how to change controller skins using a dedicated website. Additionally, the video touches on the app's permission requirements and the ability to adjust controller opacity, haptic feedback, and mute settings.
📘 Final Thoughts and Community Engagement
The video concludes with the presenter's final thoughts on the Delta emulator, noting its user-friendly interface and aesthetics. He expresses hope for more fine-tuned control options in the future and mentions the potential for apps like RetroArch to become available. The presenter also addresses the availability of the app for iPad users, albeit with a compromised experience due to the app's phone-centric design. He invites viewers to share their thoughts on the emulator and encourages iPhone users to try Delta, emphasizing its official status on the App Store as a significant win for retro gaming enthusiasts.
Mindmap
Keywords
💡iPhone
💡Apple Ecosystem
💡Emulators
💡App Store
💡ROM Library
💡Controller Support
💡Aspect Ratio
💡Multiplayer
💡Save States
💡Touchscreen Controls
💡Cheat Codes
Highlights
Apple has recently changed their terms and conditions to allow emulator apps on the App Store.
Delta emulator, previously requiring sideloading, is now available directly from the App Store.
Delta supports a wide variety of gaming systems including NES, SNES, N64, Nintendo DS, Game Boy, Game Boy Color, and Game Boy Advance.
The app is not free in Europe due to the new digital markets act, costing €50 a year to offset Apple's new core technology fee.
Users can import their ROM libraries from local storage or cloud services like Google Drive or iCloud Drive.
Delta provides on-screen controls with haptic feedback, offering one of the better touchscreen control experiences.
The app includes a quick access menu for save/load states, cheat codes, fast forward, and hold button functionality.
Delta offers an autosave feature that saves the game state whenever a game is closed.
Users can change game box art and rename files within the app for a more personalized interface.
There's no option to adjust the aspect ratio or cut off extra pixels, which could be desired for a more authentic retro gaming experience.
The Nintendo DS emulator within Delta requires the import of three BIOS files to work.
Setting up physical controllers like the Backbone One or Gamer G8 is straightforward, offering enhanced gameplay for more intensive titles.
Bluetooth controllers are also compatible with Delta, providing flexibility in controller options.
Delta sync feature allows syncing of games, save data, and cheats across multiple devices using the same account.
Customizable home screen shortcuts enable quick access to frequently played or favorite games.
While Delta is free and offers a good emulation experience, there are hidden features behind a Patreon paywall, including iPad and Sega Genesis support.
The availability of Delta on the App Store is a significant milestone for the Retro Gaming Community, especially for iPhone users.
Transcripts
[Music]
hey everybody this is rust Metro game
core and I've mentioned it before but I
am primarily an iPhone user and a lot of
that has to do with the fact that I've
been embedded within the Apple ecosystem
for like 20 years at this point and so I
don't really think that I'm ever going
to be leaving it however one of the main
sticking points about iPhones and iOS is
that they are pretty heavily locked down
and there are ways to sideload emulators
and I've sh that off in videos before
but it is a fairly cumbersome process
well over the past couple weeks we've
hit a turning point when it comes to
emulation on the iPhone and that's
because recently Apple changed their
terms and conditions to now allow
emulator apps on their App Store and
after getting a couple copycat and
underbaked apps we now have something
that's really legit this is Delta this
app has been around for years but
previously it had to be side loaded but
now with these new app store changes you
can get it directly from there and so in
this video we're going to do a full
showcase and walkthr I'm going to talk
about all the different systems you can
play on it and also show you how to get
them up and running and while the app is
not perfect it does have a bunch of neat
features that make it a joy to play and
it also supports a wide variety of
systems including NES Super Nintendo
Nintendo 64 Nintendo DS game boy Game
Boy Color and Game Boy Advance and I
think what makes me most excited about
having this on my iPhone is that I now
have access to all my emulators just at
the top of a button on the phone that I
have with me at all times this means if
I just want to sneak in a minute here or
there using the touchscreen controls I
can do that but then also it has full
controller support as well we've got a
lot of ground to cover here so make sure
that you grab a snack and drink and
let's go ahead and get
[Music]
started okay first and foremost Delta is
available on the App Store so all you
have to do is just search for the words
Delta game emulator and it should pop
right up however one thing to bear in
mind it's not currently available in the
App Store in Europe and this has to do
with the new digital markets act or DM a
instead if you want to use Delta you'll
have to use the new official alt store
that's been released in Europe and this
app is not free it cost A50 a year and
this is to offset Apple's new core
technology fee that they've implemented
as part of this new digital markets act
and so for Europeans it's a little bit
complicated and according to the
developer Apple was going to charge them
50 cents per download even if it was
free and so as a result the alt store
pal seems to be their solution and so I
will leave a link to an article about
that in the video description below if
you're in Europe and you want to read
more about it but for everybody else you
should be able to go to the App Store
and download it like any other app now
when you first start it up it's going to
say that there are no games and that is
because you need to load them up
yourself and this is also a pretty easy
process if you tap on the plus icon on
the top right it's going to give you
access to your files app from there you
can access wherever you've stored your
ROM Library say for example you have
them stored locally on your phone or
maybe on Google Drive or iCloud drive
for me personally I just made a ROM
folder within my iCloud drive and then
uploaded all my games there and once you
have this set up importing them is super
simple you would just go into one of
these folders then tap on a game and
then on the bottom left you'll see an
option that says select all tap on that
and then on the top right tap on the
word open this will download all my
games for my cloud storage and then it
will import them into Delta it might
take a minute depending on the size of
your library but here you can see all my
NES games are showing right up and the
app is going to support all your
standard file formats they have a full
Wiki page which I'll leave link down
below either way once the import is done
you should see the game in your library
and from there it's super simple you can
just tap on the game and it's going to
start right off now if you don't have a
controller connected it's just going to
show you the onscreen controls and
they're not half bad they give you
haptic feedback it's probably one of the
better touchscreen controls I've ever
used one thing of note if you're not
getting any audio then I would recommend
swiping down from the quick menu and
then turning off the silent mode if you
have this turned on I've seen a lot of
reports of people saying that the audio
doesn't work and it's probably because
of this either way while we have it set
up let's go ahead and turn up the volume
and get a listen at how everything
sounds
[Music]
overall I think the audio is pretty good
they're just using standard emulator
cores that you've probably seen before
on other apps like retroarc every once
in a while I would hear an audio crackle
and pop here and there but for the most
part I thought it was pretty solid now
while in the game if you tap on the menu
button it'll bring up a quick access
menu we've got a couple different
options here for example you can choose
to save and load estate and they also
have a cheat code option too now as far
as I can tell there's no way to import a
cheat database so you will have to type
in your cheat codes manually and
depending on the system it's going to be
supported by like Game Genie game shark
or action replay so it is a bit of a
manual process to add these codes it's
kind of old school in that regard either
way your other two quick menu options
include a fastforward toggle as well as
an option called hold button and this
allows you to set a button to be held
down the entire time when you're using
touchscreen controls and there are a
couple use cases where this might make a
lot of sense for example if you're
playing a racing game like fzo instead
of having to hold onto the gas button
you could just set that as being a hold
button and to set this up you go into
the quick menu then the hold button
section then tap on whatever button you
want to hold and then once you exit the
menu and return to your game the button
is now going to be pressed down and
depending on how you play this game that
might be a good or bad thing you might
want to let off of the gas every once in
a while this is not going to give you
that here's another example with Super
Mario Brothers 3 with these games in
particular it's hard to press down on
the Run button while also pressing the
jump button and so in instead you could
go in and set the Run button to be
constantly pressed down it does take a
little bit of time to get used to but I
do like the fact that they have this as
an available feature and even though it
is pressed down if you press the B
button again it's still going to do a
tail swipe so it kind of gives you the
best of both worlds now even though we
do have save and load States available
in the menu it also will autosave
anytime you close a game so for example
when we close out of Castlevania and
then try to start it back up it's going
to ask whether or not you want to resume
your game or restart it from the
beginning and so in addition to ingame
saves you also have this autosave
function which makes it really handy
with a mobile platform now one thing of
note for both Nintendo and Super
Nintendo they both are playing at an 8x7
aspect ratio as we'll discuss later
there's no way to change the aspect
ratio within the app either I'm sure
this will make a lot of people happy you
know those who like that 8x7 aspect
ratio but me I'm a 4x3 guy and so I wish
we did have that choice now once you've
imported your library you might notice
that some games have autod downloaded
box art While others do not and this all
has to do with your file name and I
found that with certain systems like
Nintendo for example it doesn't pull up
any box art for some reason thankfully
there is a way to change that let's use
this game as an example this is a
patched version of Final Fantasy 3 or 6
depending on where you're from and it
has a bunch of different bug fixes and
things like that but as expected it
doesn't show the box art so to change it
you can just long press on the game and
then it'll show an option to change the
artwork and we have a few choices here
but we're going to use the games
database option from there you can
search the name of your game and with
any luck you can find it because this
game was originally released as Final
Fantasy 3 in the US that's the name I'm
going to use and sure enough there it is
so I can tap on the game and now I can
see that lovely box art and so if you
want to make sure that you have the most
uniform user interface possible you may
have to go in and clean up some of your
games thankfully it's a pretty easy
process and once you've done it one time
you are then good to go and speaking of
that quick menu let's bring it up again
so we can go over all of our options in
addition to changing out the artwork you
can also rename the file you can also
change the controller skin we'll do that
later on top of that you can can share
the game or access your save states
directly but then also you can import or
export your save file too and of course
if you decided you don't want to have
this game in your library you can delete
it from there as well now when it comes
to Pitch Perfect emulation there are a
few features that I wish Delta had that
it doesn't for example when playing an
NES game there are many times when you
need to cut off extra pixels on the top
or bottom or even left and right and
this all has to do with the old CRT
televisions that these games were
originally developed for with Final
Fantasy you can see that there are too
many pixels at the top and the bottom
and so it gives you this weird
flickering and flashing because those
pixels are not meant to be seen and
unfortunately within the Delta app there
is no way to make any of those
adjustments like you could with
something like retroarch you can find
this on other NES games mostly on the
left and right for example with Mario 3
there're supposed to be about eight
pixels cut off on each side at the end
of the day it's not a huge deal but
unfortunately it's just a feature I wish
we had within this app and like I
mentioned before you cannot adjust the
aspect ratio which is kind of a bummer
for example here I'm playing a patched
version of Super Mario 64 this allows
you to play the game in a 16x9 aspect
ratio but unfortunately no matter if I
use the 4x3 or 16x9 aspect ratio within
the game it's going to be locked at a
4x3 aspect ratio within the app and
again it's not the end of the world but
given the fact that many of these games
can be played with a widescreen aspect
ratio and you know iPhones are wider
than 4x3 I just think it would be better
to be able to take up some of that
screen real estate with actual game from
a conceptual standpoint I really wish it
was here within the quick menu that we
could just toggle on the different
aspect ratios or maybe cutting off
pixels things like that another feature
I really wish we had is the fact that
game boy does not have any sort of
colorization again this is probably
something they could Implement within
the quick menu option but unfortunately
as it stands right now when you start up
a game it's just going to be in black
and white and it's definitely something
that's possible for example there's a
user within the Delta emulator subreddit
who a couple years ago figured out how
to change out the custom pallettes and
so they were able to get a green
colorization on their Game Boy games but
they had to rebuild the app either way
it's cool to see that it's within the
realm of possible if the developer does
choose to implement it now as far as
game compatibility I found that
everything worked really well that
includes things like super FX games on
the Super Nintendo and I also tried a
bunch of different Pokemon ROM hacks and
everyone that I tried worked perfectly
fine as well so provided that you can
patch the game into an original ROM file
you should be able to play these games
on the Delta emulator app and I found
that Pokémon games are a great fit for
this device because you can use
touchscreen controls for this and it's
not really a big deal at all in addition
they have that fastforward toggle within
the quick menu which can speed things up
if you already know what's going to
happen within the game or you want to
get through a battle pretty quickly
another thing I noticed is that with
slower games like role playing games and
Pokemon you can play these all
one-handed and it works out pretty well
however one thing of note the stock
skins seem to be made with right-handed
gameplay in mind for me I'm left-handed
when trying to hold this naturally I
found that the meat of my hand will
sometimes touch that menu button on
accident so I would keep those
ergonomics in mind either which hand
you're going to use it or maybe just
using it with B now for nearly all of
the emulators it's a super simple setup
no bios files or anything else like that
the one exception is going to be
Nintendo DS so let me show you really
quickly how to set this up if you try to
start up a game it's going to say that
it's missing the required DS files if
you get this warning click on the import
files button and then on the bottom you
will see there are three DS bios files
that are required now much like with ROM
files these bios files are copyrighted
you can either dump them directly from a
Nintendo DS or a little Google searching
will get you on your way for my part
what I did is I just stored them within
the NDS folder in my iCloud drive so I'm
going to access that and then we're just
going to add those files one at a time
the first one is called bios.bin and the
second one is called bios 9. bin after
that the third one is called
firmware.bin and once you've imported
those three files when you go back to
the app you'll now see that there's a
home screen option we'll check that out
here in a second either way that's how
you get Nintendo DS games working and I
think it looks really good within the
app especially in vertical mode you can
also play the games in horizontal mode
but I just think that the screens are a
little bit too small in this setup now
because we have those bios files loaded
we can boot directly into the Nintendo
DS app and it's pretty cool to see this
old menu from back in the day there's
not a lot you can actually do here but
it's kind of cool to go into pcto chat
and just see what this interface looked
like back in 2005 anyway once you've
imported all of your games this is what
the setup is going to look like now
obviously I still need to go through and
clean up some of this box art but as you
can see it's coming together nicely so
next I want to go into the settings and
talk about some of these features that
we have available within Delta and we'll
start by talking about controllers and
if you don't have anything connected
either physically or via Bluetooth it's
going to default to a touchscreen layout
and I think the touchscreen controls are
going to work perfectly fine when you're
in a pinch and don't have a controller
and you're going to be playing something
a little bit slower however when trying
to play something that's a little bit
more controller intensive like an f-zero
game it is basically impossible so my
recommendation here is not not to try to
play some of these action heavy games
with the touchscreen controls unless you
are a glutton for punishment now
thankfully setting up controllers is
super simple we'll start with the
backbone one this is a telescop
controller with a USBC port and so I'm
just going to plug it directly into my
iPhone 15 once it's connected you will
see the touchscreen controls go away and
just like that you will now have the
ability to control everything within the
game however one thing I noticed is that
the controls weren't mapped the way that
I expected them and so there is a way to
change the mapping let's do that next
we're going to go back into the main
menu then into the settings and then
under the player One controller and it
should already be assigned as whatever
controller you've connected it to from
there you can tap on customize controls
and now you can map them for each of the
individual systems since we are playing
a game boy game let's go down to the GBC
system so that we can map it here and
setting this up is super simple you
would just tap on the touchscreen button
and then the button that you want it to
correspond to on the physical controller
not only that there are a couple hotkey
options like a quick save and a quick
load as as well as fast forward so
depending on the system that you're
playing you can assign them to whatever
button makes sense for you and it's
going to remember those mappings the
next time you plug in the controller now
if you plug in a different controller
you may have to remap it depending on
how that controller actually works now
sticking with the topic of telescopic
controllers let's check out my next one
this is the gamer G8 in fact this is my
favorite telescop controller right now
this one has big chunky controls and
feels a lot like having an Xbox
controller slapped onto a phone it's
pretty nice now to get this one to work
you have to turn it into the white
chicken mode in order to do that you
have to hold on to select and start for
a moment until you see a white light
after that it should work out perfectly
again you'll have to remap the controls
if you were using it with something else
previously but yeah it works out pretty
well I found that in particular Nintendo
64 seems to play the best because this
one has a lot of analog stick Centric
games and these analog sticks are great
but I did find it to be a little bit
overkill for NES given the fact that
this controller is so wide and that the
NES is at an 8x7 aspect ratio it just
felt kind of ridiculous if you're going
to be focusing on more retro games you
might want to try out this one instead
this is the gamer x2s and I made videos
about all these controllers on this
channel if you want to check them out
regardless this one has a more Nintendo
DS style feel which I think is really
fitting for a lot of retro games
speaking of which let's talk about
Nintendo DS emulation with a controller
hooked up and right off the bat the
first thing I noticed with an iPhone is
that my little like camera island or
whatever they call that on the far right
is really prominent within the screen
and unfortunately like with the other
systems there are no scaling options
here and so there's no way to actually
avoid this but to be honest after a few
minutes of game play I just kind of
ignored it and it just sort of faded
away and I didn't really see it anymore
either way if this is something that
would bother you I think it's something
to keep in mind now one system I found
that needed a lot of button remapping
with Nintendo 64 by default this one has
the Z button set as the select button
for most controllers and the Z buttons a
pretty important button you're probably
not going to want to have it there it'll
really depend on the game but for most
of my use cases I prefer to put it at
the R2 button instead and one thing to
note with these button mappings it
doesn't seem like they have the L3 and
R3 buttons available at all for example
I wanted to make the R3 button the fast
forward button here with Nintendo 64 and
unfortunately it just wouldn't register
the input at all either way yes if
you're looking to play more action heavy
titles or something that relies more on
an analog stick input I would definitely
recommend getting a telescopic
controller because this is going to
improve the system quite a bit and if
you're looking for recommendations I
would say that the gamer x2s is your
best bet this one is pretty Compact and
also relatively cheap it's only 45 bucks
and I think another controller that
works well for it is the backbone one
this one's a little bit more expensive
it usually goes for $90 to $100 but all
the same this is a really comfortable
experience as well now in addition to
these Snap-on telescopic controllers you
can also use Bluetooth controllers and
these work perfectly fine as well for
the best experience I would recommend
getting a controller with an X input
function one of my favorites is the
apito sn30 pro this one kind of looks
like a Super Nintendo control controller
but has R2 and L2 buttons and then also
two analog sticks as well so that means
that no matter what system you try to
play on Delta you will have plenty of
different inputs to work with this
controller and as far as input lag it
felt very Snappy so I didn't have any
issues using a Bluetooth controller with
the Delta app now if you want something
smaller you've got plenty of options if
you want to go to the full extreme you
have the 8bit do 02 8bit do also makes
another compact one that kind of looks
like a very small switch controller but
I recommend the 02 this one has X input
and the other one does not now obviously
this one lacks analog sticks so it's not
going to work really well with Nintendo
64 but all the other systems that run on
Delta are going to be great it's
obviously a little bit cramped but it's
also super small you can throw it in
your pocket or your purse and just kind
of pull it out when you want to play a
game now if you're looking for a good
middle ground between portability as
well as comfort then I would recommend
this one it's called The apito Light in
fact this is my favorite controller to
use when playing platform games it's
d-pad Centric but then also has clicky
and precise controls this one's also
super cheap I think it's like 20 or $25
so I think it's well worth it I'll leave
links to all these controllers in the
video description below one last note is
that you can connect multiple bluetooth
controllers to the same phone and then
play two-player or even four-player
games that way all you have to do is
just make sure you assign the controller
to the correct person within the
settings and then after that it's just
going to work out of the box now of
course it's all going to depend on the
game that you're playing and whether or
not it supports multiplayer but it is
pretty cool to be able to play something
like contra 3 with two controllers at
once so that's about it when it comes to
the controller settings let's move down
and talk about controller skins and
these will allow you to change the look
and the feel of your touchscreen
controls if you want to try out new ones
you need to go to this website delt
skins.
github.io and once you're there you'll
see all these system icons when you tap
on those you can see a preview of all
the different skins you have available
and there are quite a few here and they
are very cool one of my favorites is
that they have an analog pocket skin and
getting these downloaded is super simple
you would tap on the skin and then tap
on the download now button it's going to
ask you to confirm the download you're
going to say yeah man I want to do it
and then go into your download section
and then tap on the skin and it should
get autoloaded after that when we go
back into the settings you can pick that
system and then tap on the skin and you
should now see it as an option and
depending on the skin they might have it
for the vertical or the horizontal
version or they might have both either
way that's how you swap out between the
different skins and just like that we
have transformed our iPhone into an
analog pocket for free this means you're
going to have the smug satisfaction of
being an analog user without having to
pay a penny to the company at all all
jokes aside I would recommend going
through all these different skins and
finding any that might actually be a
good match for you for example even
though I really like the standard NES
skin there's something about the famicom
one that looks pretty awesome too and I
love the fact that these are so easy to
set up if you've ever tried to use a
skin with retroarch you know it can be a
pain in the butt however one thing to
note it's not a perfect solution I found
about a quarter of the Skins altogether
wouldn't actually let me download them
and I assume it's because the skin
repository is a little bit older and so
maybe some of these links are now broken
either way that's how skins work let's
move on also within the options you can
adjust the controller opacity but then
also you can change it to whether or not
it's going to mute while on silent mode
and you can also adjust the haptic
feedback for the buttons and the analog
sticks but really there are two other
big functions that I want to talk about
before we move on the first is called
Delta sync this is going to sync your
games as well as your save data and your
cheats between multiple devices with the
same account and setting this up is
super easy you will just turn on the
sync and then you can choose between
setting it up with Google drive or
Dropbox and once you made your choice
you can just sign in to either of those
accounts and then link it and you will
be then good to go there are some app
permission requirements so make sure
that you read through it and that you're
good with it but once you have that set
up it's now going to upload all of your
games into either Google drive or
Dropbox as well as your save states and
your cheats and so not only do you have
a backup of everything but then also if
you happen to get a new phone you can
just sync it again with that same
account and then you'll get all those
games and saves without having to
transfer anything manually okay and the
last settings feature I wanted to show
off are what they call home screen
shortcuts and by default it's going to
show you your four most recently played
games if you just want to jump right
back into the game you were playing
that's going to be super handy however
you can also customize this list and put
a specific game if you would like as
well to set that up you're going to turn
off the recently played games and then
delete them from the shortcut section
then below that you'll have a listing of
your entire Library so then you can
scroll through and then find a game and
then add it to your shortcuts and once
you found a game that you want to use
just tap on on it it's not going to give
you any feedback that it's actually been
added but if you scroll up to the top
you will see it up there you can also
use the search function instead of
scrolling through so say you want to add
a Pokemon game just search for that word
then you can scroll through all the
Pokemon games and choose one I'm going
to pick Pokemon prism this is a rom hack
for the Game Boy Color and that's really
about it you can use up to four games
within the shortcuts menu now to access
these games all you have to do is find
the Delta app on your phone and then
long press it this is going to bring up
a submenu and you will see those games
that you selected from there you can tap
on it and it will start right up and who
knows I might finally finish Professor
Leighton at this point this game has
been around for like 18 years and I've
only played it for about an hour let's
try it with the other game so we're just
going to long press again and then tap
on Pokemon prism and yeah here it is
right here it even remembered that I
wanted to have that nice and clean and
pretentious analog pocket skin as well
okay and finally the last thing before
we start wrapping up you might be
wondering whether or not you can use
this with an iPad and you can kind of
when you open it up you'll see that it's
just a phone app and so you will have to
blow it up in order to fill up more of
the screen but even then it's not going
to fill up the whole screen after all it
was not meant to be used with an iPad in
the first place so this is a severely
compromised experience if you ask me but
if the iPad is the only Apple product
that you own and you want to test it out
then sure absolutely go for it after all
Delta is free so no harm there now one
thing of note Delta does have official
support for the iPad as well as Sega
Genesis but they are hidden behind a
patreon pay wall and it's always been
like that they call this the early
adopter stage in in fact the Nintendo DS
emulator back in the day also used to be
within here now this was all set up back
in the alt store days when you had to
sideload these games and you had to use
a license and I don't see any of that
stuff coming as far as functionality
with Delta right now so I'm not really
sure what they're going to do about this
in the future whether or not they're
going to continue to hide this behind a
pay wall or maybe implement it into the
Delta app itself I'm not really sure
either way it is nice to see that iPad
support has at least been developed and
I'm hoping that it'll be implemented
sometime in the future and really that's
about it for this video I wanted to show
you all the different features and
functions we have within Delta and some
of the In-N-Outs and getting it all set
up perfectly in the end I think this is
a great first couple weeks when it comes
to emulation on the iPhone and I hope
that we see future options as well I
love the fact that Delta is very pickup
and play friendly and has some very
clean Aesthetics but as you can imagine
with me I would love to have a little
bit more fine-tune control as well so
I'm hoping that something like retroarch
will also be coming in the future either
way if you do have an iPhone and you're
looking to get into emulation I think
this is now the easiest and most secure
way to actually do that and I think it's
especially awesome that we now have
these emulator apps officially from the
App Store this is something that we've
been waiting for for like 15 plus years
at this point to give you some context
there are almost 150 million iPhone
users within the us alone and the fact
that this app is now available to all
these users at once is a big win for the
Retro Gaming Community so let me know
what you think in the comments down
below are you an iPhone user and if so
are you trying out Delta and what do you
think as always thank you for watching
and be sure sure to like And subscribe
if you found this helpful and we will
see you next time happy gaming
[Music]
5.0 / 5 (0 votes)