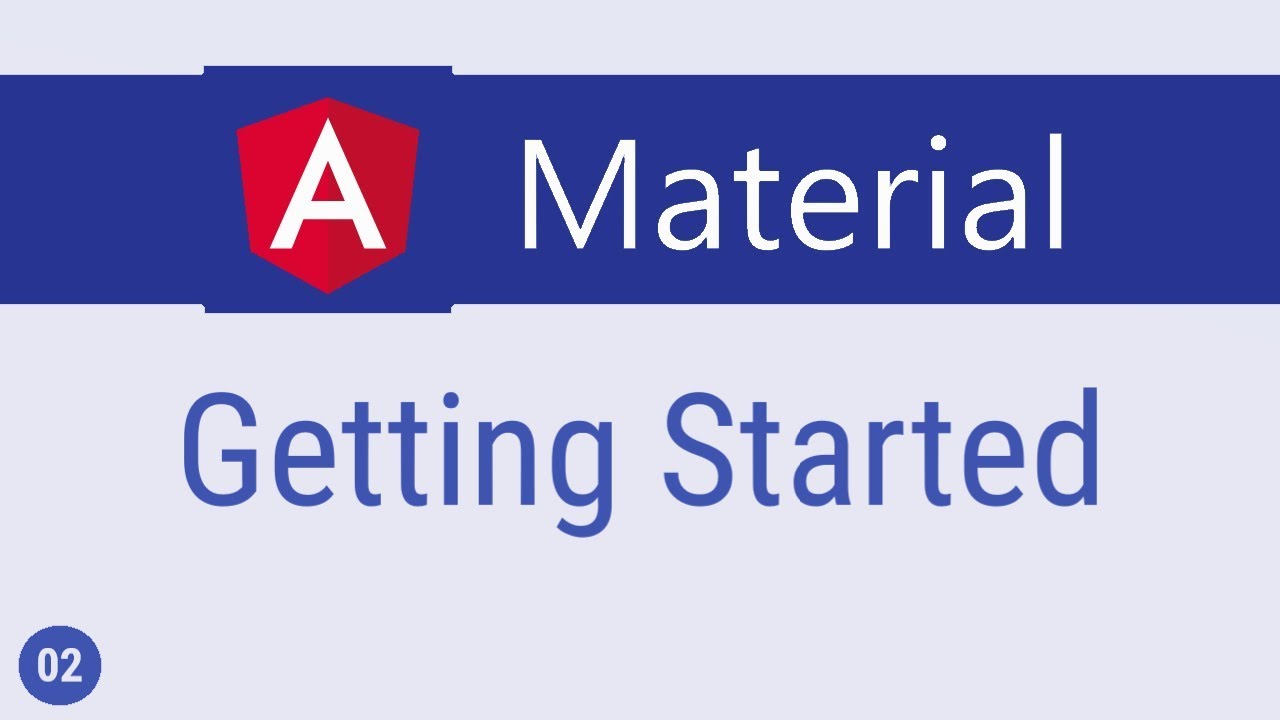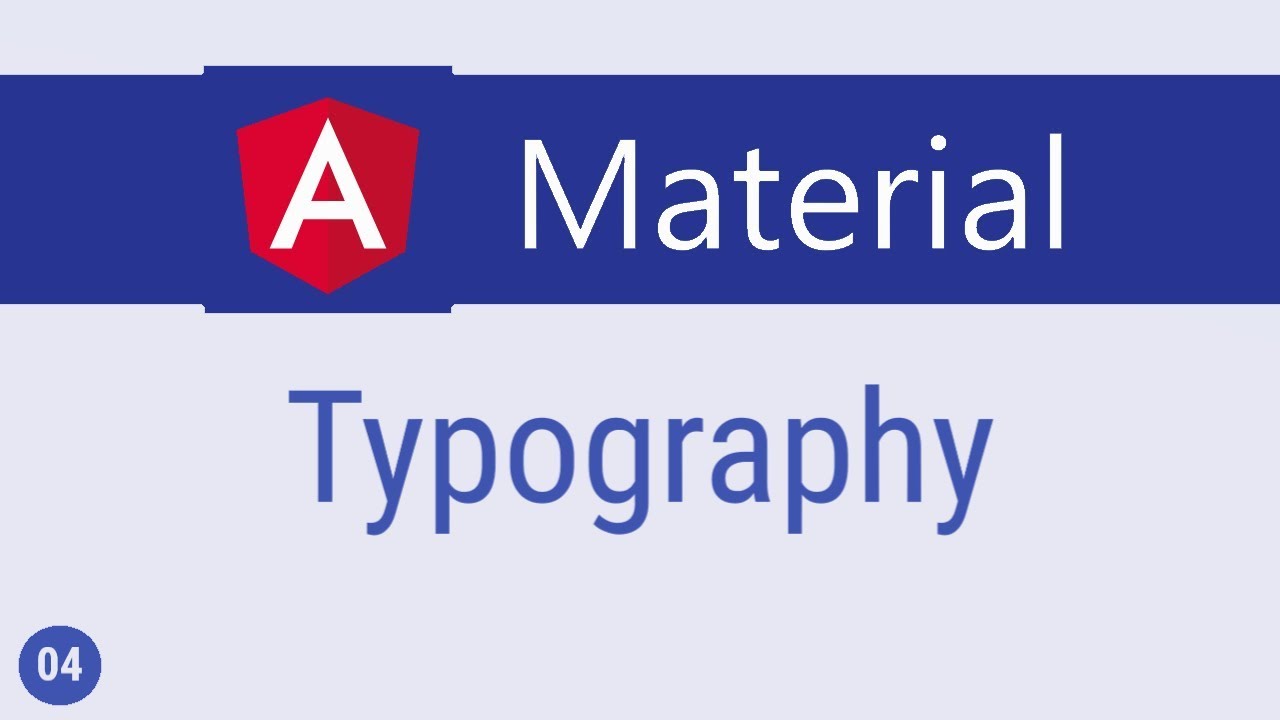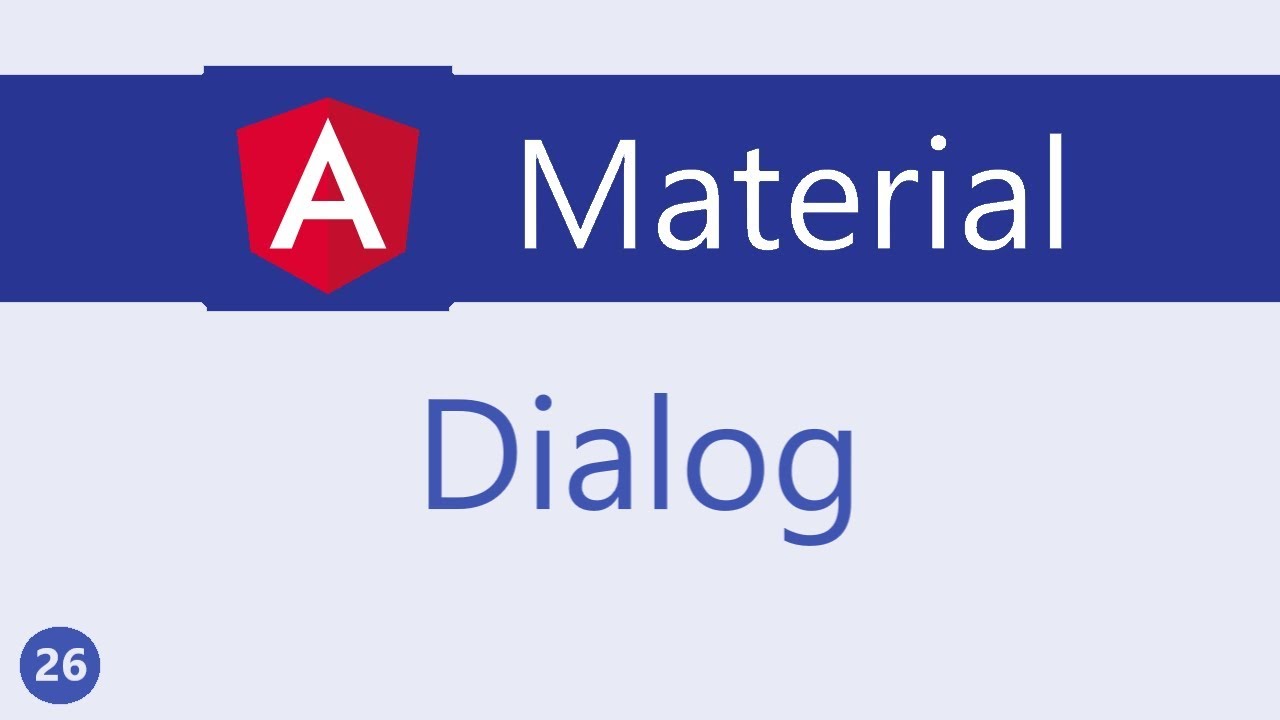Angular Material Tutorial - 7 - Icons
Summary
TLDRThis video tutorial offers a straightforward guide on integrating Angular Material icons into a project. It begins by instructing viewers to link Material icons in the index.html file and proceed to import the MatIconModule into the material components array. The tutorial then demonstrates how to utilize the mat-icon component by specifying the appropriate text within its tags, which corresponds to a Material icon font. This is achieved by visiting material.io/tools/icons to select an icon and copying its text. The video also touches on how to add color to icons using the color attribute with values such as primary or accent, which align with the project's theme. Additionally, it briefly mentions the possibility of using custom SVGs for more personalized iconography.
Takeaways
- 📚 Start by linking Material Icons in your index.html file.
- 🔄 Import the MatIconModule from Angular Material and add it to the material components array.
- 🏷️ Use the MatIcon component in HTML with a specific text corresponding to an icon.
- 🔍 Find the desired icon on material.io/tools/icons to get the corresponding text for the MatIcon component.
- 🖼️ Select from a wide range of Material Design icons available on the website.
- 🎨 Add color to the icon using the color attribute with values like primary or accent, which are based on your theme.
- 🎨 Set the icon color to primary to match the theme color, demonstrated as indigo in the example.
- 🖼️ Utilize custom SVGs as an alternative to Material Design icons, with detailed instructions available in the documentation.
- 📖 Explore the Material Design components, particularly under buttons and indicators for further information on using icons.
- 🌟 Material Design icons offer a vast selection that could be sufficient for most projects.
Q & A
What is the first step to use Angular Material icons in a project?
-The first step is to ensure that there is a link to Material icons in the index.html file of the project.
How do you import the MatIconModule in Angular Material?
-You can import the MatIconModule from '@angular/material/icon' and then add it to the 'imports' array in your module file.
What does the MatIconModule provide in Angular Material?
-The MatIconModule provides a collection of Material Design icons that can be used throughout the application.
How do you use the mat-icon component in the HTML file?
-To use the mat-icon component, you need to specify the text that corresponds to an icon within the opening and closing tags of the mat-icon element.
Where can you find the available Material Design icons?
-You can find all the available Material Design icons on the official Material Design website at material.io/tools/icons.
How do you display an icon using the mat-icon component?
-To display an icon, grab the text from one of the Material Design icons and paste it as the inner HTML to the mat-icon tag.
How can you add color to an Angular Material icon?
-You can add color to an icon by using the 'color' attribute with values such as 'primary' or 'accent', which are based on the theme of your application.
What other types of icons can be used in Angular Material besides Material Design icons?
-In addition to Material Design icons, you can also use custom SVG icons in Angular Material.
Where can you find more information on using SVG icons with Angular Material?
-Detailed explanations on how to use SVG icons can be found in the Angular Material documentation, specifically under the 'Buttons and Indicators' section.
What is the advantage of using Material Design icons in Angular Material?
-Material Design icons provide a wide variety of icons that follow a consistent design language, making it easier to maintain a uniform look and feel across the application.
How does the color attribute work with the mat-icon component?
-The color attribute works by applying the specified color theme (primary, accent, or warn) to the icon, which is determined by the current theme of the application.
Outlines
🛠️ Introduction to Angular Material Icons
This paragraph introduces the simplest way to use Angular Material icons in a project. It starts by instructing to link Material icons in the index.html file. The paragraph then explains the importance of importing the MatIconModule from Angular Material and adding it to the material components array. It emphasizes that by including the MatIconModule, one can utilize the MatIcon component in the HTML. The paragraph also details the process of specifying the correct text that corresponds to an icon within the MatIcon component's opening and closing tags. It guides the user to material.io/tools/icons to browse and select from a wide array of Material font icons, and to use the text from these icons as the inner HTML for the MatIcon tag. The paragraph further explains how to add color to the icons using the color attribute with values such as primary, accent, or warn, which are based on the project's theme. Lastly, it briefly mentions the possibility of using custom SVGs and refers to the detailed explanation available in the Material documentation on how to use them effectively.
Mindmap
Keywords
💡Angular Material
💡Material Icons
💡Importing Modules
💡HTML
💡Inner HTML
💡Color Attribute
💡SVGs
💡Material Design
💡Component
💡Theme
💡Browser
Highlights
The video provides a simple guide on using Angular Material icons.
Ensure a link to Material icons is included in the index.html file.
Import the MatIconModule from Angular Material and add it to the material components array.
The MatIcon component can be utilized by specifying the corresponding text for the icon within its tags.
Material icon fonts can be found and used by visiting material.io/tools/icons.
To display an icon, grab the text from material.io and paste it as the inner HTML of the MatIcon tag.
The video demonstrates how to add color to icons using the color attribute with values such as primary or accent.
An example is given where the icon is colored with the primary color, which is indigo in the case presented.
The video mentions the possibility of using custom SVGs for icons with a detailed explanation available on the Angular Material website.
The components under buttons and indicators in Angular Material provide further information on using SVGs.
Material font offers a vast array of icons, potentially providing more than enough options for users.
The video serves as a quick guide to Angular Material icons, offering a concise overview of the process.
The guide is practical and applicable for developers looking to enhance their Angular applications with Material icons.
The video's content is up-to-date with the latest Angular Material practices.
The video is part of a series aimed at making Angular Material more accessible to developers.
The video is well-structured, making it easy for viewers to follow along and implement the instructions.
The video provides a valuable resource for those new to Angular Material or needing a refresher.
The video's presentation is engaging, ensuring that viewers remain interested throughout the tutorial.
Transcripts
in this video let's take a look at the
simplest way to use angular material
icons first make sure you have a link to
material icons in your index dot HTML
this right here next import the map icon
module from angular material and add it
to the material components array
by including Matt icon module we can now
use the Matt icon component so in the
HTML
Matt icon in between the opening and
closing tags we need to specify text
that corresponds to an icon but the
question is what text do we specify the
map icon component accepts material icon
fonts so in the browser go to material
dot io / tools slash icons and here you
can see all the material fonts available
you simply grab the text from one of the
icons and paste it as the inner HTML to
the matte icon tag if you now go back to
the browser you should see the icon
being displayed so you can select any
icon from the list and just include the
text in the matte icon component to add
a color we use the color attribute with
either primary accent or born as a value
which is retrieved
based on your theme so if I add color is
equal to primary go back to the browser
you should see the icon with the primary
color which in our case is indigo now
you can also use your own SVG's and
there is a detailed explanation on how
to use them as well so if you go to the
material dogs components under buttons
and indicators there is icon and over
here there is a good amount of
explanation on using SVG's but then
again material font has tons of icons
which might be more than enough alright
that is a quick video on angular
material icons
5.0 / 5 (0 votes)