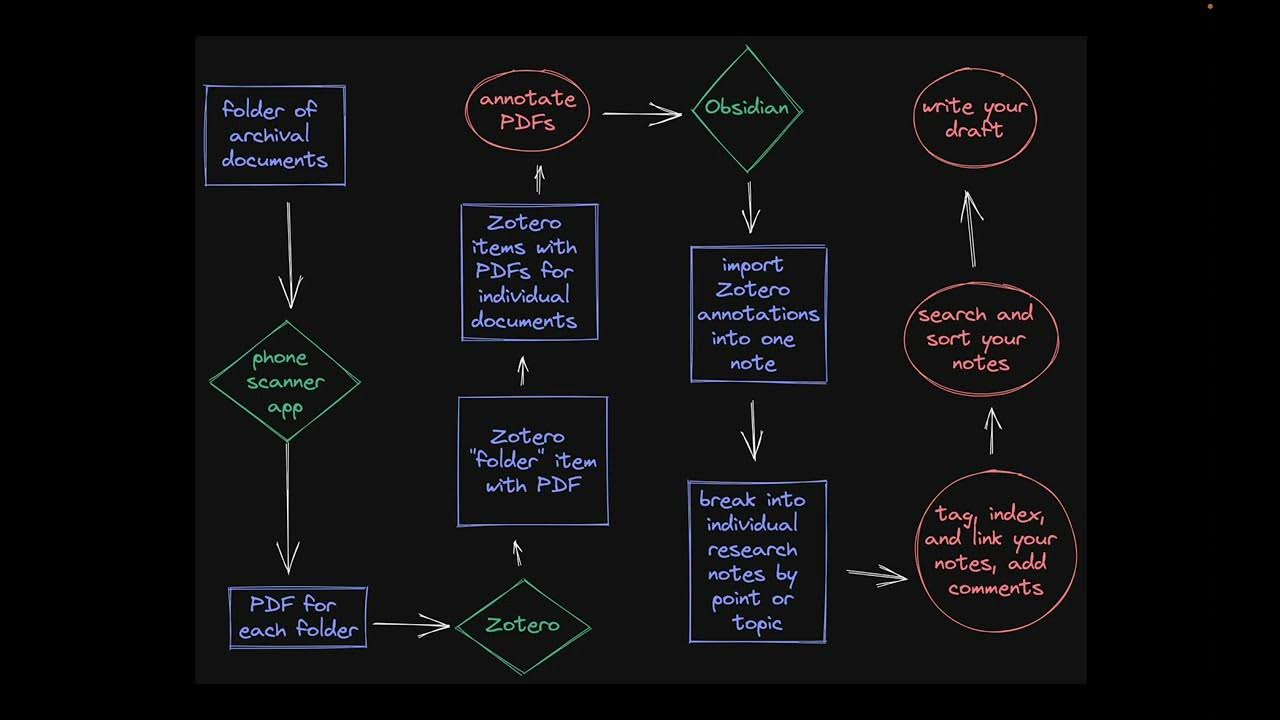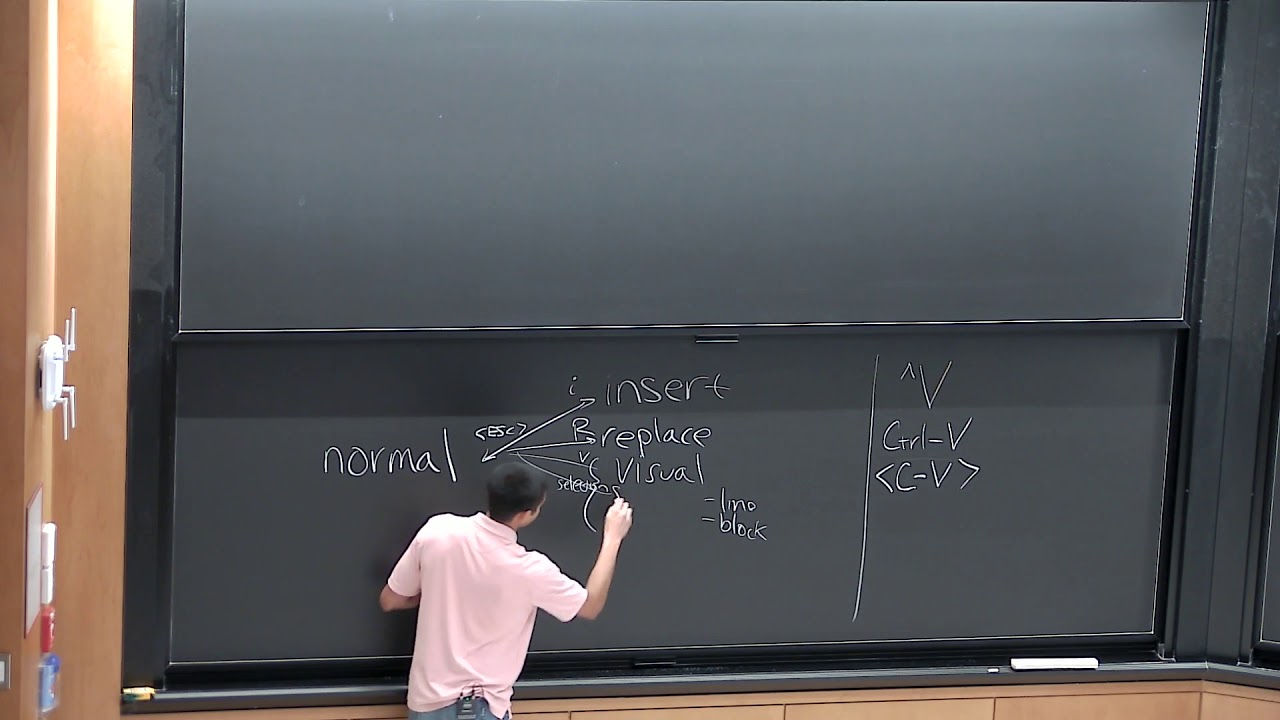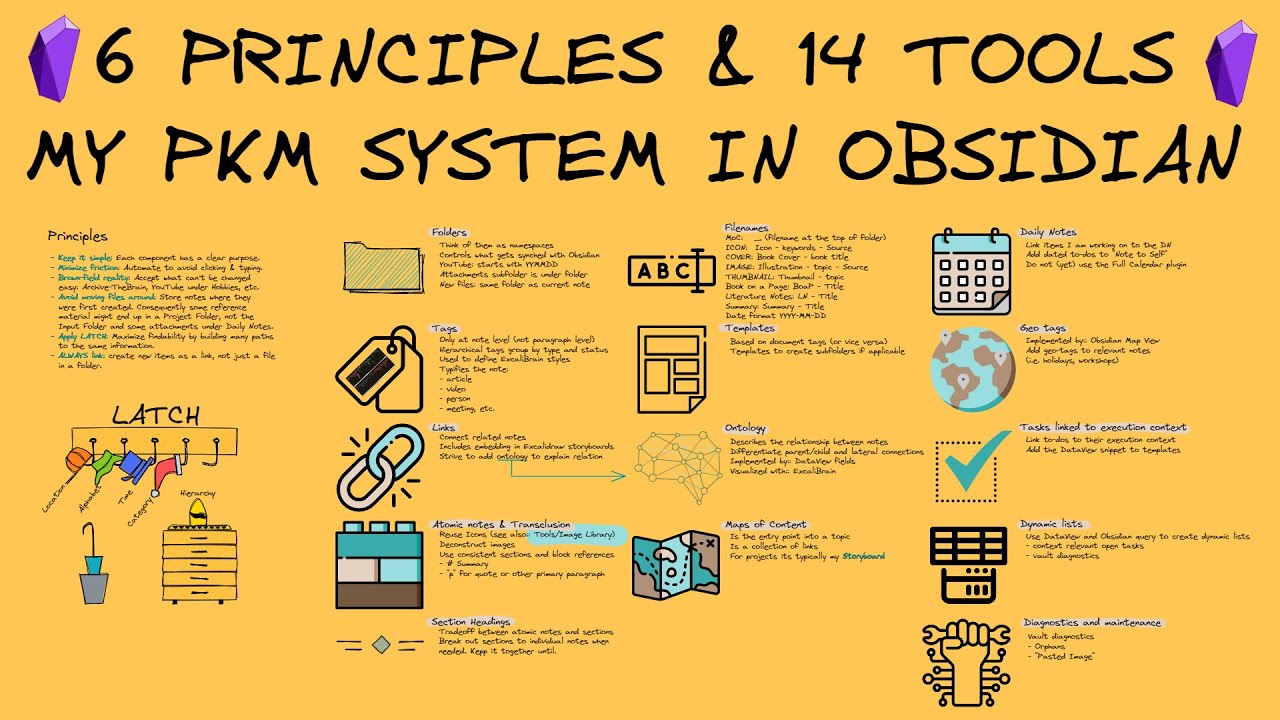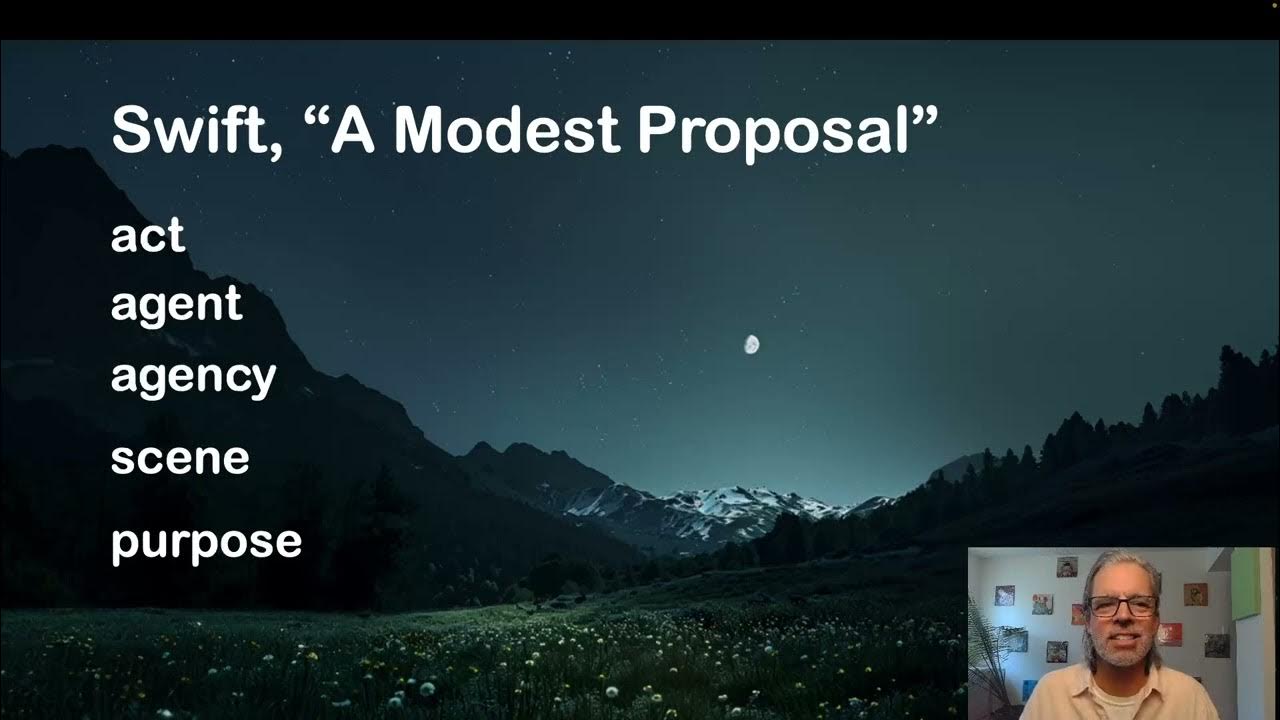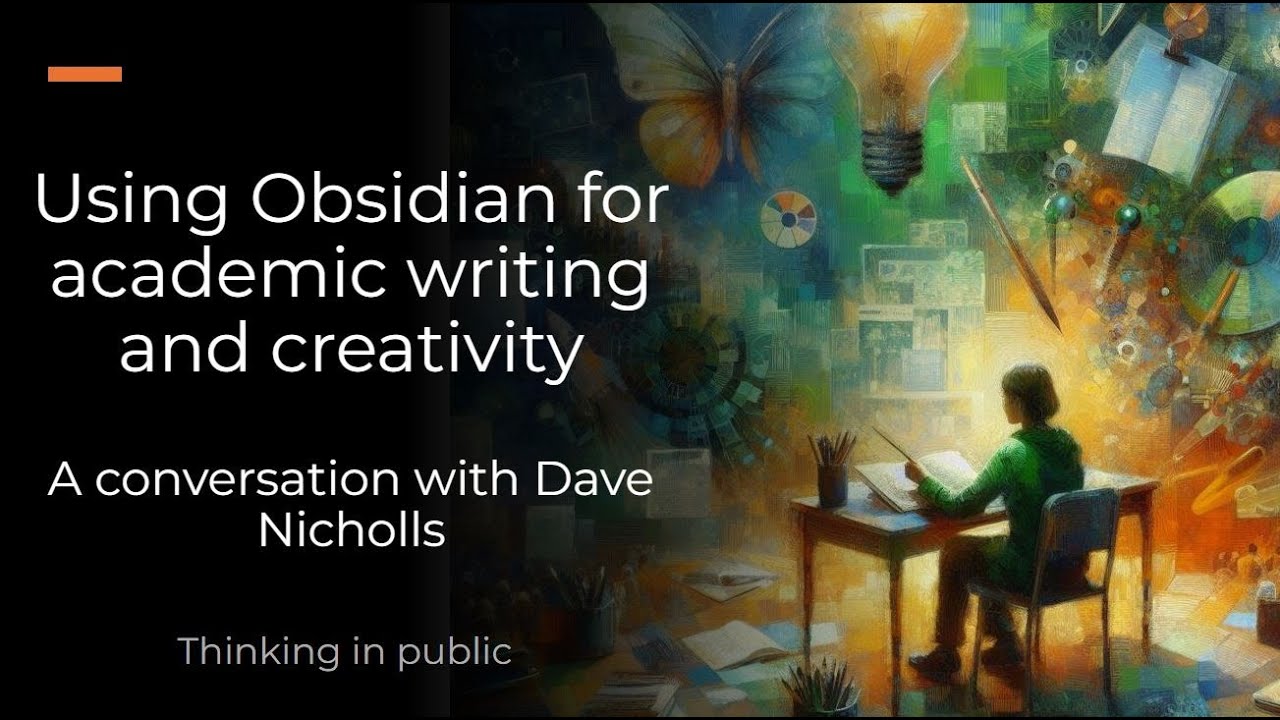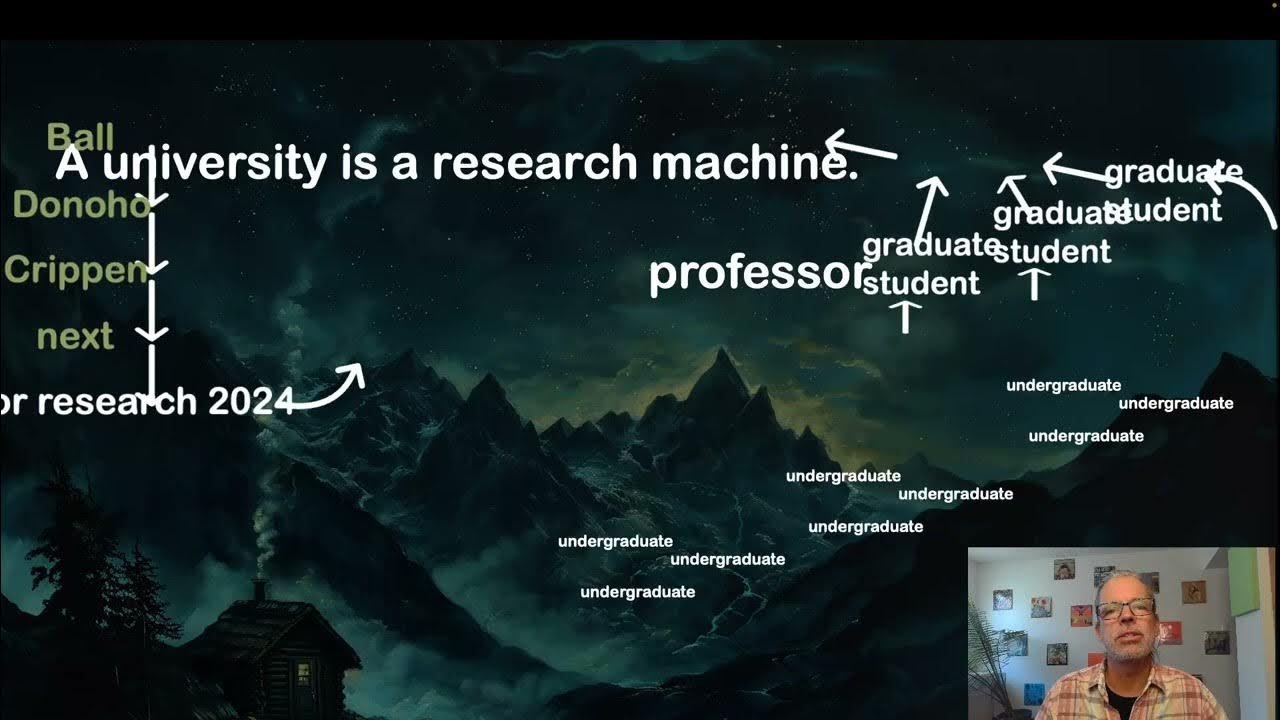FREE writing software | Longform and shortform
Summary
TLDR该视频脚本详细介绍了使用Obsidian应用程序进行长短篇写作的方法。Obsidian是一款免费且具有高度可扩展性的应用,提供了丰富的定制选项。视频中展示了如何创建写作保险库、使用文件核心插件创建新笔记、利用大纲侧边栏导航、以及如何通过社区插件进行聚焦写作和版本控制。此外,还探讨了如何利用Obsidian的其他功能,例如链接信息文件以保持写作的上下文,以及如何通过长形式插件进行项目管理和编译。整个视频强调了Obsidian在写作过程中的灵活性和强大功能。
Takeaways
- 📝 Obsidian 是一个免费的写作应用程序,具有高度的可扩展性和定制选项。
- 📚 用户可以通过 Files core plugin 创建文件夹和笔记,组织各种写作项目。
- 📋 使用大纲功能可以轻松编写和管理故事或文章的结构,支持嵌套的子弹点和标题。
- 🔗 通过链接功能,用户可以在不同笔记之间创建关联,便于在写作时进行参考和导航。
- 🖋️ Community plugins 提供了额外的功能,如 Zoom 插件允许用户聚焦于特定章节或内容。
- 🎨 用户可以创建无限画布(canvas)来进行思维导图,组织故事线索和角色信息。
- 📊 Word count core plugin 和 Better word count community plugin 帮助用户追踪写作进度和统计信息。
- 📈 Long form plugin 支持长篇写作项目,允许创建单文件或多文件项目,并提供场景编号和字数统计。
- 🔄 编译功能可以将多个场景或章节合并成一个完整的稿件,支持自定义配置。
- 🔗 链接和后退链接功能使得在笔记之间快速导航和查看上下文信息变得简单。
- 🌐 Obsidian 的强大之处在于结合其他功能,如信息文件夹,进一步提升写作效率和组织能力。
Q & A
Obsidian 是一款什么样的应用程序?
-Obsidian 是一款免费的、具有高度可扩展性的写作应用程序,提供无限的定制选项。
如何在 Obsidian 中创建一个写作保险库?
-在 Obsidian 中,通过文件核心插件创建一个大文件夹在电脑上,这个文件夹可以包含所有的写作项目,从而形成一个写作保险库。
在 Obsidian 中如何使用大纲功能?
-在 Obsidian 中,可以通过左侧的大纲面板使用大纲功能,利用子弹点和标题来组织内容,并且可以通过点击大纲中的项目直接跳转到对应的部分。
如何在 Obsidian 中创建和管理项目文件夹?
-在 Obsidian 中,可以通过创建文件夹并将相关的大纲文件和脚本文件拖入其中来管理项目,从而形成一个完整的项目结构。
Obsidian 中的社区插件有什么作用?
-Obsidian 的社区插件是由社区开发并经过官方审核的代码脚本,用户可以根据自己的需要安装和启用这些插件,以扩展应用程序的功能。
如何在 Obsidian 中使用 Zoom 社区插件?
-安装并启用 Zoom 社区插件后,用户可以通过点击或者使用快捷键(如 Ctrl , 和 Ctrl Shift ,)来放大或缩小视图,专注于特定的章节或标题。
Obsidian 中的 Canvas 功能可以用于什么?
-Canvas 功能可以用于创建一个无限的画布,类似于思维导图,用户可以在其中拖拽卡片、添加文本和媒体元素,以及组织和规划故事或项目的结构。
如何在 Obsidian 中使用 Word Count 核心插件?
-Word Count 核心插件可以统计文件中的字数,并在状态栏中显示。用户可以高亮文本来查看特定部分的字数,或者查看整个文件或项目的字数统计。
Better Word Count 社区插件提供了哪些额外功能?
-Better Word Count 插件不仅提供了基本的字数统计功能,还允许用户收集日常字数统计、页面字数统计等数据,并允许用户自定义状态栏中显示的信息。
如何在 Obsidian 中创建和管理长篇幅写作项目?
-通过安装并启用 Long Form 插件,用户可以创建单个文件或多文件的长篇幅写作项目,并在项目中组织章节和场景,同时跟踪每个场景和整个项目的字数。
Obsidian 中的链接和后链功能如何帮助写作?
-Obsidian 允许用户在不同笔记之间创建链接,通过后链功能可以查看一个笔记在其他笔记中的位置和上下文,这有助于保持写作的连贯性和组织性。
Outlines
📝 利用Obsidian进行写作
介绍了Obsidian这款写作应用程序,强调其免费和高度可扩展性。用户可以通过创建一个写作保险库来组织所有项目,并在其中创建笔记来编写概要。Obsidian的文件核心插件允许用户创建文件,并使用项目符号和标题进行组织。此外,还可以通过侧边栏的大纲视图快速导航到文件中的不同部分。
🔍 利用大纲和社区插件提高写作效率
详细说明了如何在Obsidian中使用大纲和社区插件来提高写作效率。用户可以通过大纲视图来组织故事的不同部分,并通过社区插件如'Browse and Zoom'来聚焦于特定的章节或部分。此外,还可以创建新的画布来整理思维和素材,以及使用'Better Word Count'插件来追踪写作进度和统计信息。
📚 管理大型写作项目
讨论了在Obsidian中如何管理大型写作项目,特别是当单个文件或文件夹变得难以导航时。介绍了'Long Form'社区插件,它允许用户创建单个或多个文件的项目,并在大纲面板中组织场景。此外,还可以设置写作目标,创建多个草稿版本,并最终将所有场景编译成一个完整的稿件。
🔗 链接信息和上下文
解释了如何在Obsidian中链接角色、地点等信息,以便在写作过程中快速访问上下文。用户可以创建专门的文件来存储这些信息,并在故事中通过链接引用它们。此外,还可以通过设置来调整后端显示的链接和预览,以便在写作时保持集中注意力。
🌟 Obsidian的额外功能
概述了Obsidian的额外功能,强调了其强大的链接和组织能力。用户可以通过链接相关文件来轻松访问故事中的信息,同时利用后端的链接和预览功能来保持写作的连贯性。Obsidian的灵活性和多功能性使其成为写作的有力工具,尤其适合处理复杂的写作项目。
Mindmap
Keywords
💡Obsidian
💡定制化
💡工作流
💡大纲
💡链接
💡社区插件
💡长篇文章插件
💡思维导图
💡字数统计
💡版本控制
💡后链
Highlights
Obsidian offers extensive customization options for both short form and long form writing.
Creating a book writing vault in Obsidian allows for efficient project organization.
Utilizing the Files Core Plugin for easy file management and note creation.
The ability to create structured outlines with nested bullet points and headers.
Sidebar's outline view serves as a dynamic table of contents for easy navigation.
Splitting the screen to simultaneously view and edit different aspects of a project.
Community plugins enhance Obsidian's functionality, like the Zoom plugin for focused writing.
The Canvas feature in Obsidian supports visual mind mapping for project planning.
Integration of multimedia elements into the Canvas for richer content visualization.
Linking different files within a project facilitates seamless navigation and content connection.
The Better Word Count plugin provides detailed writing statistics, enhancing productivity.
Long Form plugin supports structured writing projects with scene organization and drafting.
Real-time word count and session goals in the Long Form plugin aid in tracking writing progress.
Compiling scenes into a single manuscript file simplifies the editing and review process.
Using backlinks and page previews to maintain context and character details within the narrative.
Transcripts
there are loads of writing apps out
there but I personally use obsidian for
my short form and long form writing as
it's a free application with so much
extensibility that you almost have
unlimited options for customization I've
created a book writing vault which is
essentially a big folder on my computer
which can contain all of my projects I'm
going to go through a couple of
workflows inside of obsidian to get you
started but like I say you can move in
so many different directions but going
to the top left making sure I'm in the
files core plugin I'm going to push on
the new note button and it's going to
create a file I'm going to title it
outline and now I can write my outline
in here I can use bullet points I've got
act one two three with nested bullet
points in maybe you want headers in
which case push hash for heading 1 space
and then heading and then do the same
for the next one then go over to the
right side and open up the right sidebar
so expand that and then at the top you
can see outline of outline that's the
outline of the outline file and you can
see there's the three headings that
we've added and when I click on it it
takes me to that heading so this is like
a table of contents that works for each
file maybe this is a short story so I'm
going to write everything in one file
I've got part one as a heading one and
chapter one of part one as a heading two
and you can see that's shown in the
outline and moving down we've got
chapter one chapter two underneath part
one and then part two heading one
chapter three chapter four then if maybe
I want to change things around so
chapter three is actually going to be in
part one I can drag it in the outline
drag it up and move it into part one so
now I've got one two three then part two
and chapter four maybe you want to have
an outline file and a writing file so
I'm gonna go back to this tab that we
had to start with create a new file call
it script you can see now in the files
core plugin we have an outline file and
a script file all on the same book so
I'm going to create a folder push enter
and now I'm going to drag the outline
and the script into the folder so
essentially I have a project with the
outline script and this is where you can
start mimicking things from other
writing tools scriveness one that comes
to mind so when I right click go new
note research and then as obsidian is
based on panels so we can see this
workspace we've got the left sidebar
right sidebar and we have two tabs in
one panel or pane I actually want to see
the outline script at the same time so I
can click on the tab go to the right and
now I've split the screen and then going
to hold Ctrl on my keyboard and left
click on Research which opens research
up as a new Pane and tab I'm going to
drag this down so now I can see research
and script with the outline on the side
and I'm going to highlight all of this
cart and then paste nice and simple just
like every other word processor cut copy
paste into the script so now in if I
click inside of the script you can see
there's part one part two and all the
chapters when I click an outline it's
got act one two three I know some people
that use scrivener and use other writing
tools like to focus in on whatever
chapter it is they're writing so if I
want to focus on chapter one for example
but it's all in this one file I have two
up options really the first option is to
create a new file so new note chapter
one and then I write the chapter one
inside of this file and then I can show
that inside of the script so I have
chapter one which is where I'm writing
then I've got part one chapter one
inside of the script I'm going to remove
this line and then I'm going to link
chapter one so two square brackets
chapter one and now I've created a link
to chapter one I can then show it by
putting an exclamation mark at the start
so now I've got chapter one translated
it's a technical word that basically
means it's being shown inside of this
script so I've got chapter one being
written in this file and shown inside
the script then any changes made to this
chapter so adding a change will also
change it inside of the script however
there's no way to edit it inside of the
script but you can go to the link so
open link and it opens up that chapter
for writing the other option is to use
something called a community plugin so
bottom left settings go to community
plugins and then I'm going to turn on
community plugins and these are code
scripts that have been checked by the
obsidian team built by the community
that are installed on the device that
you're using so browse and zoom is the
plugin I'm going to use here but there
are 900 plus plugins to explore and use
so install enable if I click on options
you can now see I'm back in the settings
and it's down in a community plugins
option and this plugin literally lets
you zoom in when clicking on the bullet
or heading so I'm in the script file and
if I look at chapter one there's there's
no button if I right click again there's
still no button to zoom in however if I
go to the ribbon on the left side go
down to the bottom you can see open
command palette there is a keyboard
hotkey as well which is control p and
inside this command panel if I type Zoom
I can zoom in and zoom out of the app
which are default options but we also
have this Zoom Community plugin hotkey
and this one as well which lets me zoom
in so that's control comma and zoom out
Ctrl shift comma if I put my cursor on
the chapter one heading and push that
hotkey control comma it will Zoom me in
so you can see I'm in script part 1
chapter 1 and that's where I'm zoomed
into if I go to part one it's now going
to show me just part one go to script
and now it's part one and part two and
you can do this with as many headings as
you want all the way to a level six
heading so you can have six different
levels of heading and then zoom in and
zoom out of any of those levels which
gives you a lot of flexibility going
into the outline you get the same option
with bullet points so I'm currently in
this act one bullet point I'm using that
hotkey and now I'm in outline act one
and it's showing me just these bullet
points then just like as you would
expect when I add the point inside of
this outline it's added it to the
original file so there's no changes
there looking at the ribbon again on the
left side the third one down in the
default is create new canvas and when I
click on this it gives me this canvas
this unlimited canvas I'm gonna name it
canvas for the moment and you can see
it's created it outside of the book
folder so I'm going to drag it into the
book folder and this is like mind
mapping so you can drag a new card in
this is a blank card it's not directed
anywhere you can just start typing away
for ideas you can drag a media element
in which could be a video a picture or
anything like that so if you've got
characters maybe you want to drag and
bring in the images for the character in
here and then you also get the option to
drag any note from the Vault so if I
drag up here it then gives me the option
between these notes alternatively to
make my life a little bit easier I'm
going to drag this script in from the
files and plonk it straight in so now I
can see the script and I can edit the
script inside of this canvas mind
map-esque View and clicking on this card
I'm going to delete it move this one
over hold Ctrl on my keyboard and then
drag click with the mouse let go of
click and now I've duplicated this card
right click narrow to heading and I'm
going to narrow to part one and now it's
only showing me part 1 inside of this
card and right click narrator heading
part two and now only being shown part
two of this card so you could be parts
or chapters or subtractors maybe have
characters details outlines you can add
anything inside of this canvas and if I
zoom out it goes very very fast so you
can map out your entire story your
novels everything inside of this canvas
giving you the ability to add colors so
when you click on a card you can then
add a color alternatively you could
highlight both cards you can align them
you can group them so maybe you have a
group of technology or a group of magic
or a group of ideas for science research
anything like that so you can have a
color group say this is the red color
group and then inside of here we have
two parts and these are both going to be
yellow for whatever reasons so you can
map this out make it look any way you
want all with the ability to when you
click into then add text so I'm adding
words in chapter 4 then if I bring up
the script so if I control click on
script brings up as a new tab drag this
over you can see in chapter 4 adding
words so if I hold middle click on my
mouse and drag I can move the canvas go
back into chapter four and then remove
this adding words line it will disappear
from the canvas as well because they are
linked going into the settings and
having a look at the core plugins we can
type word count and you can see there is
a word count core plugin which counts
the amount of words inside of a file and
puts it in the status bar down the
bottom right so currently inside of this
script we have 218 characters and 34
words however if I highlight just this
sentence it doesn't show me the word
count and this is where Community
plugins can come in handy and so better
word count install enable options and
there are other options inside of better
word count than just changing it so we
can collect some statistics so daily
word count page word account we can also
change some of the things shown in the
status bar and we can look at words
characters sentences footnotes citations
pages and files inside of obsidian so
that could be a project that could be
the entire Vault it's up to you because
it lets you look through the current
note a daily metric or total in Vault
and then you can customize the shows so
prefix text is text that's placed before
the count and suffix text is words after
so we've got words being put after the
metric of words in the current note and
then for this one we have the metric
counter of characters in the current
note with characters after the number
and you can add more and more items to
this or reset them all the way back to
default and then there's the alternative
status bar so when you're not editing a
markdown file in for example the canvas
view it will then show this status bar
which you could use for file counters or
what I personally do is go words total
in Vault and change that to daily
metrics so this is a daily word count of
all the words that I've written and then
I'll change the suffix text to words and
now down the bottom we can see two
different versions one of them when I
highlight this text changes so we've got
five words highlighted with 28
characters and this one is the core
plugin you could keep them both there
but my preference is to remove the call
plugin because better word count does a
better job so core plugins word count
and then toggle it off but the main
drawback of using one file or a couple
of files inside of a folder is that it
becomes very hard to navigate very large
projects this is where the second
workflow comes in so Community plugins
browse and the long form plugin install
enable options and there are loads of
settings in here which we will go
through very slowly but if we jump out
you can see there is another icon in
this sidebar we have the search call
plugin the bookmarks for bookmarking a
section A heading a file a block or
anything like that and then we have long
form and this is a different version of
the fioscope plugin we were using a
second ago so I'm going to drag the
files down so we can still see what's
going on but we can also see long form
now looking at the settings you can see
show scene numbers inside the scene tab
so if I tick this on we'll see the scene
numbers but in order to show that we
actually need a project so for this
example I'm going to create a new folder
call it long form and then I'm going to
right click and you see create long form
project and this is where we get two
options a single file project or a
multi-file project so we're going to go
single to start with single project
create and what it's done is created a
single file project and it's created a
file called single project and added
some information at the top of this file
to essentially tell long form what's
going on and now you can see in the long
form tab all of the information of the
project so the same principles apply if
I add a heading inside of this file we
have an introduction main story conclude
version and it shows up in the outline
panel on the right side we can move that
way we want but we also see project
forwards so the long form project plugin
is also counting the words per project
so you can see we've got eight words
inside this project now in the bottom
right we have 16 words 25 characters and
then eight words for the project the 16
words is including all of these words
and that's the better word count plug-in
whereas the project is looking at just
the words inside of the file then as
this is a single project there is only
one scene inside of the long form
project so there's no numbers that can
be shown which means we need a
multi-file long form project so right
click create long form project
multi-project and create and it's done
the same thing but it's created a folder
with an index file inside of it and the
index file has all of that information
for long form to look at so you can see
format scenes title multi-project
because that's the title workflow
default we'll go through that a second
scene folder that's where the scenes are
going to be stored name the scenes and
then ignored files but we also have in
the long form tab scenes so adding an
introduction enter and now you can see
there's the one introduction and what
it's done is added a file inside of the
folder main story enter and now we have
another file inside of the folder and
that is scene two so going back into the
settings if I turn this toggle off you
can see in the background the numbers
have disappeared turn this on it now
reappears I keep this on because if I
want the main story there and I add two
scenes underneath it one's in the hill
and one's in the car so I can see two
one two two and that's ordered them
inside of the panel and I don't have to
worry about that inside of the files
plugin because I mean I don't know
what's going on here because any and it
could get massive if you've got 30 plus
chapters and where this information is
stored is inside of that index file you
can see here it is Introduction main
story Hill and Castle the compile step
I'll go through in a second but
underneath we then have the word count
and session counts and this does exactly
what it says you can show the word count
in the status bar that's the word count
down the bottom which we can turn on or
off start a new writing session so it
will count the words that you've written
for a project and you can turn that on
or off to default start on a new day
there is a session word count goal so if
we come out of the settings click
project you can see the word count goal
is currently 500 and we've got zero
inside of the project so far so if we go
to the single project we change the long
form from multi-project to single
project have a look we've got one word
typed because I just typed a word and if
we go a b you can see it's adding words
to the file and it's adding words to the
word count because deleting the words
and then adding it again a the I've
already typed A and B so it's only
staying at two I could then go to C it's
now going to change to three because
I've now added three words to the file
this goal can apply to words written
across all the projects each project
individually or each scene etc etc I
personally don't use these because I do
writing in lots of different projects
all over the place so it just makes
sense to use better word account because
it does the job anyway but you may want
a little notification which this plugin
does give you I'm personally not that
fast I know how many words I'm writing
and how many words I've written but it's
something that you may want to use you
can remove words from the account using
the count deletion so you can check that
and then when you delete Words it will
remove the number from the goal rather
than it staying at three when I delete
the C it would go back to two but again
I don't use this much then we've got the
sessions to keep so this is just a log
of how many sessions it will keep and
that will keep it in the long form
settings so you don't have to worry
about it which is my preference but if
we go back to the index file of the
multi-project change this to the
multi-project we now have these scenes
all in here we have the project in here
but maybe we want to use a draft and I
only draft multi-projects because single
projects are really small they're just
one file so I can push on the plus
button I then want to copy all scenes
because I want all of the different
scenes so all of those chapters to be
copied over and it's going to be version
one and you can see you are creating a
new draft with copied scenes from your
current draft which is this one so
create now when I look I'm in version
one and if I click up you can see the
word count has changed the goal has
changed because this is a draft version
one is a different draft so there's zero
words in this project so far because
we've got version one as a new folder so
we've got multi-project and then version
one is a new draft of this multi-project
Castle Hill index introduction main
story they've all been copied over so I
now have an introduction inside of
version one and an introduction inside
of multi-project and I can put them side
by side and this is where I would do my
comparison writing and of course because
of draft is essentially just a new
folder you can have as many drafts as
you want you could have 23 drafts with
all the different versions of chapters
or just have a version for certain
chapters if you want to do a chapter
over and over again you can instead push
the plus button and then just copy a
specific file and now having added a few
words to each of these scenes
introduction you can see down the bottom
we've got four words in the scene 15
teen words in the project go across we
go forwards in the scene 15 in the
project then we've got seven words in
this scene and 15 words still in the
project which shows inside the long form
plugin as well if you want to see it
over there rather than bottom right and
then at the end you can compile all of
these files into one so push the compile
button I'm going to drag the files over
here so you can see everything that's
going on and this is where you can
customize the configuration to whatever
publishing specs you need formatting etc
etc this can get as complicated as you
want so maybe you want to grab some help
on that for using JavaScript files to do
some really complicated things or use
Pandora or something else like that but
at the end of the day it's just a file
so strip the front matter if you're
using front matter most people won't
need to remove links which I'll go
through in a minute pre-pen text which
is basically just adding the scenes
together concatenate the text which
joins all of these files together one
after the other and then save as a note
which makes it into a note and at the
moment it's called man manuscript.md you
can add a step but we're just going to
leave it at the default because that's
all you really need compile and you see
it's made a manuscript file in long form
version one and there's the first scene
the second scene the third scene and the
fourth scene we're obsidian for me
starts to become really powerful is when
you start using its other features and
there are loads of them but the main one
that I use so I'm going to create a new
folder I'm going to call it information
I'm going to add a couple of files in so
I've added two characters myself and
John my podcast co-host and then a
location London and when I'm writing
inside of the story I can link these
together so Danny and John were in
London for a nice trip and because I've
linked them I can actually look at the
information in the file while I'm
writing so if there's information inside
of this file I need for example John is
a human Danny is a cyborg and I can't
remember which one's which I can see it
straight away because I can hold Ctrl
and just look at the file to make my
life a little bit easier I'm gonna go to
the settings go to the page preview core
plugin and actually in the editing view
turn this off so I don't need to hold
Ctrl I can just hover over the link and
it shows me Danny is a cyborg John is a
human okay we're safe this means I can
keep character information inside of a
character file location information
inside of a location file and all the
information inside of its specific
spaces but when I'm writing the story I
don't lose any context because I can
quickly jump straight in then when I go
to the character file in the backlinks
so at the moment it's in the side panel
you can see exactly where I've used
myself inside of the story it's
currently in the main story maybe inside
of the castle scene Jon is the king of
the castle and I can't remember when I'm
inside of my characters who is the king
of the castle I can go on to Danny nope
dany's in the main story go to John oh
wait John's in the main story but he's
also in the castle and I can see John is
the king of the castle now for
convenience I prefer to keep these
collapsed so I can only see the file
name rather than the context so when I
have loads of chapters I only have to
expand and the chapter that I'm looking
at rather than seeing everything because
when you say names they appear quite a
lot and the other thing is I'm going to
go to settings go to the backlinks core
plugin settings and backlink in
documents so I'm going to take that on
I'm going to close everything down
because obsidian needs to update and now
I have the backlinks at the bottom of
the file if I bring some of these back
up again you can see at the bottom of
the file all of the links all of those
backlinks that were in the side pane are
now at the bottom so I can scroll down
and see what's going on and again I can
search for this which is really nice so
I can see the file see the scene see the
settings see the plot that this person
is involved in and just for confirmation
you can see remove links is the second
part of the compile of the default
compiled so when I compile this again
you can see inside the manuscript we
have the new manuscript but where I've
said Danny John John they are all just
words rather than the links that you
actually see inside of the scenes I am
just brushing the surface with obsidian
here but hopefully it's giving you a bit
of insight as to why I use obsidian over
things like scrivener Microsoft Word and
Google Docs
5.0 / 5 (0 votes)