【从零开始】最详细的新手入门软路由指南,家庭全设备科学上网看这篇就够了!什么是软路由?为什么要软路由?小白怎么上手软路由?软路由和硬路由的区别?软路由科普,固件选择,刷机,配置软路由,主路由、旁路由
Summary
TLDR本期视频详细介绍了软路由的概念、优势及设置方法。软路由作为一种可安装软件的路由器,能够解决家庭网络中科学上网的痛点,通过在路由器上运行代理工具实现全家设备顺畅访问互联网。视频中还讲解了如何选择合适的设备、刷入OpenWRT系统、配置网络以及安装科学上网插件,使家庭内所有设备无需单独运行代理即可上网。
Takeaways
- 🌐 软路由不是具体的产品,而是可以安装软件的路由器,比如迷你PC、工控小主机或闲置的笔记本。
- 🔧 家用路由器通常不能安装代理工具,软路由可以在路由器上直接运行v2ray等代理工具,解决科学上网问题。
- 👨💻 OpenWRT是一个开源免费的路由系统,提供完整的路由功能和支持安装各式插件,是软路由常用的系统。
- 🛠️ 硬路由可以通过刷机变为软路由,但操作需谨慎,可能会导致设备变砖。
- 🌍 安装软路由后,家里所有网络设备无需单独运行代理工具,即可科学上网。
- 🔄 对于不支持代理工具的设备,如电视盒子或VR头显,软路由提供了一个全面的解决方案。
- 📦 软路由的搭建可以基于多种设备,包括开发板、小型PC等,关键在于设备必须有至少两个网络接口。
- 🔍 选择软路由固件时,有多种途径,包括使用官方固件、第三方固件或自行编译固件。
- 👩🏫 安装固件过程被称为刷入固件,可以通过写入SD卡或U盘等方式完成。
- 💡 使用软路由进行科学上网可以大大简化网络配置,提高上网速度和安全性。
Q & A
软路由是什么?
-软路由是一种可以安装软件的路由器,不同于传统的家用路由器,它具有更高的可定制性和扩展性,可以安装各种插件来实现不同的网络功能。
为什么需要软路由?
-软路由提供了传统家用路由器无法比拟的灵活性和功能,特别是对于需要科学上网、群控设备管理等高级网络需求的用户来说,软路由可以提供更有效的解决方案。
如何上手软路由?
-上手软路由首先需要选择一个合适的设备,然后安装路由系统如OpenWRT,接着根据教程配置网络和安装所需的插件,如代理插件等,以实现特定的网络功能。
OpenWRT系统有什么特点?
-OpenWRT是一个开源免费的路由系统,提供了完整的路由功能,并支持安装各种插件,如代理插件、VPN插件等,用户可以根据自己的需求进行定制和扩展。
硬路由和软路由的区别是什么?
-硬路由是功能被厂商固化的路由器,只能满足最基本的路由需求,无法自行添加新功能;而软路由则具有更高的灵活性和可扩展性,可以通过安装不同的软件和插件来实现多样化的网络功能。
如何确定我的设备能否运行OpenWRT系统?
-可以访问OpenWRT的官方网站,查看设备兼容性列表,或者搜索是否有人已经为该设备做了适配。如果设备列表中没有你的设备型号,也可以尝试自己进行适配,但这需要一定的嵌入式开发知识。
刷入OpenWRT系统有哪些风险?
-刷入OpenWRT系统的过程中,如果操作不当可能会导致设备变砖,特别是硬路由的Flash闪存是焊死在主板上的,一旦刷坏难以恢复。此外,使用他人编译的固件可能存在安全风险,如夹带恶意软件等。
如何使用OpenWRT实现科学上网?
-在OpenWRT上安装科学上网所需的代理插件,如OpenClash、Passwall等,然后配置相应的代理节点信息,如节点服务器地址、端口、密码等,最后启用代理服务,即可实现科学上网。
如何将家用路由器改造成无线AP?
-可以将软路由的LAN口连接到家用路由器的WAN口或LAN口,关闭家用路由器的DHCP服务,并将其管理地址设置为与软路由LAN口同网段的IP,这样家用路由器就可以作为无线AP使用。
科学上网插件有哪些?
-常见的科学上网插件有OpenClash、Passwall、Homeproxy等,它们可以通过不同的方式实现科学上网,用户可以根据自己的需求和喜好选择安装。
Outlines
📶 什么是软路由及其应用
介绍了软路由的概念、重要性和基本操作方法。软路由能实现全家设备科学上网,解决因地域限制而无法访问某些网站的问题。通过详细解释家庭网络中的痛点,例如无法访问被屏蔽的网站,以及如何通过软路由及代理工具解决这些问题,展示了软路由的实际应用。强调了软路由不仅仅是一个普通的网络设备,而是可以根据需要安装不同软件的高度可定制化的解决方案。
🔧 软路由的选择和准备
讨论了选择运行OpenWRT系统的设备时的注意事项,包括硬路由和软路由的区别、如何判断设备是否支持OpenWRT以及如何为软路由选择合适的硬件。强调了不同硬件平台的特点,包括价格、性能和网络接口数量,并提供了几种不同价格点的设备作为示例。此外,还提到了对网络需求较低用户的考虑,说明即便是性能过剩的设备,对于某些用户来说也可能是必要的。
🔄 安装OpenWRT和固件选择
介绍了安装OpenWRT系统的不同方式,包括使用预编译固件、自行编译固件和使用官方固件。强调了选择使用官方固件和immortalwrt分支项目的优势,例如保持系统的纯净和安全。详细说明了如何获取合适的固件,并根据设备类型选择正确的文件系统格式。最后,讲述了如何将固件刷入设备的过程,为不同操作系统的用户提供了具体的工具推荐。
💻 OpenWRT初步配置和启动
详细介绍了OpenWRT系统启动后的初步配置过程,包括如何更改LAN口IP地址避免与现有网络冲突、如何设置WAN口以连接到互联网、以及如何处理可能出现的双重NAT问题。同时解释了如何通过修改光猫设置或联系运营商来优化网络设置。本段还涉及到如何将传统硬路由转换为无线接入点(AP),以保持家庭网络中其他设备的网络连接。
🌍 安装和配置科学上网插件
解释了在OpenWRT上安装和配置科学上网插件的步骤,包括OpenClash、Passwall和HomeProxy。提供了如何通过软件包管理器安装这些插件、如何添加和管理VPN节点、以及如何通过这些插件实现全家设备的科学上网的详细指南。同时指出了一些可能遇到的问题,如依赖安装问题和解决方法,强调了使用这些插件的便利性和对于提高网络访问自由度的重要性。
🔄 软路由进阶应用和总结
总结了通过软路由及其科学上网插件带来的好处,包括如何通过软路由管理和优化家庭网络,以及如何使用不同的插件满足不同的网络访问需求。同时预告了将讨论软路由的更多高级功能和设置,如旁路由模式,以及在未来视频中解决可能遇到的问题。最后,鼓励观众通过点赞和关注支持频道,以获取更多有用的技术信息和教程。
Mindmap
Keywords
💡软路由
💡科学上网
💡v2ray
💡OpenWRT
💡节点
💡Clash
💡固件
💡网络设备
💡IP地址
💡代理
Highlights
本期视频详细介绍了软路由的概念、使用场景以及如何上手软路由。
软路由能够解决家庭网络中科学上网的痛点,特别是对于无法直接安装代理工具的设备。
通过在路由器上运行代理工具如v2ray、Clash等,可以实现全家设备的科学上网。
软路由不仅仅是路由器,也可以是迷你PC、工控小主机或闲置的笔记本电脑等设备。
介绍了OpenWRT系统,这是一个开源免费的路由系统,支持安装各种插件。
硬路由通过刷入OpenWRT系统可以变成软路由,扩展其功能。
对于新手来说,建议购买小主机来尝试软路由,因为硬路由刷机存在一定风险。
介绍了几款适合作为软路由的设备,包括价格、性能和特点的比较。
详细讲解了如何刷入immortalWRT固件,配置网络并安装插件。
展示了如何使用rufus等工具将OpenWRT系统写入SD卡或U盘。
介绍了如何配置OpenWRT的网络设置,包括LAN口和WAN口的配置。
讲解了如何将家用路由器设置为无线AP,以扩展家庭网络的无线覆盖。
演示了如何在OpenWRT中安装和使用科学上网插件,如passwall、homeproxy和openclash。
提供了关于如何通过软路由实现全家设备科学上网的完整教程。
强调了软路由对于跨境电商、群控等特殊需求的重要性。
讨论了硬路由和软路由的区别,以及如何将硬路由转变为软路由。
提供了immortalwrt官网链接,方便用户查找和下载适合自己设备的固件。
Transcripts
本期将带大家了解什么是软路由
为什么需要软路由
以及怎么上手软路由
这或许是你看到最详细
入手软路由的视频
学会之后就能实现全家设备科学上网
让隔壁村村花小美天天想上你家蹭网上Instagram
Hello大家好我是不良林
从本期开始正式更新软路由相关内容
我希望的是从来没有接触过软路由的用户
能弄清楚相关概念
跟着教程一步步上手软路由
所以我会尽量讲的详细
希望已经有所了解的朋友
不要觉得我啰嗦
软路由能干很多事情
我的教程重心主要围绕着
怎么解决科学上网中的各种问题
先来看一个在家庭中进行科学上网的痛点
在大部分的家庭网络中
路由器作为局域网的网关
是所有局域网设备通往互联网的出口
你家的电脑
手机 电视盒子 游戏机 VR头显等设备
都会通过网线或者Wifi
连接到该路由器
当你使用电脑访问百度的时候
数据会经过路由器转发到互联网
百度会将数据返回给你
同样会经过路由器转发到你的电脑
当你用手机访问谷歌的时候
数据同样会经过路由器转发到互联网
但由于谷歌被墙了
数据包根本就到不了谷歌的服务器
也就无法正常访问
此时可以在手机上运行v2ray
Clash或者小火箭等代理工具
访问谷歌的数据
会先经过代理工具加密
再由代理工具将加密后的数据
发给节点服务器
由于该节点没有被墙
所以可以正常访问
节点收到你的加密数据后
会进行解密获取到你的意图是访问谷歌
于是会帮你访问
由于节点都是国外的服务器
所以没有墙的阻挡
可以正常访问谷歌
当节点收到谷歌的数据后
会将其加密后再发回给你
路由器收到数据后再返回给手机
手机解密数据后
就能成功获取到谷歌的内容了
这就是通过v2ray等代理工具
访问谷歌的一般流程
也就是我们常说的科学上网
俗称翻墙
此时你想用电视盒子看YouTube
数据经过路由器转发到互联网
但由于YouTube被墙了
数据包根本就到不了YouTube的服务器
需要和手机一样
在电视盒子上运行代理工具
但你发现
你的盒子不支持任何代理工具
无法科学上网
也就访问不了YouTube了
再假设你海淘的quest VR设备
首次使用需要联网激活
但激活的时候需要访问Facebook相关网站
而这个网站被墙了
导致无法正常激活
也就无法愉快的玩耍了
我之前分享过将手机或者电脑的科学上网环境
共享给电视盒子和VR头显
这种无法使用代理工具的设备
让其也能够正常科学上网
不过都有一定的前提条件和局限性
不一定适合你
而本期介绍的软路由
是一个更通用的方法
可以看到你家里的所有网络设备访问互联网
都会经过路由器
如果我直接在路由器上运行v2ray
或者class等代理工具
当我使用电视盒子观看YouTube的时候
数据来到路由器
会先经过代理工具加密
然后发给没有被墙的节点服务器
节点将数据解密后帮我们访问YouTube
YouTube将结果返回给节点
节点将数据加密后再发回给路由器
路由器通过代理工具将数据解密后
返回给电视盒子
这样电视盒子就不需要运行任何代理工具
就能成功访问YouTube了
VR头显首次激活需要访问Facebook
数据发给了路由器后也会被加密处理
成功通过代理访问Facebook
这样就能顺利激活设备了
你的电脑和手机
也不再需要单独运行代理工具
家里的所有网络设备只要连上路由器
就能科学上网了
非常方便
像有一些跨境电商的朋友需要做群控
上百台设备更是需要这样的功能
遗憾的是我们在网上随便买的家用路由器
并不能安装代理工具
需要使用一种叫做软路由的网络设备
软路由并不是某一类具体的产品
简单理解
软路由就是可以安装软件的路由器
从形态上来讲
它可能都不是一个路由器
可能是一台迷你PC
也可能是一台工控小主机
或者是一台闲置的笔记本电脑
一块开发板
你给这个设备安装Windows操作系统
那它就是一台电脑
你给它安装一个路由系统
那它就是一台软路由
而我们在网上随便买的路由器
功能基本上都被厂商固化了
只能满足最基本的路由需求
无法自行添加新的功能
所以这种也叫硬路由
但如果你买的这个硬路由
能通过一些手段刷成其他路由系统
那么它的称呼就从硬路由变成了软路由了
常见的路由系统有OpenWRT
PFsense ros 爱快 梅林等等
关于他们各自的特点
请自行谷歌了解
我们主要介绍热度最高的OpenWRT系统
以下简称OP
OP是一个开源免费的路由系统
提供了完整的路由功能
并且能安装各式各样的插件
最主要的像是安装代理插件
实现全家科学上网
这也是本系列教程的重点
关于OP的历史就不浪费时间介绍了
我们需要先确定
什么样的设备能够运行OP系统
这里说的设备
是指不同SoC平台的嵌入式设备
主要指的是硬路由
像X86这种通用平台不用担心这个问题
简单理解 除了电脑
你家其他所有带程序控制的设备
都算是嵌入式设备
比如冰箱 空调 洗衣机
电视 音响 路由器等等
假设你有一台闲置的路由器
想知道能不能刷OP
最简单的方式是直接到官网查看
网址我会放在视频下方的说明栏
可以在这里搜索相关品牌
比如小米
tp-LAN口
华硕等等
也可以直接搜索相关路由器的型号
比如红米的AX6000
如果你家刚好有这台路由器
那么恭喜你
你可以给他刷入OpenWRT系统
但我不建议刚接触软路由的新手
就直接刷硬路由
因为硬路由的系统
是安装在Flash闪存里
是焊死在路由器主板上的芯片
相当于一块不可更换的硬盘
刷入OP的操作
就是把原来保存在Flash里的路由系统替换掉
Flash有一些重要的分区
操作不当会导致设备彻底变砖
难以恢复
并且由于硬路由Flash闪存容量的限制
可拓展性大大降低
而小主机的系统
是安装在外置的SD卡或者U盘里
随时可以更换
所以建议新手还是买台小主机来折腾
比较方便
如果列表中没有你的设备型号
也可以网上搜搜看有没有人做过适配
如果网上也搜不到的话
那就可以放弃了
除非你有能力自己做适配
这涉及到嵌入式开发领域
需要对硬件电路有一定的了解
我对这方面不太懂
感兴趣的朋友可以自行研究
没有现成的设备
那就需要购买了
先明确自己的需求和预算
然后网上搜索符合预期的设备
我手上有三台设备
分别是价格250的友善NanoPi r2s开发版
和价格350的红米AX6000硬路由
以及价格850的某杂牌X86小主机
这里不是广告
只是给大家做个参考
每个人对网络的需求不同
我只强调买的机器必须要有两个网口以上
只有一个网口的话局限性比较大
其他性能指标
按你的实际网络需求选择
我自己对网络的要求比较低
做这期视频之前
主力路由还是10年前的Wifi4百兆路由器
丝毫不影响我流畅学习各种姿势
这三款机器都能跑满千兆带宽
科学上网能跑500兆
具体要看你的节点速度
对我来说性能过剩了
相信对大部分普通朋友也够用了
还有更便宜以及更贵的设备
主要是性能有差异
总之按需选择
友善的R2S
相信接触过软路由的朋友都不陌生
人气非常高的一个小板子
买它的主要原因就是颜值高
价格便宜
待机功耗不到2W
非常省电
两个千兆网口
一个USB2.0接口
没有内置存储
通过外置SD卡启动系统
可以说R2s就是为软路由而生的
缺点就是SoC属于arm架构
不能说是缺点
只是很多软件和系统仅提供X86架构的版本
无法在arm架构的机器上运行
所以局限性比较大
但如果你只是用来当路由
科学上网不折腾的话足够了
红米AX6000有四个千兆网口
买它的主要原因是硬路由自带无线Wifi
不需要再额外接AP
支持硬件NAT转发
待机功耗7W左右
没有USB接口
Flash闪存容量为128兆
这里要补充说明的是除了硬路由
其他软路由设备像是R2s
一般都不会有无线功能
或者它的无线功能很弱
需要搭配无线AP使用
至于X86平台的小主机你随便买就行了
只要有两个以上的网口就行
和什么品牌型号没有关系
和你的钱包有关系
你平时在网上看到的什么软路由J1900 N5105之类的
并不是指某个品牌型号
而是英特尔的CPU型号
比如你常听到的I5 I7 I9
这些主要是面向桌面级的酷睿系列CPU
而低成本低功耗的小主机市场
主要用的是奔腾和赛扬系列的CPU
最常见的外观就是这种
表面是一块巨大的散热片的工控机
我实在是不喜欢这个外形
所以买了个mini PC
小巧但是可拓展性稍差
CPU型号是N100
OP待机功耗7W
3个HDMI接口
3个USB3.0接口
两个千兆网口
16G内存加512G硬盘
这配置只用来跑OpenWRT简直是暴殄天物
我主要还有其他用途
大家买的话主要看CPU的性能参数
可以在英特尔官网做横向对比
如果只用来跑OpenWRT的话
并不需要多高的配置
但如果你后续还想玩虚拟化all in one啥的那就另说了
设备有了
接下来就需要给他安装OpenWRT的系统了
在嵌入式领域中
安装系统通常被称为刷入固件
获取合适你设备的固件主要有三种途径
第一种方式最简单
使用网上别人编译好的OP固件
他们在编译的时候会内置各种插件
你要做的就是下载他的固件
刷入之后就能直接使用了
非常方便省事
但缺点也很明显
为了尽量满足所有人
作者会编译大量
你可能永远都不会点开的插件
显得系统很臃肿
最重要的是
刷别人的固件存在安全风险
可能夹带了私货
跑他的脚本收集你的信息
甚至给你安装"有主机上线请注意"也说不定
所以我不推荐这种方式
你要用的话建议找你信得过的人编译的固件
第二种方式就是自己编译固件
你想要啥插件就编译啥
最大程度满足你的需求
编译也很简单
网上有很多教程
跟着一步步操作就行了
虽然各位前辈将编译固件的难度
降低到小白就能操作的水平
但过程还是非常繁琐
容易打消大家的积极性
所以本教程也不使用这种方式
感兴趣的朋友可以自行了解
第三种方式也是我比较推荐的方式
直接使用官方固件
OpenWRT每次发布新的版本
都会给所有支持的设备
编一个最小系统固件
以及对应的软件源
该固件没有携带任何第三方插件
非常纯净
所以只能满足最基本的路由功能
可以通过安装软件源里的插件添加新功能
但遗憾的是官方软件源有点过于纯净了
插件很少
四舍五入以下约等于没有
所以我这里推荐大家使用OpenWRT的分支项目
immortalwrt同样是免费开源的
与官方OpenWRT的主要区别在于
immortal的软件源
提供了大量常用的第三方插件
并且提供了CDN加速的镜像源
可以非常方便的安装和管理插件
接下来就一步步教大家
刷入immortalWRT的纯净OP固件
配置好网络并安装插件
实现科学上网
首先进入这个网址
选择对应的纯净固件
在这里选择对应的OP版本
我的视频就以最新的23.05.01版本为例
实际上作为一个路由器
应该以稳定为主
不宜追新
并且23版对比21版有个非常巨大的改变
配置防火墙的工具从iptables变成了nftables
有些插件还没有添加对nftables的支持
比如SSRP
并且已经支持nftables的插件
也可能存在不兼容的情况
但这已经是大势所趋了
踩到坑了再说吧
为了和教程保持一致
建议和我选择一样的版本
在这里输入你的设备型号
官方支持的设备在这里都有
比如r2s
只有一个结果
下方有两个不同文件系统格式的固件
EXT4和SQUASHFS
主要的区别是
SQUASHFS格式修改的配置文件
会写入到挂载的overlay分区里
并不是覆盖原来rom的文件
所以这种格式可以通过抹除overlay分区
达到恢复出厂设置的效果
EXT4的话没有这种机制
所以不能恢复出厂设置
按你的需求选择即可
除了使用他们预编译好的OP固件
我们也可以点击这里
使用网站提供的imagebuilder
在线自定义编译固件
可以在这里设置你要编译到固件里的
插件输入框里是默认需要编译的
保证最小系统能够正常提供路由功能
一般不要去动它
除非你明确知道自己的需求
比如你确定你不需要PPPOE拨号
就可以把这两个删了
不需要IPV6就可以把IPV6相关组件删掉
如果想要添加插件
你需要先知道插件的完整包名
可以进入这个链接
查看luci相关软件包
什么是luci等会再说
比如我现在要安装openclash
那么它的完整包名就是luci-app-openclash
将其添加到预安装列表
你可以添加多个
注意用空格隔开
下方还可以设置固件安装之后
首次开机运行的脚本
比如修改LAN的IP地址
设置PPPOE的账号密码等等
配置好之后就可以请求构件了
这样就会利用该服务器的资源
帮我们编译固件了
可以说是非常方便了
但是除非你有很多机器要定制化安装
否则我不建议使用该功能
一来是会消耗他们服务器的计算资源
毕竟免费提供给大家用不容易
所以有能力的朋友
可以给项目官方提供相应的支持
二来是只能添加他的软件源里面
原本就有的插件
而这些插件都能在刷好纯净固件之后直接安装
没必要先编译进去
再者你编译的话也需要时间 你还得等
也可能会出错导致编译失败
所以建议直接下载他们的纯净固件
编译好之后
可以在这里查看编译过程中的日志输出
在下方下载刚才生成的自定义固件
接着演示下载X86固件
目前你能买到的
都是64位CPU指令集架构
X86提供了非常多的固件类型
很多都是给虚拟机用的
我们主要看结尾是IMG.GZ的文件
比如第一个就是EXT4
表示文件系统格式
刚才讲过与之对应的是SQUASHFS
combined意为组合
表示内核与根文件系统都在固件里
EFI是引导类型 或者叫UEFI
近些年的主板都支持EFI引导
后面的IMG就是固件的格式
GZ就是表示这是一个压缩文件
这是我们需要的 点击下载
下方还提供了非EFI引导的固件
也就是传统的legacy引导
如果你的主板不支持EFI引导的话就刷这个
不确定的话也可以直接刷这个
具体区别请自行谷歌
在下方的话就是SQUASHFS的文件系统
也就是支持恢复出厂设置的格式
按你的需求选择
同样SQUASHFS也提供了非EFI的legacy引导固件
最后再来看一下硬路由
红米AX6000有三个不同的layout
区别是Flash分区布局不同
这些是硬路由刷机才有的选项
bootloader在引导系统的时候
需要根据分区表加载内核
原厂uboot和第三方uboot使用的固件分区布局有区别
乱刷会导致系统无法启动
具体请参考你设备对应的刷机教程
选择合适的固件
由于每款硬路由的刷机方式都不太一样
教程不通用
而且我对嵌入式也不太懂
就不演示了
请自行参考网上教程
注意刷硬路由一定要谨慎操作
有了固件之后
接着就需要给对应的机器刷入固件了
刷固件其实就是一个文件拷贝的过程
img固件里面就是一个完整的OpenWRT系统
我们要做的就是将img文件的内容
完整的拷贝到你的u盘或者SD卡里
这个操作也叫写盘
arm小主机一般都是使用SD卡当作硬盘
而X86的小主机
可以在机器内部安装硬盘
也可以通过修改启动引导
用u盘当做系统盘
把固件写入到u盘或者SD卡有很多方式
我这里汇集到了常见的写盘工具
首先最推荐的就是这个rufus
非常小巧
只有1.4兆大小
不过只支持Windows
下载这个便携版
操作也非常简单
先以arm小主机R2s为例
将你的SD读卡器
插入到电脑的USB接口
软件会自动识别
然后将你需要刷入的固件
拖到软件界面的任意位置
可以直接拖入GZ的压缩文件
无需解压
选择r2s的固件
然后直接点击开始
注意确认设备是不是你插入的SD卡
里面的分区信息和数据全部都会被抹掉
注意提前做好备份
等待进度条走完之后就刷入成功了
此时你的SD卡里
就有一个OpenWRT的操作系统了
可以说是非常简单了
接着你只需要将写好系统的SD卡插入到R2s
通电开机 就会自动启动OpenWRT系统了
虽然没法接显示器
但相信我 OpenWRT已经运行了
有些朋友可能会担心
SD卡影响系统运行速度
这个不用担心
开机后系统会被加载到内存里运行
不是运行在SD卡
除非你要进行高强度的文件读写操作
否则是不会影响系统运行速度的
X86写到U盘也是用同样的写入方式
由于rufus只支持Windows
这次我换一个写盘工具
如果你是Mac或者Linux的用户
可以使用这个工具
下载这个免安装便携版
打开之后先选入要刷入的固件
这个工具需要先解压
以这个X86固件为例
选中刚才解压的img文件
选择目标磁盘为你插入的u盘
点击烧录
等待完成即可
这样就完成了X86的OpenWRT系统盘制作
接着拔掉U盘
插入到你的X86小主机上
通电开机
如果你的主机里没有硬盘安装了其他系统
那么会直接启动OpenWRT系统
但如果你的硬盘里安装了其他系统
则需要进入BIOS修改启动引导顺序
给小主机连接键盘和显示器
通电开机之后
不停地按键盘上的DELETE键
直到出现类似的BIOS界面
也可能不是按DELETE键进入BIOS
具体请搜索你主板品牌或者联系商家
使用键盘的方向键
来到boot标签页
找到boot option 1
默认第一启动项是hard disk
也就是硬盘
我的硬盘里装了个win11系统
所以开机后会默认启动Windows
回车进行修改
切换到USB设备
这样的话第一启动项
就是安装在u盘里的OpenWRT系统了
根据不同主板的提示
我的是按F4保存并退出
有些主板是按F10
此时就会进入grub引导界面
然后会自动加载OpenWRT系统
系统启动10秒左右就加载完成了
按下回车键可以进入命令行操作
比如输入ip a
查看网卡信息
官方的OP固件默认的LAN口IP地址是192.168.1.1
确认可以正常进入系统之后
就可以拔掉键盘和显示器了
下次启动主机也会优先加载U盘里的系统
不需要每次开机都修改启动项
本来我还录制了将u盘里的固件
直接写入到内置硬盘
以及直接在内置硬盘里安装多个系统切换使用的教程
但发现本期时间太持久了
我怕大家受不了
所以就剪掉了
以后有机会再单独出一期
接下来正式开始配置OpenWRT
希望你已经看过上期视频的家庭网络速通视频
相关概念已经有所了解了
先来回顾上期视频的家庭网络拓扑
你在运营上拉了一条宽带
他会给你分配一个光猫
一般来讲你会单独再买一台路由器
使用网线将路由器的WAN口与光猫相连
路由器通过PPPOE拨号
获取运营上分配的公网IP
假设为2.2.2.2
也可能是光猫负责拨号
这种情况下路由器就会通过DHCP
获取光猫分配的内网IP
假设为192.168.0.2
总之不管怎样
你的路由器WAN口会获取到一个IP地址
除了WAN口
路由器还有多个颜色一样的LAN口
为了让大家思路清晰
我们需要单独提取出这4个LAN口
把它当做一台交换机
并且和路由器这个虚拟的网口建立了连接
路由器连接交换机的这个网口
有一个IP地址
假设为192.168.1.1
这个是路由器的内网IP
设备访问这个IP
可以进入路由器的管理界面
同时也是你家里整个局域网的网关IP
你家里所有的网络设备
通过网线或者Wifi
连接到了这台交换机
这是我们刚才刷入OpenWRT系统的软路由
目前没有连接任何设备
先将你电脑的网线
从硬路由的网口拔下来
然后根据视频演示进入网络设置页面
目前电脑网口显示断开的状态
没有连接网络
现在需要将电脑的网线插入到软路由的LAN口
区别于硬路由通过颜色区分WAN口和LAN口
OpenWRT的WAN口和LAN口
是通过系统软件定义的
按eth01234来表示物理网口的顺序
本视频用的固件默认使用eth0作为LAN口
eth1作为WAN口
所以如果你的软路由标注了eth0是哪个接口
直接插上去就行了
如果没标的话
那就插第一个口或者倒数第一个口
其中有一个绝对是eth0
也就是LAN口
先进入网卡的IPV4属性
确保电脑的网卡是自动获取IP地址
如果不是的话
要修改为自动获取
然后将电脑的网线
插入到软路由的第一个网口
电脑显示正在识别
说明正在通过上期讲的DHCP
从该网口获取IP地址
本教程使用的固件LAN口
默认会提供DHCP服务
如果插对了网口
一般10秒内就可以获取到IP地址
但我这里等了几十秒
结果返回未识别的网络
很明显没有获取到IP地址
能确定这个接口不是LAN口
双击这个接口做进一步验证
可以看到IP地址为169.254.X.X
为什么是这个地址上期讲过
这里就不再啰嗦了
因为我这个是系列教程
建议大家连着看
之前讲过的内容我就会提一嘴
大家也知道去哪里看
知道插错网口就可以换另一个网口了
此时这个网口
就成功获取到了DHCP分配的IP地址
说明插对口了
这个默认网关就是软路由的管理地址
使用浏览器打开
默认用户名是root
密码为空
点击登录
此时就进入OpenWRT的luci界面了
luci就是OpenWRT的Web管理界面
可以直接在浏览器中配置路由器
不需要接显示器到命令行去敲指令
OpenWRT的功能很多
现在主要的任务是先把它用起来
首先第一步 把IPV6关闭
因为IPV6在透明代理中
会出现各种奇怪的问题
现在还不是解决它的时候
等我先把各个代理工具都讲一遍再说
来到接口页面
删除WAN6接口
然后编辑br-lan接口
来到DHCP服务器
跟着视频演示操作
将LAN口的IPV6所有服务全部禁用
点击保存
再来到DHCP高级设置
勾选过滤IPV6解析
然后点击保存并应用
这样设置之后
局域网其他设备
就不会被分配IPV6地址了
接着给root用户设置一个密码
目前不涉及公网访问
所以我就设置的简单一点
来到设备页面
由于我的主机只有两个网口
不清楚多余的网口是否会自动桥接
如果你有两个以上的网口
并且只使用了eth0和eth1
需要把剩下的网口全部桥接到br-lan
点击br-lan右侧的配置网桥端口
这里把除了WAN口的eth1
剩下空闲的网口全部桥接上
点击保存
这样剩下的网口就都能用了
这里说的网桥其实就是交换机
交换机就是有多个接口的网桥
桥接的操作就相当于给交换机添加网口
至于交换机有什么作用
可以回看上期视频
LAN口这边暂时配置好了
接下来配置WAN口
将你家硬路由WAN口的网线拔下来
插到软路由的WAN口上
也就是eth1
此时的软路由就和光猫建立了连接
WAN口默认的协议是DHCP客户端
也就是WAN口会找光猫获取IP地址
稍等片刻
WAN口成功从光猫获取到了192.168.1.13的IP
可以发现
br-lan的网段和WAN口的网段是相同的
上期讲过怎么判断是否为同一网段
此时会造成冲突
需要修改LAN口的网段
点击编辑
将其修改成其他网段IP
比如192.168.2.1
保存并应用
此时会弹出警告提示
我们修改了LAN口IP为192.168.2.1
而当前luci的管理网址是192.168.1.1
修改之后会导致当前页面丢失
如果九十秒内
没有访问新的luci管理网址
他就认为你改了之后进不来了
配置将会回滚到修改之前
相当于给了你一剂后悔药
如果你不想要这剂后悔药
可以点击红色的应用并保留设置
我这里就点击连接丢失后应用还原
此时会等待90秒
如果你没有访问新的luci管理地址
90秒之后就会自动回滚回192.168.1.1
我们可以看看电脑网卡
当前获取到的IP
已经正常切换到192.168.2.1了
可以访问这个新的管理地址
当你访问之后
OpenWRT就确定你可以正常进入新的管理地址
就不会执行回滚操作
回到接口页面
此时LAN口和WAN口就不是同一网段了
接着尝试访问百度
我可以正常访问
但是你很有可能不能访问
因为光猫有桥接和路由两种连接模式
桥接模式就相当于
光猫将光纤里的光信号转换为电信号
之后直接发给路由器
路由器负责PPPOE拨号
很显然我们刚才没有操作拨号这一步
如果你家里的光猫是桥接模式
那肯定是不能上网的
而我能正常访问百度
说明我用的不是桥接模式
而是路由模式
路由模式相当于
光猫将光信号转换为电信号之后
自己还得进行PPPOE拨号获取公网IP
然后在LAN口提供DHCP服务
路由器连接了光猫的LAN口
通过DHCP获取到了光猫分配的IP192.168.1.13
所以我的软路由不用拨号就可以正常上网
但此时有个问题
根据上期讲过的内容
内网设备访问互联网会进行NAT处理
电脑访问百度的数据来到软路由
经过NAT处理之后
原IP被替换为软路由的WAN口IP
软路由将数据从WAN口发送到光猫
此时又会进行NAT处理
将原IP替换为光猫通过PPPOE拨号
获取到的公网IP
再将数据发给互联网
返回的数据会进行相反的操作
可以发现我们的数据包进行了两层NAT处理
也就是传说中的双重NAT
会有一定的性能损耗
如果由路由器负责拨号的话
就只需要进行一次NAT
所以建议将光猫改成桥接模式
只负责信号转换
路由器负责拨号
你可以联系运营商客服帮你修改
或者自己想办法
登陆光猫的超级管理员后台自行修改
如果实在改不了也没有关系
不影响接下来的内容
此时我将连接模式改成桥接
另外你可以在这里彻底禁用运营商下发IPV6地址
点击保存
接下来我的软路由WAN口就需要负责拨号了
点击编辑
将协议改为PPPOE
点击切换协议
在这里输入你家宽带拨号的用户名和密码
点击保存
然后应用
稍等片刻
刷新网页
不出意外的话
你的WAN口将会获取到公网IPV4地址
或者经过运营商级别NAT的大内网IP地址
以及运营商下发的IPV6-PD
目前我们不需要IPV6
刚才在LAN口已经关闭了IPV6
所以局域网里的其他设备
不会分配到IPV6地址
如果你有强迫症 看到这个心烦
可以点击WAN口编辑
进入高级设置
将获取IPV6地址禁用
保存应用
之后这个WAN6的虚拟接口就会消失
另外还剩两个内网IPV6地址
这个无关紧要
你非要关的话
LAN口可以在全局网络选项中
清空这个ULA地址
这样LAN口的IPV6就没了
WAN口可以在光猫里改成直下发IPV4
然后重启WAN口
这样WAN口的IPV6也没了
现在你的电脑应该就能正常访问百度了
此时又有一个问题
现在你家的硬路由被换下了
而这个软路由无法发射Wifi
并且像R2s只有两个网口的话
没法再接入新的设备了
也就相当于现在只有你这台电脑能上网
你家里其他所有设备都断网了
所以我们还需要把你家的硬路由重新利用起来
把它当做一台带Wifi功能的交换机
使用也就是大家常说的无线AP
如果以下操作你觉得难以理解
可以回看上期视频
重点关注交换机的作用
重新通过网线或者Wifi
连接你家的硬路由
进入硬路由的管理页面
我这里以小米路由器为例
小米路由器支持将工作模式改为有线中继
在上网设置下方找到工作模式切换
选择有线中继
点击下一步
根据提示
将软路由LAN口连接到硬路由的WAN口
点击下一步
提示设置成功之后
这台路由器就变成了一台无线AP了
记住这台路由器的管理地址
已经变更为了192.168.2.191
如果你的路由器没有中继功能
也可以参考接下来的操作
实现相同的效果
将软路由的LAN口
连接到硬路由的某个LAN口
注意是LAN口连LAN口
找到你路由器DHCP服务的位置
关闭它
然后将硬路由的管理地址
改成和软路由LAN口同网段的某个空闲IP
当前软路由的LAN口的网段是192.168.2.1
那我就改成192.168.2.191
这样就算是配置好了
这种手动配置和中继模式的主要区别在于
中继模式的WAN口也可以当LAN口用
相当于WAN口桥接到了br-lan
加入到了交换机
而通过手动配置的方式
不能把WAN口当作LAN口用
得空着 接下来将你家里所有的网络设备
重新连接到硬路由
就能恢复整个网络了
费了这么大劲把OpenWRT插入到家庭网络中
可不是让他当个普通的路由器
来到系统下的软件包
在这里可以安装你需要的各种插件
immortal给我们提供了非常丰富的软件源
并且不需要科学上网环境就能安装
先点击更新列表
确保输出结果和我一样没有报错
如果报错了
建议再次尝试更新
接着就可以在这里安装你想要的插件了
先来换一个主题
搜索argon 这个luci-theme-argon
就是大家常见的luci主题样式
点击安装
它会自动检测需要安装的依赖项
点击安装
这样就算是安装好了
刷新当前页面
就会自动切换到新的主题样式
还有另一个必装的插件 ttyd
可以直接在网页端使用SSH命令行
搜索出了3个结果
第一个结果是ttyd的主程序
从名称中可以看出
它和luci界面没有关系
第二个结果是luci开头的
说明它是基于luci界面的插件
安装后会有图形化界面
第三个是zh-cn的中文汉化包
安装它之后
ttyd的luci将会是中文界面
我们可以直接安装中文包
可以看到这里会有相应的依赖项
需要依赖luci-app-ttyd
而这个luci-app-ttyd又会依赖ttyd
当我们安装这个中文包的时候
就会自动安装这些依赖
可以看到
我们安装中文包之后
这上面两个依赖也自动安装了
安装其他插件也是类似的方式
刷新当前页面
先观察重启下面没有插件了
刷新页面之后
这里多了一个终端
这个就是刚才安装的ttyd插件
可以在这里执行命令行指令
回到软件包
接着再来安装3款科学上网插件
也是之后的教程中主要介绍的3款
你可以按自己的喜好单独安装
首先安装openclash
可以看到这个依赖项比较多
点击安装
像这种需要安装较多依赖的情况可能会报错
这是前端浏览器报错 一般不会有影响
后台还在继续执行安装操作
稍等片刻
我们可以刷新页面
重新搜索
可以看到其实已经安装上了
如果想要卸载的话也很方便
点击已安装
搜索openclash
点击移除
默认会把之前的依赖一并移除
这样就卸载了
到时候想用的时候再安装就行了
接着安装第二款插件passwall
同样直接安装中文包就行了
安装的时候可以不用等网页返回
会在后台自动安装
接着安装第三款
使用sin-box内核的homeproxy 安装中文包
刷新当前网页
可以看到多了一个服务标签页
刚才安装的3款插件都在里面了
如果刷新后没有看到的话
可以退出luci 重新登录
三款插件的主界面如视频所示
每款都需要单独画篇幅讲解
本期教大家先按默认配置用起来再说
首先演示passwall
需要先添加节点
如果你是自建节点
来到节点列表
选择通过链接添加节点
将你的节点分享链接粘贴到输入框
点击添加
这样就成功导入节点到列表
如果你是机场用户
来到节点订阅
点击添加
随便给个备注
在订阅地址这里添加机场的订阅
如果你还没有的话
可以使用本频道推荐的专线机场
这是我的推广注册链接
这家我已经推荐大半年了
高速稳定
表现一直很不错
套餐价格如图
各套餐除了流量不同之外
没有其他区别
全节点解锁ChatGPT 奈飞等流媒体
所有节点都是一倍率 没有套路
有需要的朋友可以试试
登录之后
点击这里复制你的订阅地址
将其粘贴到这里
如果你的机场订阅链接
证书过期了的话
可以开启允许不安全链接
防止订阅失败
也可以开启自动更新
订阅会自动定时刷新节点
不过像这种专线机场
一般几个月都不会变动的
确认之后
点击保存应用
然后点击手动订阅
订阅完成后
回到主界面
开启主开关
TCP节点按需选择
UDP节点选择与TCP相同
点击保存并应用
正常情况下
稍等片刻就会显示运行
但我这里等了许久还是没有运行
此时查看日志
发现有提示说依赖未安装
但实际上我们已经安装了
建议重启路由器让其生效
重启之后
可以看到passwall没有相关提示了
此时就能正常运行了
测试链接都能通
尝试访问谷歌
没问题如果不通的话
建议检查你的节点是否正常
此时你家里的所有网络
设备无需运行任何代理工具
都能通过软路由科学上网了
关掉passwall只需要取消勾选主开关
然后保存应用即可
这样就能关闭了
出现任何问题可以查看日志信息
具体更详细的操作以后再讲
接着演示homeproxy
注意确保你已经停止了passwall
同一时间只能运行一款科学上网插件
否则会造成冲突
先进入节点设置
同样需要先导入节点
如果是自建节点
可以点击这里导入节点分享链接
如果是机场用户
点击订阅
将机场订阅链接粘贴到这里
点击加号
可以继续添加其他订阅地址
点击保存当前设置
然后点击更新订阅
提示完成之后
回到节点列表
可以看到节点已经导入了
回到主界面
选择要使用的节点
点击保存应用
此时
这里就会从未运行变成绿色的运行中
接着就可以正常科学上网了
最后演示openclash
将主节点改成禁用
点击保存应用
此时就会关闭homeproxy
来到Openclash
刚安装的默认没有内置clash内核
来到插件设置
选择版本更新
需要先下载一个内核
以TUN内核为例
点击检查并更新
来到日志页面
可以看到访问失败报错
无法连接
因为现在是没有翻墙的情况
这个github的下载地址被墙了
此时如果想下载内核
你可以先使用passwall或者homeproxy开启代理
等下载完成后再关了
或者你可以根据它这里的提示
进入覆写设置
更换一个CDN的下载地址
这里提供了多个CDN地址
你可以挨个试试
点击应用配置
接着重新尝试下载内核
此时提示下载成功
回到内核界面
可以看到已经有内核了
来到配置订阅界面
点击添加
随便给个备注
将你的节点分享链接
或者机场的class订阅地址粘贴到这里
如果你用的是节点分享链接
那就必须开启订阅转换
点击保存配置
再点击更新配置
回到日志页面
提示openClash启动成功
回到主界面
确实成功运行了
尝试访问谷歌
没有问题
Clash可以方便地使用WebUI切换节点等操作
你可以将这个网址存为书签
可以在主界面下方关闭openclash
此时没有运行任何科学上网插件
你家所有设备也就无法进行科学上网了
OK以上就是本期给大家分享的全部内容了
我没想到内容会有这么多
剪视频剪的我手都麻了
如果说视频对你有帮助的话
麻烦你帮我点个小小的赞吧
本期配置的方式为主路由模式
下期讲讲颇具争议的旁路由模式
应该是春节前最后一个视频了
由于年关将至
工作比较忙
也可能要明年才能更新
希望大家能理解
关注我的频道
我会不定期分享一些好东西
我们下次再见
5.0 / 5 (0 votes)

Lesson 5 – Tips for Protecting your AI

Our NEW NEW Office WiFi - Alta Labs AP6 Pro
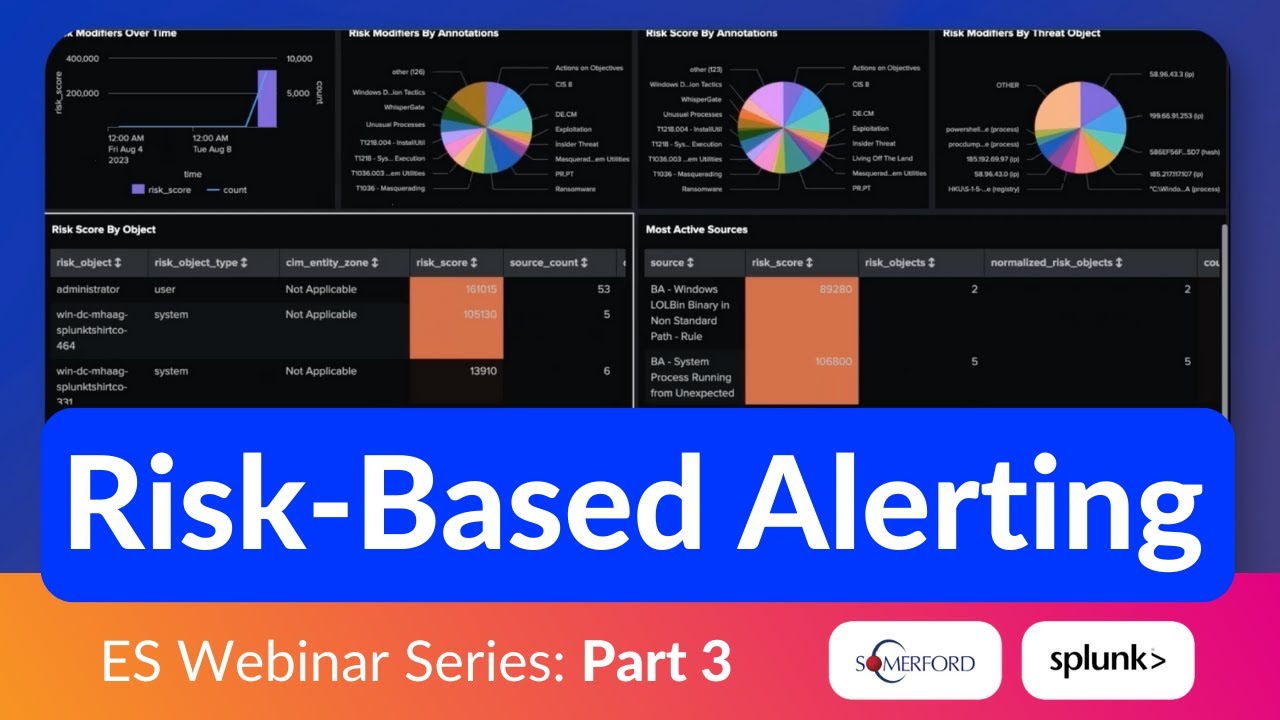
Risk-Based Alerting (RBA) for Splunk Enterprise Security Explained—Bite-Size Webinar Series (Part 3)
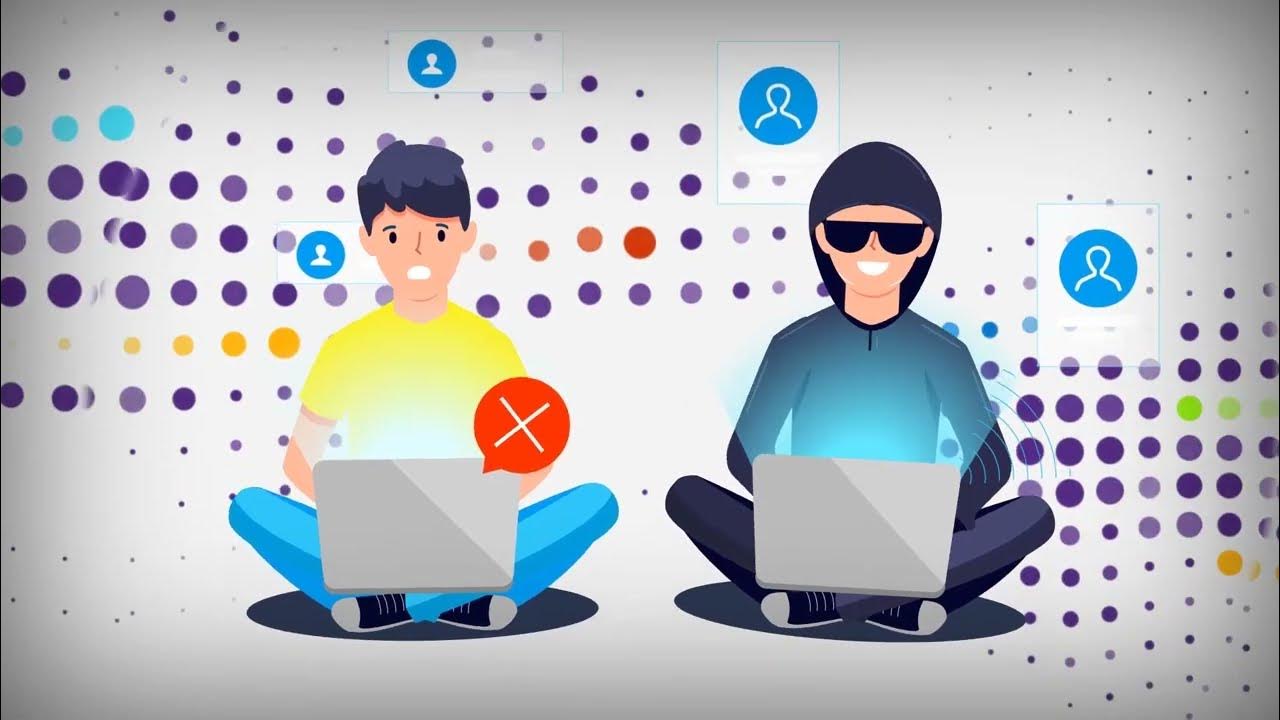
Lesson 5 – Cybersecurity and Hacking

Never install locally

Microsoft's New PHI-3 AI Turns Your iPhone Into an AI Superpower! (Game Changer!)