三款免费、高效且鲜为人知的浏览器插件,提高工作效率的小秘密。良心推荐,与 ChatGPT 无关
Summary
TLDR在本期视频中,Axton与大家分享了三款珍藏的Chrome浏览器插件,这些插件不仅免费好用,而且在众多同类功能的插件中脱颖而出。首先介绍了沉浸式翻译插件,帮助用户实现高效的网页翻译体验;接着是一款可以边看YouTube视频边做笔记的插件,大大提升了学习和记录的便捷性;最后分享了Readwise Reader,这款插件整合了稍后阅读内容,使得管理和回顾内容变得简单。Axton还提到了Bionic reading插件,用于提升阅读效率。这些工具的介绍旨在帮助用户提高在线浏览和学习的效率。
Takeaways
- 🔍 分享了3个珍藏的Chrome浏览器插件,都是免费且实用的。
- 🌐 第一个插件是沉浸式翻译(Immersive Translate),支持多种翻译服务,包括谷歌翻译和DeepL。
- 📝 第二个插件是视频笔记插件,如Askify、Snipo和Readwise Reader,可以记录时间戳、截屏和自动获取字幕。
- 💡 Askify是付费软件,而Snipo和Readwise Reader有免费版本,但Readwise Reader需要订阅。
- 🖼️ Snipo插件结合Notion使用,可以将YouTube视频笔记存储在Notion中。
- 📚 Readwise Reader除了视频笔记功能,还可以作为稍后读工具,整合网页、Twitter和YouTube视频。
- 👁️ Bionic Reading插件通过加粗单词的部分字母来提高阅读速度,适用于英文文章阅读。
- 💸 DeepL翻译虽然通顺性好,但配置稍微麻烦且大量翻译需要收费。
- 🎥 对于没有字幕的YouTube视频,Readwise Reader无法进行笔记。
- 🔗 所有插件的下载地址都会放在视频描述栏中,方便观众获取。
- 📈 作者提供了详细的帮助文档,方便用户配置和使用插件。
- 👋 视频最后,Axton鼓励观众点赞、评论、订阅并打开通知,以便不错过更多内容。
Q & A
分享的三个Chrome浏览器插件分别是什么?
-分享的三个Chrome浏览器插件分别是沉浸式翻译(Immersive Translate)、视频笔记插件(Snipo)和Readwise Reader。
沉浸式翻译插件支持哪些翻译服务?
-沉浸式翻译插件支持谷歌翻译、Bing翻译和DeepL翻译服务。
使用DeepL翻译服务需要什么额外条件?
-使用DeepL翻译服务需要在DeepL上注册一个账号并开通API账号,且需要一个DeepL所支持的信用卡。
视频笔记插件需要满足哪些要求?
-视频笔记插件需要满足三个要求:记住时间戳以便跳转播放、能够截屏以及能自动拉取字幕。
Askify视频笔记插件有哪些功能?
-Askify视频笔记插件可以输入标题、截屏、自动获取15秒字幕,并打时间戳。
Snipo插件是如何与Notion结合的?
-Snipo插件通过借用Notion笔记的功能来做视频笔记,需要用户授权将YouTube的笔记存储到Notion的特定页面中。
Readwise Reader插件对YouTube视频的笔记功能有哪些特点?
-Readwise Reader插件可以存储视频、显示字幕内容和视频元数据,用户可以在字幕上做高亮和笔记,笔记会自动保存到notebook中。
Readwise Reader插件有什么缺点?
-Readwise Reader插件的缺点是它是付费的,并且在没有字幕的情况下无法对YouTube视频做笔记。
Bionic Reading插件是如何帮助用户快速阅读的?
-Bionic Reading插件通过加粗每个单词的前几个字母,使用户能够快速识别单词,从而达到快速阅读的目的。
Bionic Reading插件的配置可以如何调整?
-Bionic Reading插件的配置可以根据用户的需要调整加粗的字母数量、字体大小、对齐方式以及颜色。
如何获取沉浸式翻译插件和其他提到的插件?
-可以通过谷歌商店搜索插件名称进行安装,或者查看视频描述栏中的插件地址。
Axton提到了哪些可以提高英文阅读效率的方法?
-Axton提到了使用Bionic Reading插件,通过部分字母加粗的方式来提高英文阅读的速度和效率。
Outlines
🌟 推荐三个珍藏版Chrome浏览器插件
本段介绍了三个作者珍藏的Chrome浏览器插件,它们不仅免费且功能强大。第一个插件是'沉浸式翻译',支持多种翻译服务,包括谷歌翻译和DeepL,但DeepL需要额外配置API密钥。第二个插件是视频笔记插件,作者提到了付费软件Askify和免费插件Snipo,后者结合Notion使用,提供时间戳、截屏和字幕抓取功能。第三个插件是Readwise Reader,它集成了稍后读功能,并且可以对视频内容进行笔记,但需要付费且依赖于视频字幕。
📝 视频笔记插件的详细比较
作者详细比较了三款视频笔记插件,包括Askify、Snipo和Readwise Reader。Askify是一款付费软件,功能全面但价格不菲。Snipo是免费的,与Notion结合使用,可以进行时间戳标记、截屏和字幕抓取,但需要用户已有Notion账户。Readwise Reader是一款集稍后读和笔记功能于一体的软件,对YouTube视频有很好的支持,但需要付费且在没有字幕的情况下无法使用。作者最终推荐了Snipo作为视频笔记的首选工具。
🚀 Bionic Reading插件的快速阅读功能
最后一段介绍了Bionic Reading插件,它通过加粗单词的前几个字母来帮助用户快速阅读。作者通过中文示例说明了这种阅读方式的有效性,并提到Bionic Reading有不同的配置选项,以适应不同用户的阅读习惯。此外,作者提到Bionic Reading有自己的APP和网站,并且可以应用于多种阅读场景,如博客文章等。
Mindmap
Keywords
💡Chrome浏览器插件
💡沉浸式翻译
💡视频笔记
💡Askify
💡Snipo
💡Readwise Reader
💡Bionic Reading
💡谷歌翻译
💡DeepL翻译
💡Notion
Highlights
欢迎回到Axton频道,分享3个珍藏的Chrome浏览器插件。
第一个插件:沉浸式翻译(Immersive Translate),支持多种翻译服务。
沉浸式翻译配置包括目标语言选择,主要使用谷歌翻译服务。
提到DeepL翻译服务的高质量和配置过程的复杂性。
第二个插件:视频笔记工具,能够记录时间戳、截屏和抓取字幕。
Askify,一款满足视频笔记需求但需付费的软件。
Snipo,一个免费的视频笔记插件,与Notion笔记应用集成。
Snipo插件特色:自动将YouTube视频笔记保存至Notion。
第三个插件:Readwise Reader,一个强大的稍后阅读和笔记工具。
Readwise Reader特点:对YouTube视频做笔记,自动抓取视频章节。
提及Readwise Reader的两个缺点:费用和对无字幕视频的限制。
介绍Bionic Reading插件,通过加粗字母实现快速阅读。
Bionic Reading的配置选项,包括字体大小、对齐和颜色设置。
结束语,鼓励观众订阅和开启通知。
Transcripts
嘿你好欢迎回到Axton
今天啊跟大家分享3个压箱底的
珍藏的Chrome浏览器插件
为什么是珍藏的呢
因为第一他们免费好用
而第二呢
我寻找类似功能的插件啊找了很久
包括付费使用了一些
同类功能的软件插件
最终
才发掘出这么几个目前很好用的插件
所以这就是我的珍藏版插件
当然以后还会发现更好的
到时候再慢慢给大家分享
插件的地址我都会放在描述栏当中
如果你看不到描述栏呢
你也可以根据我显示在屏幕上的
插件的名称
去谷歌商店去搜索就可以了
好咱们开始
第一个插件呢叫做沉浸式翻译
自从我在前几期视频当中啊
向大家展示英文网页的时候
出现了双语翻译的效果
就有很多朋友来问
你到底用的是什么样的插件
那今天呢
我就首先把这个插件分享给大家
好他叫immersive translate沉浸式翻译
在这里直接大家直接安装就可以
插件安装完成之后呢
有几项需要配置的地方
比如说第一个是目标语言
我们可以设你自己喜欢的语言
那翻译服务呢他默认是谷歌翻译
谷歌翻译也挺好
如果实在不喜欢谷歌翻译
也可以选择Bing翻译
那DeepL呢
它虽然翻译效果好一些
翻译出来的结果呢也更流畅一些
但是呢
就是它配置起来要稍微麻烦一些
它需要去填写一个密钥
作者也给出了帮助
你需要去DeepL上呢去注册一个账号
去开通DeepL的API账号
免费的账号
但是你却需要一个
DeepL所支持的信用卡
如果你希望用DeepL的话
你就照着作者的说明去做就OK了
那我平时使用的呢
基本上就是谷歌翻译
这次我是出于测试的目的
把DeepL配置进去了
虽然相对来说
DeepL翻译出来的文字通顺性也好呀
可读性也好一些
但是我在使用翻译的过程当中
碰到过一次
DeepL翻译出来的内容
跟原文的意思完全相反
幸好当时读了之后感觉有点不对劲
然后我又翻回去查看原文
才发现这个问题
而且当你翻译内容要多的时候
DeepL它是要收费的
所以平时
我主要使用的还是谷歌翻译的服务
当然这个插件他提供了很多翻译服务
大家可以根据自己的需求去选择
插件的每一项配置都给出了说明
所以基本上大家你一看就会配了
那还有一个需要特别说一下的配置呢
就是他的译文显示的样式
这插件很贴心的
提供了很多种显示的样式
大家可以选自己喜欢的
高亮边框
模糊效果
我比较习惯使用的就是引用的样式
这样可以让我很
容易的一眼看去
就是翻译出来的中文内容
其他配置呢都比较简单
大家基本上看一下说明就都会操作了
而且作者也有比较详细的帮助文档
好那第二类插件呢
就是在看YouTube视频的时候
可以去做笔记
视频笔记的插件
那我对这个视频笔记的插件要求呢
主要有三点
第一点你要能够记住时间戳
我点击时间戳
就可以跳转到相应的时间进行播放
第二点呢能够截屏
因为有时候笔记里头我看一下
截屏的画面
我就知道是什么内容
不一定我非要回去回看视频
而第三个呢
就是能够自动把字幕给拉取回来
那试了一圈下来啊
满足这三个要求的笔记软件
有以下三类
大家到时候可以酌情选用
那首先我在试用过程中
完全满足我的条件
而且呢效果还比较好的
是一款付费软件
它的名字叫Askify
这款软件因为是付费的吗
而价格还不便宜
一个月是2块多欧元吧
我们看一下它的价格
一个月2块美元
如果说重度依赖呢2块钱还可以
但是我对YouTube视频的笔记
不是重度依赖的
所以我在用了一段时间以后
发现一个挺好用的免费的插件之后呢
我就没有再用这个插件了
那我们可以大概来
看一下这个插件的功能
我们先点开一个视频
比如就我的这期视频吧
在屏幕右边就是这个插件的窗口
我们可以在这里自己输入标题
那我们在看视频的过程中呢
你可以通过按钮或者快捷键
来对视频进行截屏
因为我已经超过他的免费额度了
所以这个功能就用不了了
那还有呢
他还可以自动的去获取到15秒的字幕
当然打时间戳也是没有问题的
所以说
这个插件是满足了我三个所有的要求
缺点就是它是付费的
那接下来呢是一个重点插件
因为它是免费的
好这个插件的名字叫Snipo
视频插件
它是相当于借用了
你的notion笔记的功能
来做视频笔记
所以你要使用这个插件的话
你还需要有notion才行
比如我们还是刚才这个视频
然后装了这个插件之后
在视频的右下角就有一个小图标
点击点击他就会把Notion打开
好我来安排一下这个窗口
让大家都看到这个插件
你在安装和第一次使用的时候
你就需要告诉他
让他去把YouTube的笔记
存到你的Notion的哪一个页面里头去
也就是说
你要赋予它
你notion的哪一个页面的权限给他
他以后就会把所有的notion笔记
都放在这个页面里
这就是我们刚才点击了这个插
件的按钮之后出现的效果视频
然后视频的基本数据
比如说URL呀
状态标记
这些都是我自己后来设置的
因为它本身是个notion数据库
你可以添加各种各样的属性给他
好
然后你就可以在下面进行做笔记了
在插件窗口的右边栏是他的功能按钮
包括快捷键
第一个就是时间戳
它的快捷键是command shift加k
好我需要换一个浏览器
这个插件
可能是跟我的阿克浏览器兼容不太好
所以在notion页面里头我输入不了文字
那我换到Chrome浏览器
目前就是正常的
他的右边栏的这些按钮
比如说时间戳
点击之后他就会加入时间戳
我们就可以在这里输入笔记
然后呢可以截屏
可以把YouTube的视频截下来
同样他也可以抓取一段字幕
然后下面就是播放控制
你在看视频的过程中
你可以完全用快捷键来操作
不要去用鼠标点击这些按钮来
打断你的这个学习过程
那他还有一个好处呢
就是他可以自动的
把把你的视频的章节全部给你抓过来
我们找一个有章节的
这个是有章节的
他默认就把窗口在桌面上给我
最大化的并排展开了
好我们再来看一下
那这就是这个视频点击以后的结果
因为我这个视频是有章节的嘛
它就会自动的把我的章节全部给
抓过来
这个功能其实也是也挺方便的
好这就是目前
我比较常用的一个借助于notion
来做YouTube笔记的
插件那第三个呢
就是一个神器软件了
就是Readwise reader
Readwise和Readwise reader这两个神器软件
基本上就囊括了我所有稍后读的需求
我的稍后读的内容不管是网页呀
Twitter呀还是YouTube视频
我基本上就全在Redwise reader里面了
其他的功能呢我们暂不多说
咱们主要就来看一下Readwise reader
对YouTube视频的笔记功能
好我们还是用我
之前的这个视频来做一个例子
在视频界面点击 reader的插件按钮
它就会把它存到Reader里面去
我们可以直接在这边打开Reader
这就是Reader
把视频给抓取过来之后的结果
视频在这下面呢就是字幕的内容
然后在右边是视频的各种元数据
比如他的描述
类型时间
发布时间
长度等等
在这里你点击任何一个字幕
Reader因为现在还是在测试版
所以有时候
会偶尔的
会有一些莫名其妙的问题出现
比如刚才我就点不到我想点的地方
但是这个无伤大雅
比如我点击到字幕的任何一个位置
他就会从这个位置开始播放
如果我需要给这边做笔记
那我选中他
这边就会有高亮的按钮和
做笔记的按钮出现
我们就可以在这做笔记了
做了笔记之后呢
他的笔记就会进入到notebook里面
就在这里
你所有的看视频过程中做的高亮笔记
他都会存在这里
而且呢你还可以对这个文档做笔记
就是对整个文档
比如说这个
这个视频是关于关于什么呢
好 Readwise Reader
他对稍后读做笔记还是很强的
做视频笔记是他新发布的一个功能
去年12月份才发布出来的
但目前也基本够用
但是Readwise Reader呢
有两个缺点
第一个它是花钱的
而且也不便宜
因为呢Readwise reader呢
它是配合Readwise在一起
当然了如果你愿意体验
你可以通过描述栏我的那个推荐链接
进行注册
这样呢
咱们两个都能获得一个月的免费试用
那第二个缺点呢就是比较关键了
在现在这个版本下呀
如果YouTube没有字幕
那你就没办法了
他就做不了笔记了
比如我们来看一个
我来找一个我没有上传字幕的版本
这是一个没有上传字幕的视频
然后Readwise Reader来加进来
那这种呢因为它没有字幕
所以当视频加进来之后
你就没有办法去对这个视频做笔记了
所以呢现在我如果做视频笔记的话
我主要还是用刚才说到的第二款
跟Notion配合的那个插件来做视频笔记
好如果你经常阅读英文文章啊
那么我就推荐你试用一下
Bionic reading这个插件
这个软件它的原理很神奇啊
它是通过把每一个单词的
部分字母前几个字母加粗
然后呢让你达到快速阅读的目的
因为当你在读一个单词的时候
你只需要看到单词的一部分
你就可以知道
这个单词到底是什么意思呢
也许英语可能没有太直观的感受啊
我们来看几个中文字
好大家看看这句话
你只看到了一半
你能看懂它的意思吗
那Bionic Read呢
它就可以让你扫读的方式啊
快速的去阅读文章
至于它的原理到底是什么
是什么原因
我只能说不明觉厉
那么有没有用呢
有用的很多年前我在用一个叫Reeder 4的
现在是Reeder 5了
很多年前
我在用Reeder 4
作为我的一个稍后读的应用
当时Bionic功能就集成在里面了
后来我不用Reeder了
才发现
Bionic他居然还有自己的插件
还有自己的APP和网站
当我们在阅读一篇文章的时候
比如
我拿我博客的一篇英文文章来做例子
打开文章然后点击插件
它就会把网页转换成
Bionic的阅读模式
然后
你就可以开始你的沉浸式的速读了
Bionic呢
它有不同的选项
比如说像多少个字母给你加粗之类的
你可以去根据你自己的情况来调整
找出一个适合于你的配置
至于后面字体的大小啊对齐啊
以及颜色都是可以进行配置的
好那今天就到这里
我是Axton
请点赞评论订阅我的频道
并且打开小铃铛
这样你就不会错过我更多
压箱底的好东西了
好咱们下期再见
4.7 / 5 (38 votes)

FREE writing software | Longform and shortform

6款工具帮你自动赚钱,轻松上手帮你打开全新的收入渠道,赚钱效率高出100倍,用好这几款AI人工智能工具,你会发现赚钱从来没如此简单过
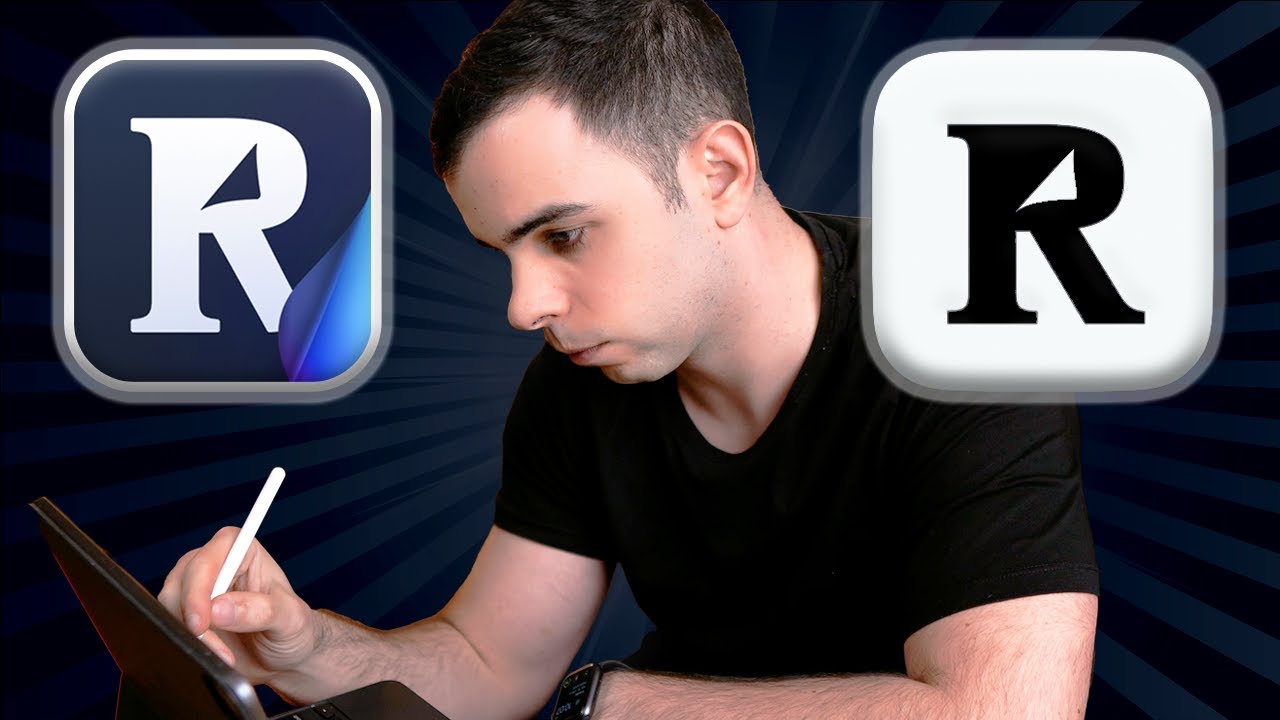
Readwise Reader - How I Process EVERYTHING I Read

AI神助攻,轻松驾驭ChatGPT的五大神器,,一跃成为GPT达人 | 回到Axton
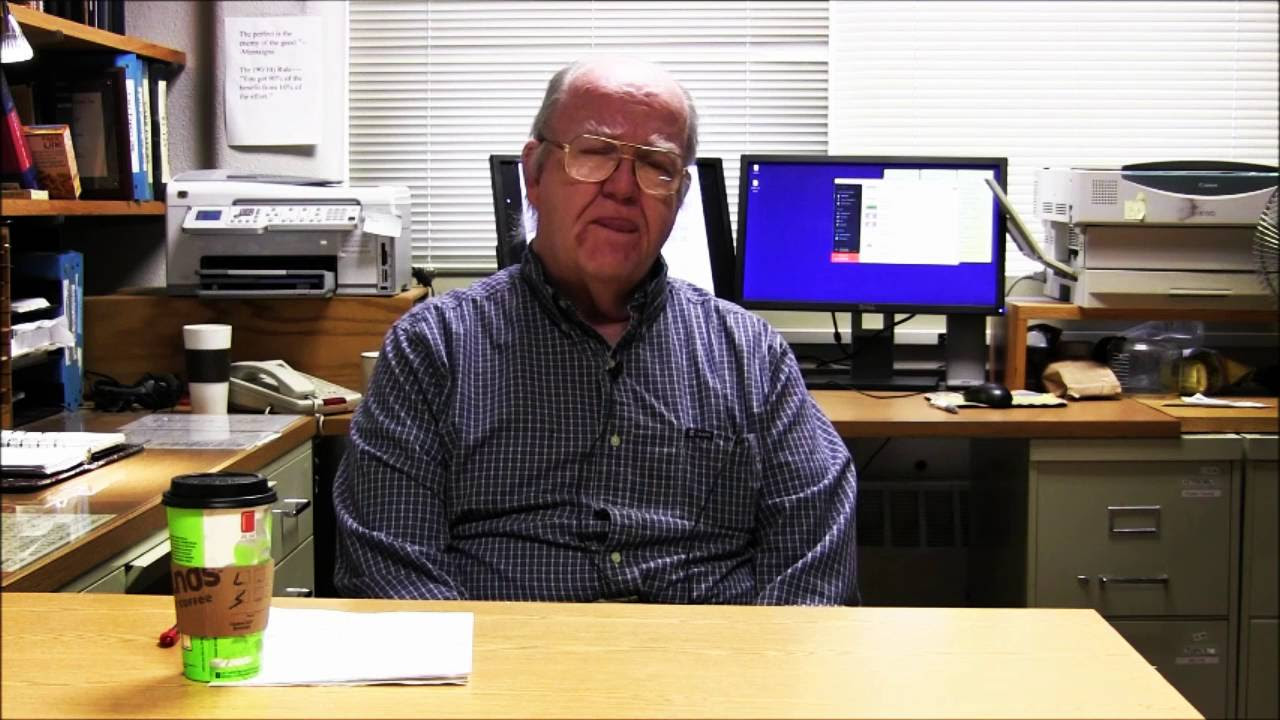
How to Read a Paper Efficiently (By Prof. Pete Carr)
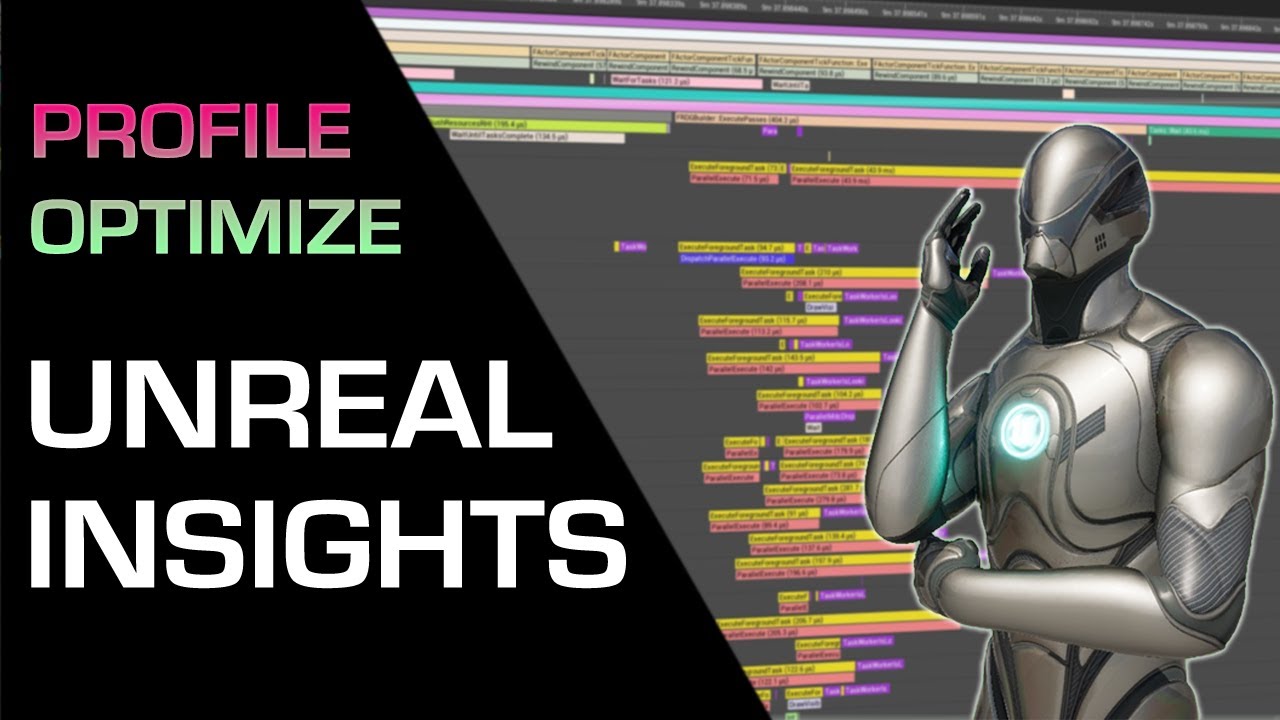
How to Optimize Performance in Unreal Engine 5