【2024年】8分で終わる!WordPresブログの始め方〜使い方まで実際の画面を見せて解説する
Summary
TLDR本视频为想要开始使用WordPress创建博客的初学者提供了详尽的指导。从选择服务器、安装WordPress、进行初期设置,到撰写并发布第一篇文章,每一步都通过实际演示和详细解释,确保观众能够轻松理解并跟随操作。此外,视频中还分享了关于服务器选择的建议、博客标题和类别设置的重要性,以及如何有效利用插件和自定义菜单等高级功能,旨在帮助观众快速搭建起专业的WordPress博客。
Takeaways
- 🌟 WordPress博客的创建和使用方法可以通过视频教程详细学习,帮助初学者快速上手。
- 🚀 对于想要开始使用WordPress的人来说,选择合适的服务器是非常重要的第一步。
- 📝 WordPress的安装和设置过程可以逐步分解,通过实际操作界面的演示来加深理解。
- 🖼️ 选择合适的主题和插件对于打造个性化的WordPress博客至关重要。
- 🔗 设置固定链接(Perma Link)对于SEO和博客的长期发展非常重要。
- 📝 撰写和发布文章时,注意文章的结构、格式和内容的吸引力。
- 🌐 通过实际演示学习如何插入图片、创建列表、添加链接以及设置文章的引人入胜的标题。
- 🔧 了解如何进行WordPress的基础设置,包括隐私政策、菜单创建和评论功能的开启或关闭。
- 🚫 避免使用不必要的插件,以免影响博客的加载速度和性能。
- 🎯 通过实践和学习,即使是初学者也可以在短时间内掌握WordPress博客的创建和管理。
- 💡 鼓励尝试和挑战,即使遇到困难也不应该放弃,因为博客是一个长期的过程,需要不断学习和改进。
Q & A
如何选择合适的服务器来搭建WordPress博客?
-选择服务器时要考虑国内市场份额、其他博主的推荐和使用体验、以及价格和功能。推荐使用X服务器,因为它在国内市场份额大,许多博主使用,遇到问题容易找到解决方案,且价格性价比高。
WordPress的免费主题和付费主题有什么区别?
-免费主题虽然可以使用,但在功能性上可能有限制,对于想要长期运营和提升博客专业度的博主来说,推荐使用付费主题,它们通常提供更多的定制选项和更好的用户体验。
博客的标题和副标题如何设置才能吸引读者?
-标题应该简短明了,尽量在8个字以内,包含关键词,避免使用罗马字以提高专业性。副标题则可以用来进一步阐释网站的主题和目标,例如'帮助你提升职业生涯和收入的副业指南'。
如何设置WordPress博客的永久链接(Permalink)?
-在WordPress的'设置'中找到'永久链接'选项,根据文章内容选择合适的结构,通常建议使用'帖子名'作为链接基础,确保链接中包含关键词,并且使用短划线分隔单词。
在WordPress中如何添加和设置菜单栏?
-通过'外观'菜单中的'菜单'选项来创建和设置菜单栏。首先创建一个新菜单,然后添加所需的页面或自定义链接,并设置菜单显示的位置,例如在头部或侧边栏。
如何创建一个引人注目的博客首页?
-首页应该包含引人注目的标题、副标题和一张专业的图片。同时,可以通过设置菜单栏和添加重要的页面链接,让访问者能够快速找到他们感兴趣的内容。
WordPress中如何添加和管理插件?
-通过WordPress的'插件'菜单来添加和管理插件。可以搜索需要的插件并安装,安装后需要激活插件才能使用。定期检查并删除不再需要的插件,以保持博客的性能。
如何提高WordPress博客的SEO表现?
-通过优化文章标题和内容中的关键词、使用合适的永久链接结构、添加meta描述和标签,以及利用SEO插件来分析和改进博客的搜索引擎排名。
在WordPress中如何撰写和发布新的文章?
-通过点击'撰写'菜单下的'新建文章'来创建新的文章。在文章编辑器中添加标题、内容和必要的媒体元素,设置好文章格式和类别后,可以预览并发布文章。
WordPress博客中如何设置隐私政策页面?
-通过创建一个新页面,输入隐私政策的内容,然后将其设置为固定页面或在菜单中添加链接,确保访问者能够轻松找到并了解博客的隐私政策。
WordPress博客搭建初期需要做哪些基本设置?
-初期设置包括选择合适的服务器和主题、配置基本的站点信息如标题和副标题、设置永久链接结构、创建菜单栏、添加隐私政策页面,以及安装和配置必要的插件。
Outlines
🌟 2024年最新版WordPress博客创建与使用教程
本段落介绍了如何从零开始创建和使用WordPress博客。首先,讲解了WordPress的初步设置和文章发布方法,帮助观众理解WordPress的运作方式。接着,通过实际演示,详细指导了如何选择合适的服务器、进行服务器设置、安装WordPress以及选择主题等步骤。此外,还强调了利用免费主题和付费主题的优缺点,并提供了有关如何有效利用WordPress的建议。
🛠 WordPress博客设置与个性化
这部分内容深入讲解了WordPress博客的设置和个性化过程。包括如何设置博客的永久链接、创建和管理文章分类、撰写和编辑博客标题和描述、以及如何设置博客的菜单栏等。此外,还介绍了如何创建和编辑博客侧边栏的个人资料,以及如何通过菜单栏和固定页面增强博客的导航功能。
📝 WordPress文章撰写与发布
本段落重点介绍了如何在WordPress中撰写和发布文章。详细说明了如何添加和编辑文章内容,包括文本格式设置、插入图片、创建列表、添加链接以及设置文章的永久链接等。同时,还讲解了如何为文章添加引人注目的标题和合适的类别标签,以及如何预览和最终发布文章。
🚀 完成WordPress博客设置并开始内容创作
这部分内容总结了前面介绍的WordPress博客设置步骤,并鼓励观众开始他们的内容创作之旅。强调了即使初学者也能通过跟随视频教程快速上手WordPress。同时,提供了一些额外的资源和建议,帮助观众优化他们的博客,并鼓励他们不断尝试和实践,以便更好地掌握WordPress的使用。
Mindmap
Keywords
💡WordPress
💡服务器
💡主题
💡文章发布
💡SEO
💡プライバシーポリシー
💡プロフィール
💡メニューバー
💡アイキャッチ
💡コメント
💡プラグイン
Highlights
介绍了如何快速开始使用WordPress创建博客
推荐使用エサバ(Xserver)作为服务器提供商,因其在国内市场份额第一、用户众多、解决方案容易找到和价格优惠
详细解释了WordPress的安装过程,包括选择服务器、配置域名、设置博客信息等步骤
强调了选择正确的服务器对于WordPress博客的重要性
提供了如何利用WordPress快速启动选项来简化博客设置的技巧
解释了如何选择合适的博客主题以及如何激活主题
讨论了设置固定链接结构的重要性以及如何进行设置
提供了如何创建和管理博客文章的实用建议
强调了在文章中插入图片和创建吸引人的列表的重要性
介绍了如何有效地利用WordPress的菜单功能来提高用户体验
讨论了设置隐私政策页面的必要性以及如何在WordPress中创建
提供了如何删除不需要的插件来优化博客性能的建议
解释了如何关闭评论功能以避免垃圾评论
强调了定期检查并更新博客设置以保持最佳性能的重要性
分享了如何利用WordPress内置功能和插件来增强博客的可访问性和互动性
Transcripts
こんにちは国富です今回は2024年最新
版WordPressブログの始め方から
使い方まで実際の画面を見せて解説すると
いうテーマで話していきますこの動画を
見るとWordPressってどうやって
作るんだろうやっておくべき初期設定や
記事の投稿方法はどうすればいいのこう
いった悩みが解決できます実際の画面を
見せながら解説するのでこの動画の通りに
進めてくださいじゃあ早速本題に入って
いき
ます今回は初心者でも10分でできる
Wordスブログの始め方というま僕の
記事を実際に見ながら解説していこうと
思います今あの左側に見えるのが僕の記事
ですね左側ですいきなりこう解説に入る前
に使うサーバーについてちょっと説明をさ
せてくださいまずWordPressを
作る上で絶対に欠かせないのがこの
サーバーです今ちょっとスクロールします
けど今回は僕のブログで紹介してるこの
エサバを利用しますとエサバをお勧めする
理由は3つで1個はもう国内シェア
ナンバーワンなので安心感があること2つ
目は多くのブロガーが利用してるので困っ
た時にネット上でググるとたくさん解決策
が出てくる3つ目は料金機能面でも他社に
劣る部分ほとんどないむしろ最安値なので
僕はえっと借りるサーバーで悩んでる方
基本的にエサーバーで問題ないと思います
じゃあちょっとこっからですね実際の画面
を使いながらWordPress立ち上げ
ていきますと今回はですねこちらで
ちょっと用意したまストップウォッチです
ねこれですねこのストップウォッチを使っ
てWordPressを立ち上げるまでの
時間測っていきますまあのゆっっくりやっ
ていくので安心してくださいじゃやって
いきますはいはいでえまずですね下に
スクロールしていくとXサーバーに
アクセスするっていうこうボタンがあこれ
ですねはい緑色のボタンあるのでこれ
クリックすると右側の画面が出てきますで
そしたらこのオレンジ色まずはお試しって
いうオレンジ色のボタンあるのでクリック
でえ基本的に皆さん初めてだと思うので
この上にあるですね10日間無料お試し
新規申し込みこれをクリックですねしたら
こんな感じの画面に切り替わりますとで
このサーバーIDはですね基本的にX
サーバと契約してること示すものなのでま
そのまんまで大丈夫ですとでその下にある
料金ですねこれ3つありますが料金プラン
はほとんどのブロガーさんはこの
スタンダードプランでも十分にえ運用
できるので安心してくださいこの左側です
実際に副業コンパスもこの安いプランです
しXサーバー利用してる人ほとんどこの
安いプランですはいなので思考定して決め
てオでございますで次これ
WordPressクイックスタートこれ
最近できたですねすごいありがたい
オプションでしてWordPress
立ち上げた後にドメイン借りたりSSL
設定とかもう難しい設定がしないでいい
これが特徴ですただ先ほどのキャンペーン
にあった無料お試し期間がないのでこれ
だけ注意してくださいとはいえま今回は
ブログを始めようと思ってる方向けなので
もうすぐにWordPress使えるよう
にこのクイックスタート使っていきます
こんな感じで利用するっていうのを押すば
オですはいでどんどん行きますねえ次は
ですねサーバー契約期間の部分ですねえ
サーバー契約期間ブログを運用する期間に
よって決めますここですねはいただ基本的
にこれですねXサーバーの場合キャッシュ
バックもらうのは12か上でなるのでこれ
からブログを続けてくっていう方長めの
契約にしておきましょうなのでま最初契約
期間短くしても後から変更はできるので
あのそこまで禁止利ですま12ヶ月でいい
かなと思っておりますで次ここです
ドメインの部分ですねえ取得ドメインはお
家ま家っていう住所みたいな部分でして僕
の副業コンパスで言うとですねえ左側ここ
ですねここがドメインですこれ後から変更
できないので注意してくださいここに
いろんなドメインあるんですけど基本ま
これですね.comはいこれで問題ない
ですでドメイン基本的に早いものがちなの
ですでに登録ある場合は使えないです
ちょっと今回はですねまあの被らないよう
に国富ブログでちょっと登録してみますと
こんな感じですね
はいまあの思いついたものでも全然大丈夫
ですで次これでちょっと問題はなさそう
ですねはいでえ次そしたらですね
WordPress情報のこれですねえ
ブログ名に移っていきますでこのブログ名
っていうのはサイトの名前になるもので僕
の場合だったら副業コンパスがブログ名
ですよねでこんな感じで自分が運営したい
ブログ名を記載していきますとでま今回は
国富ブログにしましょうかこんな感じで
国富ブログにしましょうでこのブログ名後
から変更できるので気にしないでください
で次ユーザー名ですねはいでここは
WordPressログイン時に必ず必要
になるので登録者とメモをしてください
今回もま国とにしちゃいましょうかね
ちょっとここはよいしょじゃちょっと実際
に入力していきますえクニトミですねで
パスワードも忘れずに入力お願いします
はいで次メアドレスですここ間違えちゃう
とですねWordPress登録後に
メール届かないっていうトラブル結構ある
ので正しいもの入力してくださいじゃ
ちょっとやっていきますよいしょちょっと
話しながら入力するのに時間かかっちゃっ
てすいません
よいしょでえ次ですねテーマなんですけど
今回は初めてっていうこともあると思うの
で無料のま国運というのを使いますとこの
上ですねはいでただですよWordのこの
無料テーマ使ってブログで勝つのって
やっぱ結構難易度高いので概要欄にお
すすめの有料テーマの記事入れておくので
気になる方使ってくださいでえっとコ
テーマここですねえカスタマイズする時に
必要なので今回はインストールしておき
ましょうはいで全てこですで全てですねえ
完了したらエサバアカウントの登録へ進む
というオレンジボタンクリックして
ください
よいしょこんな感じですねちょっとここも
はいでこっからもうアカウント情報入力し
ていきますでもう個人情報になっちゃうの
でえ画面をですねモザイクにしながら入力
していきますでちょっともう淡々と僕も
入力していきますがあえてここはですね
あの時間をちゃんと計測したのでカットせ
ずこんな感じでやっていきますお許し
くださいま基本的にメールアドレスとか
パスワードま名前とかをバっとこんな感じ
で入力して行きますちょっとお見苦しい
ですがもう急いでやっちゃい
ますよいしょ頑張りますとあと住所とか
本当基本的な電話番号とかまクレジット
カードとかやってくだけなのでちょっと
ここはあえて残しておきます
ねでも多分ここも30秒ぐらいちょっと
こんな感じで今喋りながらですけどやって
いけば終わると思うの
で
よいしょもうちょっとねもう終わっちゃい
ますね
うん
[音楽]
よいしょよいしょこれで終わりですねで
あのおし情報終わったら利用契約ですねま
利用規約ここをえっとちゃんと同意して次
に進めていきましょうまここクリックする
だけですしたら次へ進むですねはい
よいしょするとですねあこれでオケーです
あの先入力したメールアドレス宛てに認証
コード届くんですよでそれ多分すぐ届くの
でそれをコピーしてえこちらのフォームに
入力するだけですはいですぐにもうメール
届き
ますちょっと僕も今待機してますがもう
すぐ届きますねよいしょしたらもあと次へ
進むですも本当これだけです
ね画面切り替わりましたねあとも記載して
ある情報に誤りがないかえ確認していって
くださいちょっと今回は割愛しちゃいます
ねはいでsmnsとかこの電話認証進んで
ください
とちょっと待機し
ますよししたらこうやって電話番号と次
テキストメッセージ入力する箇所が出て
くるのでまこれ決めたらですね認証コード
取得する
とはいあはですね秒15秒ぐらい待つと
メッセージ届くと思うのでちょっと僕もあ
すぐ来ちゃいますねこれよいしょちょっと
じゃあ入力していきますよいしょ
えっとはいじゃあ認証して申し込みを完了
するこんな感じですねもうこっからですね
サーバー代かかっちゃうので注意して
くださいあしたらですねこんな感じでお
申し込みが完了しましたって表示されれば
WordPressの投力これで完了です
結構簡単ですよねじゃ一旦ここで
ストップウォッチ止めますはい7分36秒
かなりゆっくり進めてえ認証コド届く時間
待機して7分半なので実際は6分とか6分
半ぐらいでできるんじゃないかなと思い
ます入力したパスワードとかはログイン
情報とか必ずアクセスする時に使うので
控えておいてくださいそしたら設定完了後
はですね登録したメールアドレス宛てに
WordPressのURLなどが記載さ
れたメール届くので必ず確認しましょう
WordPressへのアクセス自体は
ですね登録が完了して数時間とか待機する
こともあったりするのでちょっとここは
気長に待っておいてください次はですね
WordPressのURLなどが記載さ
れたメールが届いてまちょっとこう1時間
とか待機した後の手順についてお話しし
ますそれでは皆さんえっとこっからですね
WordPressに必要な初期設定重位
戦をちょっと紹介していきますでいきなり
今画面飛んでしまってるんですけど先ほど
登録したWordPressのログイン
画面ですねでどうやってこのログイン画面
見れるのって思いますよねさっき説明した
ですね設定が終わって数時間後にメール
届くと思うよってお話したと思うんです
けど僕の場合はもう30分後ぐらいに来
ましたそのメールでですねこの管理画面
いうはログイン画面に飛べるURLあるの
でそれクリックするとこの画面に飛べます
じゃあもう実際にちょっと入力していき
ながら進めていきましょうじゃあこんな
感じで入力してログインですね登録した
情報を入力するとWordPressの
管理画面に飛べてますね自分の登録した
名前になってれば問題ないです国富ブログ
になってますねじゃも早速ちょっと始めて
いきましょうまずはこのアドレスの確認を
してくださいま家の住所になる部分でえ
副業コンパスでとこのドメインの部分です
ねここ確認してちゃんと自分が設定した
ドメインになってるかチェックして
くださいそれではですね次ブログの外観と
なるテーマの設定ですねじゃちょっと設定
していきますとでここの外観からですね
テーマこクリックでオケーですしたらあの
さき登録した際にですね使ったこのコ運を
使いましょう有効化クリックでこれでオ
ですただですこれ無料テーマだとやっぱり
機能性に限りがあるのでブログ上限界来る
ので必ず有料テーもゆくゆく使いましょう
僕はあのWEBマーケ会社でずっと
アフィンガー使っていたので初心者さんは
アフィンガー基本使えばえ問題ないかなと
思ってますで副業コンパスの方は今えっと
僕は35っていうのを使ってるんですけど
新しいテーマ使いたいなと思って使ってる
だけでまちょっと上級者向けなので初心者
フィンガーがいいかなと思ってます一応
概要欄に有料テーマのおすすめについて
解説した記事リンク貼っておきます続いて
はですねパーマリンクのこ設定をやって
いきましょうパーマリンクはブログの10
所となる部分で大体この辺りですねこの
辺りでパーマリンク投稿した時にURLの
後ろ側に表示されるものですでもし途中で
これ変更しちゃうと評価リセットされて
アクセスせるっていう問題発生するので
慎重にちょっと決めてくださいじゃあもう
どうやって設定するかって言うとパーマ
リンクはですねこれ左側のえ設定っていう
ところですねここですねはいこっからです
ねパーマリンククリクリックしてください
でこの時今ですね日付と投稿面になってる
のでえこれだと良くないので下から2番目
のこの投稿面ですねあとはまあの画面
スクロールして変更を保存っでクリック
すればオーです次はですねちょっと僕の
副業コンパスの画面をお見せしてお話しし
ていきます次設定するのはこのタイトルの
部分ですね副業コンパスっていうタイトル
とかこの右側に来るようなまキャッチ
フレーズこれをどういう風に設定するの
かっていうところをちょっとお話しして
いきますでも全然難しくないので安して
くださいじゃあえっとどうやって説明する
かっていうとここも行っ
て設定の一般ですはいそうするとこんな
感じでサイドのタイトルが副業コンパスで
さっき出てきた横に出てくるこのこの部分
ですここの横の部分に出てくるのが
キャッチフレーズですねまそのサイトの
本当に簡単な説明僕の場合はキャリアと
収入を1アップさせる副業サイトという
テーマにしていますまここはそんな重要
じゃないので自分のサイトのタイトルだけ
はちょっとこだわってつけましょうとです
ねこのタイトル部分じゃあどうやって
つければいいんだって悩みますよねそこ
ちょっとお話していきます例えば僕なら
サイト名は4つ意識しますまず1個は8
文字以内そして2個目はカタカナひらがな
漢字のどれかで構成するなのでローマは
使わない3つ目専門性や権威性が伝わる
ような名前にするそして4つ目あなたが
サイトを作った思いっていうのをそこに
書くこの辺り4つを意識するといいです
ただもちろん全部入れる必要はないですよ
実際に僕の副業コンパスは11番と2番と
4番を意識してる感じ基本6文字でローマ
は使っていないですそして自分がサイトを
作った思いを入れてます僕は副業で迷った
人のコンパスのような存在になりたいなと
思って副業コンパスにしましたなので
例えばあなたがもしブログジャンルで発信
をする場合ブログコンパスでもいいですし
ブログマニアブログ博士ブログオタクこう
いった候補もありだと思いますでこれ
ブログジャンルだけではなくて他の
ジャンルにも使えると思いますマニア博士
オタクコーチコンパスなどは他のジャンル
でも活用できて専門性も発揮できるので
是非真似してみてください逆にダメなのが
マサエのブログ日記とか50代から頑張る
ブログのようにちょっとこう個人感が出る
要は素人感が出るような名前は絶対にやめ
ておいた方がいいですなぜならもしこの
ブログをあなたがウェブライターとして
ポートフォリオとして提出する際にあ
ちょっとこの人素人なんだなっていう風に
クライアントから思われちゃうんですよな
ので基本的にはサイト名にもこだわった方
がいいっていうのが僕の考えですどうです
かねここまでちょっとこう操作しつつ考え
方も吸収してちょっと脳みそ疲れてくる頃
だと思いますがこのペースで頑張って
くださいはい次はえっとカテゴリーの設定
方法について解説をしていきますこんな
感じで下側にスクロールするとカテゴ
リーっていうのがありますよねこんな感じ
でで僕の場合はですやっぱり初期に作って
しまったカテゴリーなので少しま汚いです
がまえっとここのカテゴリーは重要になる
のでその設定方法をお話ししますで設定
方法はこのですね方向のカテゴリーという
部分ですそうするとこんな感じで右側に
カテゴリーが出てきておりますあとはこれ
を設定するだけですただここのカテゴリー
は難しくせずシンプルにした方がいいです
例えばブログだと大体のブログに関する悩
みってキーワードから逆算すると分かり
やすいんですけど基本的にはブログのです
ねま始め方とか書き方とかなんですよねな
ので基本的には始め方書き方稼ぎ方にすれ
ば良かったなと思っております逆にですね
そういう時はライバルのサイトを参考に
するといいです例えばブログだとブログ
始め方とかまこういう風にググると
たくさんライバルが出てくると思います
たくさん出てきたらまこういう風にこう
開いてまライバルがどういうカテゴリー
作ってるのかとかを見るといいと思います
やっぱり僕はXサバスをSEOコンサルさ
せていただいていたので本当にカテゴリー
とか含めてすごい綺麗なんですよねなので
基本的にライバルの見るとあ作り方書き方
収益化とかこういうところで分類してるん
だっていうのが分かると思うんですよこれ
例えば転職ジャンルでもいいです転職
エージェントおすとかとにかく転職でこう
いう風に出てくる時に断り方年収とかお
すめとかま何でもいいですとにかくググり
まくるんですよでトップにいるライバルを
もう全部見る10社で例えばじゃあこの
アクシスさん見るとこういう風にやっぱり
ライバルってカテゴリーっていうのが絶対
にありますでこういう風にクリックすると
20代30代とか第2新書正社員とかこう
いうカテゴリー分けしてるんだって分かる
んですよなのでそれを真似るといいんじゃ
ないかなと思っておりますもう作り方は
簡単でして例えばじゃあここブログ始め方
でその場合スラッグっていうのはここに
表示されるものなので例えばそれこそ
ブログの場合ブログHowtoスタート
この場合ブログ始め方を1番上の親
カテゴリーにしたいのっでなしでいいです
あとはま説明ですねまここなくてもいい
ですでここちょっともう追加しちゃうと
新しいのができちゃうので今回はあえて
追加しないですが皆さんが作る場合は実践
してみてくださいそのカテゴリの下に来る
こういう細かいカテゴリ最初は作んない方
がいいですなんでかというと最初作りすぎ
ちゃうと後で消したりするのが結構難しく
なっちゃったりするんですなので基本的に
は大カテゴリーを作ればいいじゃあ大
カテゴリーどうやって作るのって言うと
さっきお話ししたように基本的にはあなた
が狙うジャンルのキーワードググりまくっ
て上位に出てくる法人サイトのカテゴリー
を真似するのがいいかなと思ってます是非
実践してみてくださいはい次はですね
プロフィールの作成方法についてお話をし
ていきますでまずそもそもプロフィール
どこだって思った方いますよねこの部分
ですねあとはえっと記事のこういう下の
部分とかにも出てきたりします今一気に
ぐっと下に持ってきますまこういう部分
ですねどういうところをポイント抑えたら
いいのっていうとまずまこういう画像です
会社の潜在写真でもいいですしえしっかり
とあなたが分かるような写真を用意し
ましょうここはあなたの名前まペンネーム
でもいいですあとはここの部分を真似れば
いいです例えばそのサイトを作った思い僕
の場合は本業と副業の年収を1アップさせ
るっていうテーマで情報発信してるので
それを書きましたとはいえあなた誰って
大体のユーザーをもルで自分の経歴ここ
まで具体的に書く必要はないですが僕は
やっぱりここまで分かりやすく透明性を
示してあげるとより真金感信頼性が枠と
思ったのでここまで具体的に書いてますな
ので基本的にはこのサイトとか情報発信し
てる思いそしてあなたは何者なのかって
いう情報を書くでその際はそのジャンルで
発信してる際に権威性を証明できるような
内容を盛り込むといいです僕はやっぱり
副業コンパスはブログチャンネルについて
発信しているのでそこが伝わるようにウブ
マーケ会社で働いていてなおかつ自分も
副業サラリーマンの時はブログだけで月
400万円稼いでたんだよっていう情報を
ここに盛り込んでますまちょっと僕の
プロフィール古いんですけどもこの
テンプレートは使えると思うので是非真似
してくださいそれではプロフィールの内容
をある程度決めたところで設定方法
ちょっと説明していきますでまずちょっと
ダッシュボードに戻っていただいてえ会館
から
ウィジェットスミスバーと記載された
ロックっていう3つありますよねこれ関係
ないのでこんな感じで削除しちゃい
ましょうもうどんどん削除ですこれ終わっ
たら左側にあるこのプロフィールって
ところですねはいここをクリックして
サイドバーに持ってくるとこんな感じです
そうするとですねこういう風にタイトルと
かラベルっていうの記載できて画像も入れ
られたりできるのでこれで終わりなんです
よ本当これだけですあのすごい簡単なので
後はこうやってチェックしてはいプロ
フィールってのが出てきますもう本当これ
だけですね今一気に解説してるので
ちょっとこう難しいと思うんですけど是非
ちょっとこの動画何回も見ながらやってみ
てくださいじゃ次のちょっと解説していき
ます次はですねメニューバちょっと作って
いきましょうあの副業コンパスで見ると
メニューバーっていうのはこの上側のこの
部分がメニューバーですここですねで知り
たい情報にすぐアクセスできるっていうの
がメニューバーの利点ですなので結構売上
に繋がりやすい記事とかを設定したりし
てるサイトが多いです僕もそうですねじゃ
どうやってこれメニューバー作ってくの
かっていう話をちょっとしていきますとで
ちょっと今やっていきますねメニューバー
設定する時っていうのはは基本的にですね
さっきの画面にまず戻っていきます外観の
えメニューをクリックしますとで次この
メニューというところで名前を決めますと
今回ちょっとテストにしちゃいますそし
たらこれメニュー作成をもうクリックし
ちゃいましょうそうするとこれ固定ペー
ジっていう部分が表示されますとこの全て
表示そうするとまこういう風に今固定
ページ用意されてるページが出てくるので
ま例えばじゃあえっとホームをクリックし
てこれメニューに追加クリックすると
こんな感じですここに追加されるわけです
ねあとこのメニュー設定で表示させる場所
を決めましょうよくあるのはこれもう
ヘッダーメニューなので今回はこの
ちょっとヘッダーメニューここをクリック
してメニューを保存をクリックしますここ
ですそうするとですねあのトップページに
追加されてるので実際ちょっと見てみ
ましょうこんな感じでホームって追加され
てますこのやり方を押えておきましょう
こっからですねちょっと僕の副業コンパス
の画面も見せてお話をしていこうと思い
ますここまでの話を聞くとあれもしかして
固定ページしか表示できないのかなと思っ
た方いると思うんですですけどここを
ずっと紹介していたのでただそんなことは
なくてですね普通の記事も設定できます
えっと実際にどういうことかっていうと
副業コンパスはこういう風にメニューある
んですけれどもじゃ例えばここをクリック
しましょうそうするとこんなページに飛び
ます普通の記事ですよねこれは固定ページ
ではないです繰り返しになりますがここは
最も見られる部分ですよくユーザーの目に
入る部分常に写ってる部分なんですよと
なるとやっぱり何か売上につがるような
ページを差し込んでおくっていうのが効果
的でなので僕は売げに繋がりそうな5つの
文言を入れてここにリンクを差し込んで
ますじゃあどうやって設定するのっていう
とすごい簡単で固定ページじゃない場合は
カスタムリンクっていうのを選びますで
例えばじゃあこのページに飛ばしたい場合
ここですねここをコピーしてここに
貼り付けましょうリンク文字列ま何でも
いいですおすすめここに表示されるのをお
すすめ副業にしたいのでおすすめ副業にし
ましょう実際にメニューに追加するとここ
に出てきますであとは保存をすればいい
だけです保存をするとここに出てきます今
はも1個ここに出てきちゃうので一旦保存
はしませんがこんな感じで実践しますで
もし間違えてしまった場合はここで削除と
いう風にあればいいです基本的には設定し
た後もこういう風にここをクリックすれば
URLを差し替えたり文字を差し替えれば
違う文語に変更できたりしますここも全部
変更できるのでそんな感じで是非ちょっと
使ってみてください次はですねえお
問い合わせフォーム設定していきましょう
これお問い合わせフォーム設定しておくと
仕事もらえるチャンス増えるのでえ今から
やっていきますねでただこれお問い合わせ
フォームの場合これ初期設定で元々用意さ
れてるものじゃないのでプラグインで追加
していきますとやり方見せますねプラグ
インはさっきの画面に戻ってプラグインて
いうのがあここですねプラグインていうの
がありますこれですね新規プラグイン追加
はいこクリックするとこんな感じの画面に
なるので右上ですねこれプラグインの検索
っていう部分あるのでここにお問い合わせ
フォーム入れたいので名前はですね
コンタクトフォーム7ですコンタクト
フォーム7と入力してくださいはい
コンタクトフォーム7プラグインになり
ますこれがあのお問合わせフォーム作成
するプラグインですね表示されたら今すぐ
インストールこれクリックしてくださいで
これ多分インストール完了すると有効化
っていうのが多分出るんですよねあ出てき
ますねでこれ有効化クリックこれで終わり
ですねそうするとこれ無事にお問い合わせ
フォームのプラグインがこれ追加されて
ますよね左側にお問い合わせてそしたら
この追加されたお問い合わせの新規追加
っていうのをちょっと選びますの新規追加
ですねあでもこれクリックしただけで
大丈夫そうですねそしたらですねこれタイ
トルっていうのはもう適当で大丈夫です
公開されないので下のこのフォームに書い
てある内容も基本的にこれデフォルトで
設定されてる内容でもぶっちゃけ問題ない
ですでえっとお問い合わせフォーム作っ
たら作成したお問い合わせフォームって
いうのはトップページに表示させたいので
この固定ページからね新規固定ページ追加
をしてくださいこのお問い合わせに関する
文章は2位なのでまちょっと今回はですね
こんな感じで記載していきますねはい
タイトルお問い合わせにしちゃいましょう
か本文は今こんな感じで当ブログへのご
連絡は以下のお問い合わせフォームよりご
連絡くださいでオッケーですお問い合わせ
フォームのこれ内容の記載が完了したら
エンターで開業してメッセージ下に多分
カーソルが出てくるんですよねあこれです
ねこれ下のプラスボタンをクリックします
たらこんな感じで出てくるんですけどま
もしくはですねこれ左上ここもプラス
ボタン出てくるのでこれクリックでも
大丈夫ですそしたらこれ検索ボックスで
コンタクトと入力しますコンタクトって
入力するとこのコンタクトフォーム7が出
てくるのでこれをですねちょっと追加して
くださいこれコンタクトフォーム選択って
出てくるのでここで先ほど作ったやつを
ですね選択すればオーですコンタクト
フォーム1はいそしたらですねこれ後は
もう公開をしましょうしたら公開した
ページを実際に確認してお問い合わせ
フォーム表示されてるか見ましょうこれで
え一旦問題ないですねお問い合わせていう
のがえ出てきてるかと思いますまちょっと
これ設定が長かったのでまもしできてな
いっていう方は一度止めてゆっくり入力し
てみてくださいで次もあの大変なんです
けど結構重要なのでしっかり解説していき
ますと次はプライバシーポリシーとか面積
事項の作成方法ですえっと副業コンパスで
言うとですねえこの下の部分ですね
プライバシーポリシーここですこれ自分の
身を守るための対策としてかなり有効なの
でえしっかりとこれプライバシーポリシー
作りましょう個人情報の取得した時に悪用
しませんよって伝えるものですねじゃどう
やって作るかっていうとこれプライバシー
ポリシーとか面積事項を作る時っていうの
はここの固定ページからやっていくんです
よね固定ページあこれですねでえ新規固定
ページ追加でここで自分のブログに関する
プライバシーポリシーとか面積事故の内容
を入力していきましょうもしもうどんな
内容を書いていいかわかんないっていう方
はもうこれもう僕の副業コンパスのやつ
真似しちゃってOKですで僕の
プライバシーポリシー今あるのでこれです
ねえっと全部真似しちゃってオーです
こんな感じで記載されちゃってるので僕の
動画うまくあの見てくださってる方真似し
ちゃってオーなのでもう上から順にですね
コピーしてくだけで問題ないです
よいしょバーっと全部コピーしちゃいます
こんな感じですもう気持ちいいですよね
よしここまでですねしたらですえっと
タイトル入力してま何でもいいです
プライバシーポリシーにしちゃいましょう
したらこれここに貼り付けましょう全部
はいもうこれでこれで終わりですねこれで
楽できるかなと思いますただあの副業
コンパスっていう単語あると思うのでそこ
はあなたのサイト名にしてくださいじゃ
入力完了したらここ次パーマリンクです
はいあのプライバポリシー日本語になっ
ちゃってるのでまローマジでプライバシー
ポリシーって入力しましょう基本A単語に
して配を使うってイメージでオッケーです
したらあと公開これで問題はないですと
あとチェックするだけですね一応ちょっと
チェックしておきましょうはいちょっと
こっからですね僕の画面を見せてお話をし
ていきますさっきの部分で話して終わり
じゃないんですよ公開して終わりではなく
てブログ内に設定をする必要があります
じゃあどうやってやるかっていうと外観の
メニューをクリックするとこういった
ページが出ますその際はですねもうすでに
僕の場合はこういう風にフッターですね
この下の部分に設定される箇所ですねこの
部分でここにプライバシーポリシュを出し
たいわけですそうすると固定ページの中で
プライバシーポリシーっていうのがあるの
でメニューに追加っていうのを押すと
プライバシーポリシーが出てきます中身も
こんな感じで見れるのでまどういう文言を
表示するのかとかこういうところで設定
できるのであとはですねここここの
プライバシーポリシーに設定出すためには
このメニューを保存って押しちゃうともう
出てくるので一旦僕は削除しますが基本的
にはこのやり方でプライバシーポリシー
設定できるのでやってみてくださいはい
じゃあ次こっからですねプラグインの削除
について話を写っていきますとでなんで
削除するかって言うと必要ないプラグイン
削除しないとブログこれ重くなっちゃって
表示速度に影響が出ちゃうんですよでこれ
初心者さんよく削除するの忘れちゃうので
今のうちにこれやっておきましょう癖を
つけておきましょうじゃこっからプラグ
インからインストール済みプラグインこう
ですねクリックしてください今回は
ほとんど使用することのない不要なプラグ
インまだ少ないのでまこのハローていうの
をですねえ下から2番目これも削除こんな
感じですこれだけですはいまとにかく使わ
ないプラグインはもう思考停止て削除した
方がいいんだぐらいにえ覚えておいて
ください続いてはですこれコメント機能の
オフですねこれコメント機能あるとスパブ
コメントたくさん届いちゃって最悪の場合
ブログダメになっちゃうので今のうちに
ちょっとオフにしちゃいましょうでえっと
コメント機能はこの設定ですねここから
っとディスカッションはいここにあるです
ね新しい投稿へのコメントを許可上から3
つ目ですねこれチェック外しましょうで
あとはですねこれ下変更保存クリックすれ
ば完了ですそしたらですね次最後の初期
設定ですね最後サンプルページも削除し
ちゃいましょうこれサンプルページって
いうのはWordPressの立ち上げ
する時に自動的に作られちゃうページなん
ですよこのまま残しちゃうとブログ内に変
なコンテンツが残ってしまってまユーザー
も混乱しちゃうので今のうちにちょっと
削除しておきましょうじゃあ次ちょっとと
投稿ですねこれ左側にありますね左上から
3番目投稿一覧これクリックしてでここで
今1記事勝手にこのハローワールドって
記載されてるタイトルがえサンプルページ
になるのでこれもあのゴミ箱赤字ですね
これクリックして終わりですはいこれで
一旦終わりになります以上で
Wordpressの初期設定が終了です
まず一旦お疲れ様です結構多分大変だった
と思うんですけど一旦これで設定書終わっ
たら完璧なので安心してくださいで多分
設定が終わったらよっしゃもうこのベーで
記事書いてこうってなっちゃうと思うん
ですけど多分次はですねじゃ具体的にどう
やって記事を書くのかその操作方法って
どうしたらいいんだろうここが分からない
と思うので実際に画面見せながら操作方法
を解説していき
ますこっからですねえっとステップ3記事
の投稿方法を覚えるっていう部分を話して
いきますでこっからですね記事書く際に
最低限覚えるべき操作方法にちょっと
フォーカス当ててお話ししていきますね
じゃ早速ちょっとこうWordPress
の投稿画面映ししながら話していきます
まずこの投稿の新規投稿追加そたらですね
まずこれ投稿設定していきましょう画面
右上にあるですねま投稿ですねここですね
この投稿の部分クリックして今ですね現状
これ表示状態公開になってるのでこれは
まずすぐに非公開にしちゃいましょう公開
のままにしちゃうとこれまだ文書がない
記事がブログ上に公開されちゃって
るっていうことになっちゃうので
Googleからも低品し記事書いて
るって勘違いされちゃいますなのでまず
これは最初に非公開でえすぐ次にやるべき
はま記事作成で初めてえやる場合ですね
まずタイトルの設定をやります今回は
テストで作成するのでタイトルはテストに
ちょっとしちゃいますかでテストですね
はい今回はこれですけど本当はもう
ちょっとこだわった方がいいのでブログの
タイトルの決め方知りたいっていう方概要
欄にタイトルの決め方を解説してる記事
載せておくのでぜひ使ってくださいで次
ちょっと文章を書くっていうステップです
ねタイトル下にあるこのブロックを選択
するにはスラッシュを入力っていうそこの
箇所にですねカースルを合わせるとこんな
感じです入力ができるようになってますと
でここはですね導入分リード分を書く
ケース多いので導入分とえ書いておきます
とはいえ導入分でどうやって書けばいい
のって思う方多いと思うのでここに関して
はこちらの動画参考にしてくださいこの
動画もですね見るとあの書き出しの確1発
で分かります概要欄にリンク貼っておき
ます次はですねえっと文字の色とフォント
サイズをちょっと変更していきましょう
もしえっと文字の色変更変更したい場合は
ですこの変更したい文字を選択しましょう
えっとこの導入分ですねでこう選択すと
上側にですねこういう風にAの文字出て
くるのでクリックするといろんな色が出て
きますこんな感じま赤色選んだら赤に
変わるこんな感じですねでもしフォント
サイズ変更したいっていう場合はですねあ
これですねフォントサイズこれで変更でき
ますで今回はまいろんなサイズあるんです
けどあえて今回こういう風に大きいサイズ
選びますが通常ほとんどこれ使うことない
と思ってくださいそれだけでも覚えておけ
ばオーです次はと見出しを追加していき
ましょう見出しっていうのですね本文の
内容を要約したものでユーザーがま特に
見る部分ですでSEO上でも重要なので
使い方を教えていきますとまずは左上に
あるプラスボタンこれクリックしてですね
見出しこれですこれを選択するだけそう
するとこんな感じで見出しっていうのが出
てくるので基本まここにH2って今書いて
ますよね上側にこのH2を使えばオですが
ここをクリックするとH2ですねこんな風
にH3H4とかいろんなのが使えるように
なって基本的にこれで問題ないですでもし
なんかいちいちこれ左上のプラスボタン
クリックするのが面倒っていう場合はです
ねこんな感じで対応するとこんな感じで
プラス出てきますねこれをクリックする
だけでオですそうするとよく使ってるもの
見出しがやっぱ出てきますねこれ出てくる
のでこれでも簡単にできますま正直左上
クリックするのでもいいですしここの
プラスクリックするのでも十分に見出しっ
ていうの使えるわけなのでまどちらかあの
使いやすい方ぜひ使ってくださいここまで
ついてこれてますかね大丈夫そうですかね
じゃちょっと次の解説移っていきます次え
と画像の挿入ですねアップロードするさ
これ左上で画像こっからやってくだけです
で今回はですねえっとすでにあるメディア
ライブラリーから選択しますで事前に
ちょっとすいませんもうアップロードして
おきましたもし新規でアップロードする際
はこのファイルをアップロードからここ
から画像入れればオです挿入した写真をえ
入れるだけあとは挿入した写真をクリック
するとこんな感じで画面右側に詳細が表示
されるのでま問題なければですねま右下の
選択っていうブルーのボタン押していき
ましょうそしたらこんな感じで挿入完了に
なりますこれで画像の挿入オッケーです
じゃどんどん行きますね続いてはですね
リスト作成ですねリストっていうのは過剰
書きでまとめる時に使用するものだと覚え
ておきましょうでこの画面左上のプラス
からリストをクリックすればオーでここに
ですねま文章をあは入力するだけですここ
ですねここで文章を入力していってえま
適当にテストでエンターもう本当これだけ
ですと自動的にどんどん過剰書きまリス
トっていうのがこういう風にできるんです
よねはいこんな感じですもう超簡単ですね
したらあと画面右上にあるボタンを押して
プレビューしたらこんな感じで多分新しい
タブよしこんな感じですねここであの過剰
書きになってれば問題ないです次はリンク
を挿入しましょうユーザーを別のページに
誘導させたい時にリンクを貼ったりするの
で必ず覚えてくださいじゃあ具体的なやり
方を説明していきます例えばえあなたの
記事読んでる途中でじゃあ副業コンパスの
ページに飛ばしたいとしますその場合副業
コンパスのこのURLですねコピーして
くださいそしたらさっきのページに戻って
リンクを貼り付けたい場所じゃ例えばこの
テストだとしますここに貼り付けたかっ
たらこんな感じでコピーして右側のえ
輪っかみたいな形をクリックしてこの部分
ですねここにコピー本当これだけですあと
は貼り付けた文章こうやってちゃんと
クリックをしましょうで飛べるか見るもう
これで終わりですこんな感じでちゃんと
リンク先に飛べば問題なく作動してるので
必ずリンク貼ったらチェックしてください
次はえっとアイキャッチ画像の設定をして
いきましょうアイキャッチ画像はもう
トップページに表示される画像のことで
えっと副業コンパスで言うとこのトップの
部分なんですよねこのトップのここの部分
ですこれがアイキャッチでこれ設定して
おかないとノーイメージって記載されて
しまってサイトの見栄悪くなっちゃうので
必ずちょっと設定をしておきましょうで
どうやってやるかって言うとまず画面
ちょっと戻りますねさっきのここのですね
右上の部分ですね投稿を押します投稿の
ですね下側でiキャッってのありますよね
これですこれクリックしましょうでこのI
キャッチ画像をクリックしてこの設定を
クリックそしたらですねこういう風に画像
また選べるので問題なければ右下のアイ
キッチ画像を設定をまたちょっとクリック
していきましょうこですねそしたらもこれ
簡単に反映されますなので今出てきました
ねこれでオッケーですちなみにおしゃれな
アイキャッチ画像を作れるテンプレートシ
をもう全部用意したのでえ概要欄の公式
LINEのトーク画面でですねアイ
キャッチ数をという風に入力してみて
くださいプレゼント受け取れますこっから
はですね具体的な記事パーマリンクの設定
方法の話していきますで記事パーマリンク
はま各ページの住所みたいなもので例えば
えっと副業コンパスを例にするとこの部分
ですねHowtoスタートこの部分が
パーマリンクなんでょじゃあどうやって
設定するかって言うとえっとさっきのです
ね記事設定からこの右側URLですねここ
をクリックしますそうするとここに載っ
てるのがパーマリンクになるわけです今は
テストって日本語で書いてるんですけど
日本語ダメなのでちゃんとですねあなたが
狙うキーワード今回はテストなのでロー
マジでテストって入力をしてくださいこれ
で終わりですはいじゃあこっからですね
パーマリンクを設定する際のポイント3つ
についてお話をしていきますでここはです
ね僕の画面をお見せした方が分かりやすい
と思ったので僕の副業コンパスの記事を例
にお話をします今回はですね皆さんと僕の
副業コンパスの場合ちょっと表示形式違う
と思うんですけど僕の場合はここにパーマ
リンク出てきてますよね皆さんの場合は
この辺りにパーマリンク出てくると思い
ます基本絶対いじっちゃいけないですなの
で僕はもう設定して5年が経つので絶対に
いじっちゃいけないんですけど皆さんの
場合記事公開する前だったら全然いじって
大丈夫なのですぐにちょっとパーマリンク
は設定しましょうその設定する際何が
ポイントかっていうとまずここ日本語に
なってることが多いですなのであなたが
狙うキーワードをローマ字に変換したもの
エジをここに入力しましょう基本的に日本
語はダメだと思ってくださいなので英語で
表記することこれがまず1つ目大事なこと
ですで2つ目英語で表記するのであれば
このようにHowtoスターブログのよう
に単語に直しましょう例えばじゃあもし
あなたが狙うキーワードがブログの始め方
だとしたらこのようにブログの始め方翻訳
ってググるかもしくはもう翻訳ってググっ
て例えばここ英語にしてここにブログの
始め方っていう風に打つかこんな感じでも
いいですそうするとHowtoスタートま
ブログとか何でもいいですこういう単語が
出てくるのでこれをここに入力するこんな
感じですねでも大文字は良くないのでまず
小文字にするでさらにこういう空白良く
ないので配分を入れましょうこんな感じ
ですまここもA消して配分これでいいです
これOKしちゃうと僕リセットになっ
ちゃうのでOKはしないんですけどこんな
感じが完成系ですHowtoスタート
ブログちょっと今ドサさに紛れて3つ目も
話しちゃったんです基本的に単語をつげる
際は空白になってたりすること多いんです
けど絶対ダメですねちゃんとこういう風に
ハフで繋げましょうhowtoスタート
ブログでいいですでダメなのはハフじゃ
なくてよくですねこういう風にアンダー
バーを使っちゃう人もいるんですけどこれ
はやめてくださいハフですこれ以外基本
使わないっていう風に理解した方がいい
です数字も使わないという風に理解した方
がいいです基本的にはあなたが狙うキー
ワードをA単語に直すそして配分で繋げる
これがパーマリンクで重要なんだっていう
風に覚えておきましょうそれではえっと
最終確認で画面でえ新しいタブで
プレビューで見ていきましょうそうすると
ですねこんな感じで作った内容がちゃんと
反映されてるのかをチェックした方がいい
ですまこんな感じで問題ないですねアイ
キャッチ画像も画像も挿入できてて過剰
書きも入れられてるそしたらま問題ないの
で一旦これでオーだなっていう確認を
ちゃんとするわけですあとはえっと記事を
もう公開するだけですねでここ公開って
いうのあるので公開をして更新もうこれで
終わりですどうですかね結構簡単じゃない
ですかね最初WordPressの入力
ってなかなか慣れないと思うんですけど
慣れてくると結構楽に感じるのでま
ちょっと5Gとか10gぐらい練習すると
慣れるんじゃないかなと思いますここまで
できれば生地を書く際の基本的な操作方法
っていうのはバッチリですあとは具体的な
記事の書き方を習得しましょうとはいえ
さすがにですねちょっと今日の動画でここ
も話してしまうとちょっと動画の内容とは
ずれてしまうのでブログの書き方に関して
はこの動画参考にしてください概要欄に
リンクも貼っておきますというわけで
えっと皆さん本当にお疲れ様ですこれで
Wordpressブログの解説そして
初期設定そして投稿方法これが全て完了し
ましたこれでやっとスタートラインに立て
たわけなんですよとはいえ多分次に悩むの
はどんな順番で何を学んでどんな順番で何
を進めたらいいのか多分ここが悩む
ポイントですよねそういった方のために
たった1本の動画であなたのブログの悩み
が全て解決できるような動画を作りました
でこれあの時間は3時間なんですよで多分
これ聞くともうやめますってなると思い
ますで僕も同じこと言われたらもう絶対見
ないですしかしまこれ1本に本当に必要な
情報だけを選んで詰め込んだので逆にです
よ無駄な学習時間を一気にカットでき
るっていう風に捉えて欲しいんですよこれ
1本を見て学習時間をを3時間で終わら
せるのかそれともこれ1本を見ずいろんな
コンテンツを読み漁って数ヶ月さようのか
どっちがいいですかね皆さん多分3時間で
も全部終わらせたいって思うと思います
この動画っていうのは僕のフィルターが
入った上で本当に必要なもの逆に無駄なも
のっていうの全部僕はし選択をして選ん
でるのでかなりコスパはいいと思ってます
でももちろん1日でこの3時間見ろという
わけではないのでぜひま1日10分15分
でもいいので隙間時間見ながら学習進めて
見てください概要欄にリンク貼っておき
ますでここまで見てくださって本当に
ありがとうございます今日お話ししたこと
も含めてま情報量もやっぱり多かったと
思うので中にはま自分でブログ解説した後
本当にこの後できるのかな行動できそうか
なっていう風に悩んでまちょっとこうもう
始める前から挫折しそうな方もいたと思う
んですよま大変そうだしやめておこうかな
とか自分には向いてないかもみたいな行動
しない理由探しちゃった方もいると思うん
ですけどちょっとそんな方に向けて最後に
僕からメッセージをちょっとお伝えさせて
くださいまとにかくやってみようっていう
風に伝えたいですブログって本当に稼げる
のかな自分でもいけるかなって悩んじゃう
と思うんですけど僕はまだチャンスあると
思ってます実際に僕は副業コンパスだけで
累計3億円を達成できて僕が2018年2
月にブログを始めた頃はオワコンて言われ
てましたでもそっから6年が経って蓋を
開けてみれば今でも放置していてもブロ
から収益が発生しているそれこそ僕だけで
はなくて去年から新規ドメインで始めた僕
の受行生も同じように稼げていますこの方
は0から半年間でブログで累計13万円
達成したりこの方は仮想通貨ブログと金融
特化ライターを組み合わせて月40万円を
達成したりこの方は0から始めて7ヶ月間
で月5万円達成したりこの方は美容ブログ
で月2.6万円達成したりさすがに
ちょっとここでは全員は紹介しきれないん
ですけど今まで多くの成果報告っていうの
を頂いてきましたまたブログで仮に稼げ
なくてもブログデータスキルっていうのを
生かしていけばウブライターでも稼げます
しYouTubeでも稼げる可能性がある
わけですよたった月1000円で始められ
てこんなに中長期目線で見た時に万が一に
失敗しても稼げるような副業って他にある
んですかね一切ないと思いますなので
ブログを始めない理由ってないと思うん
ですよ逆にそれでも全部やってみてもし
失敗したとしてもあブログって自分に合っ
てなかったんだなていう判断ができて次の
副業を選ぶ際の精度っていうのも高まると
思うんですこの動画を見た皆さんもしかし
たらあ次もうブログやるのもしかしたら
厳しいかなとか悩んじゃったりくじけそう
になったり挫折する時あると思うんです
けど是非あのとりあえずやってみようと
いう風にお伝えしたいです失敗を恐れずに
挑戦してみてくださいブログって本当最高
だなっていうのはやった2年後3年後に
気づくものです最後にあなたのブログ学習
の負担を軽減してブログで稼ぐ上で役立つ
情報っていうのを無料で配布してますま
いつものおなじみのやつなんですけど豪華
特典の受け取り場所は動画下の概要欄の
公式LINEから受け取ってください読者
設定シート競合分析シートニーズ整理
シート見出し整理シート記事タイトル
シート記事構成シート書き出し作成シート
書き出しテンプレート文章テンプレート
理解度チェックリスト60個書き出し執筆
入工事のチェックリスト54個そして学習
を補助するアドバイス60個これらを全部
無料で配布しますとはいえま数が多すぎる
ので1つのGoogleスプレッドシート
にまとめておきましたさらに今回の動画を
復習したり万が一にブログで失敗しても
ライターで稼げるようにブログやライター
で稼ぐために役立つスライド資料700枚
もご用意しましたブログビジネスを全体像
と優先順位ジャンル選定と商品選びの極意
キーワード選定の極意稼げるキーワード
45戦タイトルのつけ方の極意ブログに
役立つタイトル100戦記事の書き方の
極意文章の書き方の極意セールス
ライティングの極意50戦インタかける
ブログで稼ぐ全戦略ウブライターで月
100万稼ぐ全戦略副業で稼ぐために必要
な全知識これらを700万円のスライドに
まとめてますでさらにさらに後発でも月
10万稼ぐブログ攻略プレミアムセミナー
への無料参加権利もご用意しました稼げる
穴場10戦高短ガラルでも法人サイトに
勝つ日戦略キーワード選定から記事の書き
方万が一に失敗してもウェブライタで月
10万稼ぐ戦略良質の品をゲットする戦略
4つブロかけるライターかける
YouTubeの最新戦略などなどの情報
を400万円以上のスライドにまとめて
解説しますもしかしたら時期によって
セミナーで話すテーマが変わってしまう
可能性があることだけはご了承いただけ
ますと幸いです期間限定なので消えて
しまう前にこの動画下の概要欄から公式
LINEを登録して受け取ってみて
くださいとはいえ無料ブログセミナーは
完全に先着順です最近はもうありがたい
こと申し込み数めちゃくちゃ多くて次の枠
空いてないですか次いつ開催するんですか
みたいな声が非常に多いですでこれはあの
僕がですね参加できる日程を月に12回
しかちょっと用意してないっていうのも
あるんですけどすぐにちょっと枠が埋まっ
て毎回こう300から500名の方がえ
参加していただいてるので是非ちょっと
あの気になる方はお早めに申し込んでみて
くださいというわけで本当にお疲れ様でし
たもしこの動画が少しでもためになったと
いう方はコメント欄に感想やいいね学びを
アウトプットしていただければと思います
今後もですねブログで稼ぐために役立つ
情報そして万が一にブログで失敗したとし
てもブログで得たスキルを生かしてweb
ライターやYouTubeで稼ぐ方法って
いうのを分かりやすく解説していくので
そういった情報を見逃したくない方今の
うちにチャンネル登録と通知ボタン忘れず
によろしくお願いしますそれでは次回の
動画でお会いし
[音楽]
ましょう
4.9 / 5 (43 votes)


Website Design Process for Clients (Start to Finish)

6款工具帮你自动赚钱,轻松上手帮你打开全新的收入渠道,赚钱效率高出100倍,用好这几款AI人工智能工具,你会发现赚钱从来没如此简单过

FREE writing software | Longform and shortform

Pearson and AccessEd: Literature Review
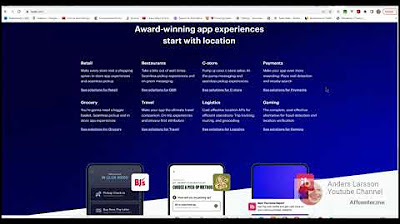
Level Up Your Business with Radar's Location-Based Services: Embrace the Mobile Age!

我是如何从零开始在12个月里赚到一百万的?YouTube博主一年收入真实公开揭秘 How To Make $1,000,000 in 1 Year