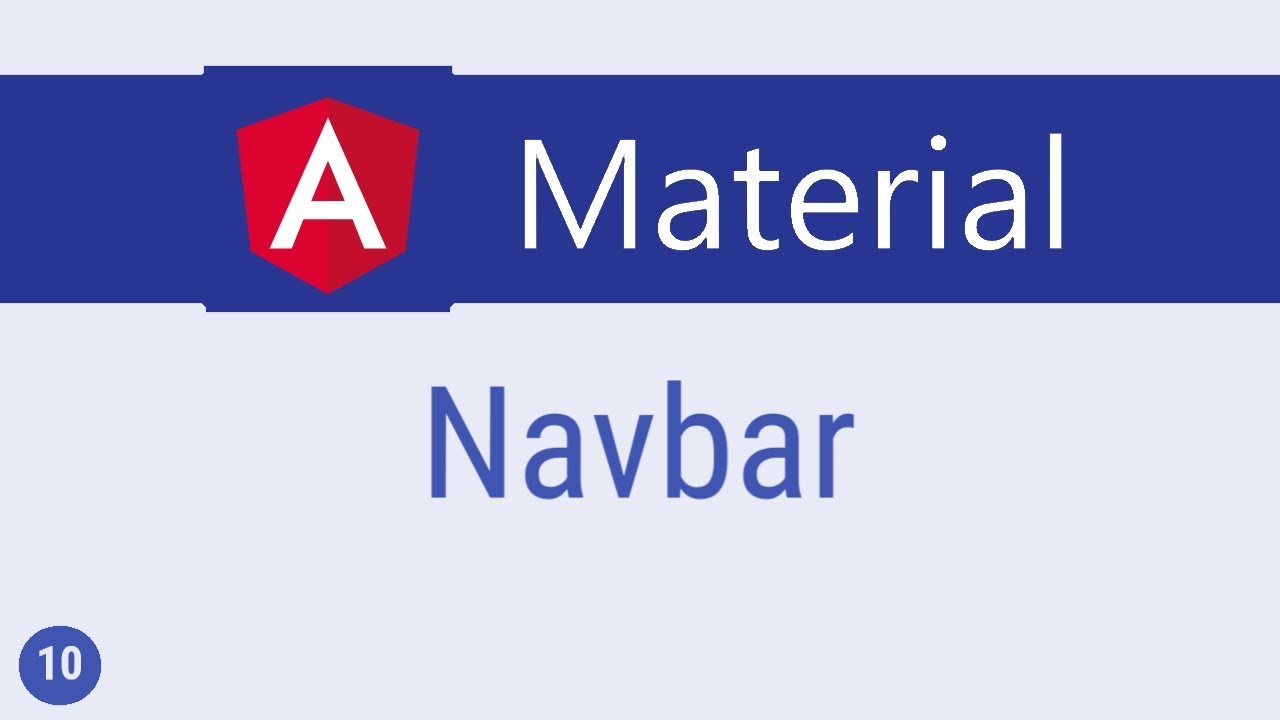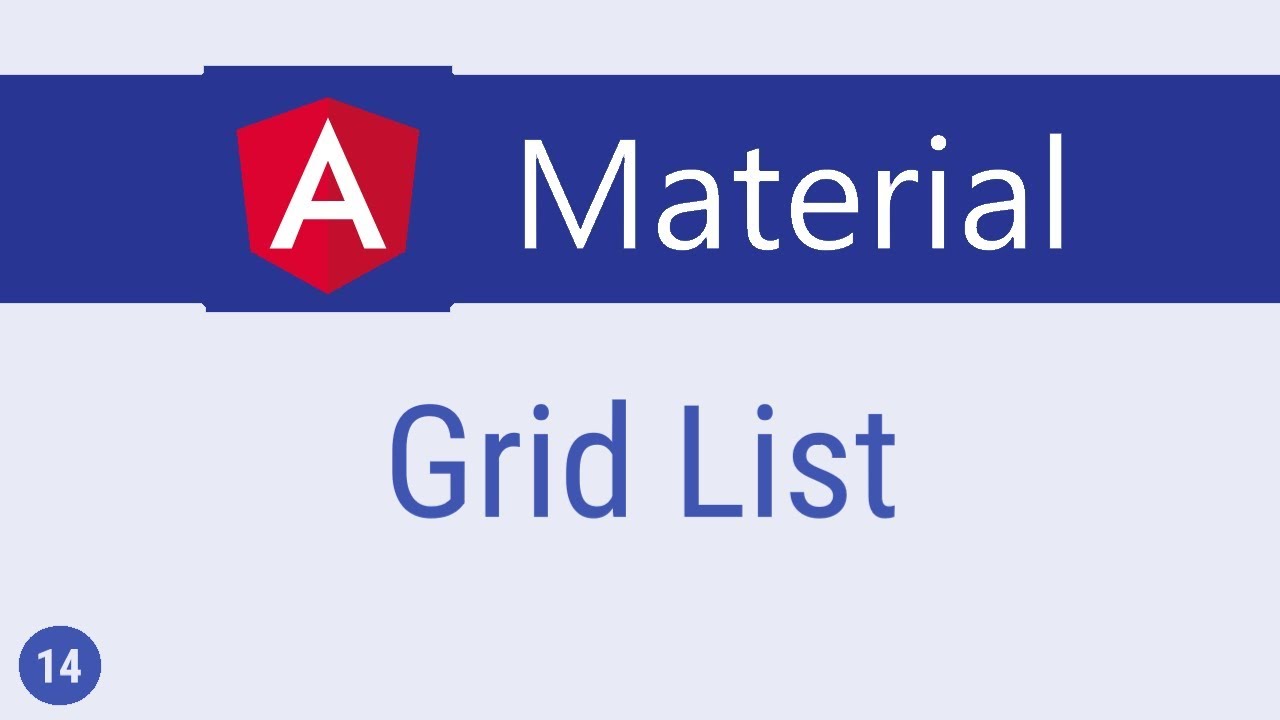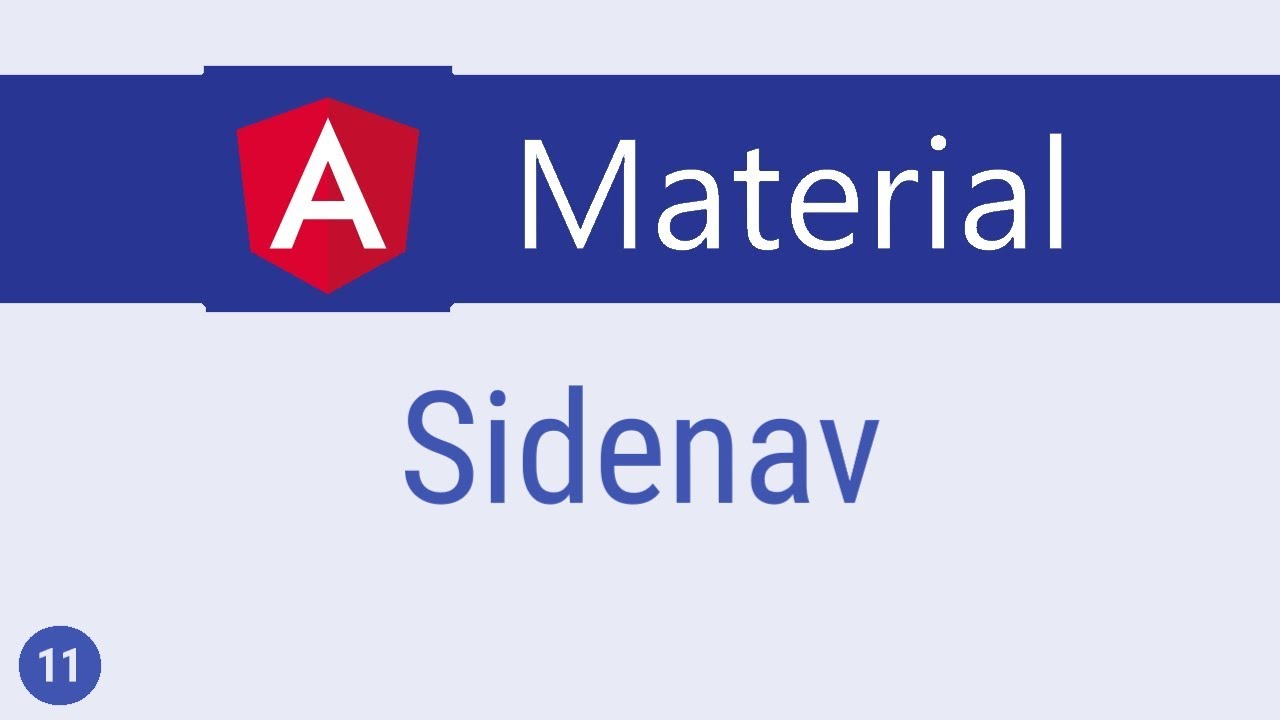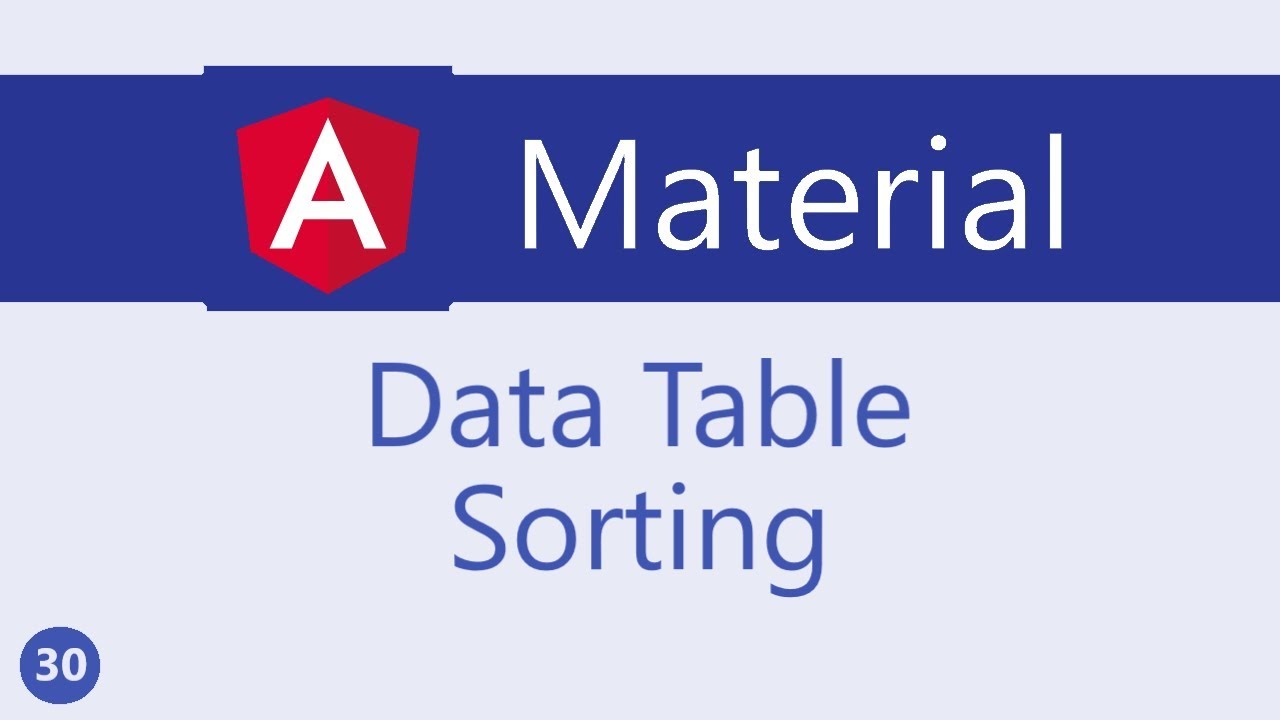Angular Material Tutorial - 8 - Badges
Summary
TLDRThis video script introduces the use of material badges in Angular, highlighting their function as UI status descriptors. It explains the process of importing the badge module and demonstrates how to create, position, size, color, and control the overlap of badges. The script also covers conditional rendering and binding values to badges, offering a comprehensive guide to implementing badges effectively in an Angular application.
Takeaways
- 📌 Familiarity with Bootstrap's material badges for UI elements is beneficial.
- 🔧 To use Angular Material Badges, import the BadgeModule from '@angular/material/badge'.
- 📦 Add the BadgeModule to the 'imports' array of the NgModule.
- 🎨 Create a badge by using the `matBadge` attribute on an HTML element, with the value you wish to display.
- 🔄 Default badge position is top right of the associated element, but it can be changed using `matBadgePosition` attribute.
- 🔢 Positional variations include 'above before', 'below before', 'below after', and 'above after'.
- 📏 Badge sizing can be adjusted with `matBadgeSize` attribute, with options 'small', 'medium', and 'large'.
- 🎨 Color the badge using `matBadgeColor` attribute, with 'primary', 'accent', and 'warn' as possible values.
- 🚫 Control badge overlap with text using `matBadgeOverlap` attribute, set to 'false' to avoid overlap.
- 🔗 Bind badge values dynamically using property binding with the `matBadge` attribute.
- 🚫 Conditionally render badges based on a condition, e.g., hide the badge when the notification count is zero using `matBadgeHidden`.
Q & A
What are material badges used for in UI design?
-Material badges are used as small status descriptors for UI elements, such as displaying notifications or the number of unread messages in an inbox.
How do you import the badge module in Angular Material?
-To use badges in Angular Material, you first need to import the BadgeModule from '@angular/material/badge' and add it to the MATERIAL_COMPONENTS array.
How can you create a basic badge in Angular Material?
-You can create a basic badge by using the matBadge attribute on an HTML element, such as a span tag, and setting its value to the desired number or text.
What are the default and possible positions for a badge in Angular Material?
-The default position for a badge is above and after the associated element (top right). You can change the position using the matBadgePosition attribute with values like 'below before', 'below after', 'above before', and 'above after'.
How can you adjust the size of a badge in Angular Material?
-You can specify the badge size using the matBadgeSize attribute with possible values being 'small', 'medium' (default), and 'large'.
What are the available color options for badges in Angular Material?
-The background color of a badge can be set using the matBadgeColor attribute with possible values such as 'primary' (default), 'accent', and 'warn'. The actual color is determined by the theme of the application.
How does the overlap attribute affect the appearance of a badge in Angular Material?
-The matBadgeOverlap attribute controls whether the badge overlaps with the text or icon it is associated with. By default, it is set to 'true', but you can set it to 'false' for the badge to not overlap.
How can you bind a dynamic value to a badge in Angular Material?
-To bind a dynamic value such as a number of notifications to a badge, you can use property binding with the matBadge attribute, using square brackets around the property name.
How can you conditionally render a badge based on a condition in Angular Material?
-You can conditionally render a badge using the *matBadgeHidden attribute, which can be bound to a condition, such as 'notifications === 0', to hide the badge when the condition is true.
Where can one find the official documentation for Angular Material badges?
-The official documentation for Angular Material badges can be found at 'material.io' under the 'Components' section, then selecting 'Buttons and indicators' and finally choosing 'Badge' to access the API tab.
What is the recommended practice for badge overlap with icons versus text?
-According to the material documentation, it is advised to overlap badges with icons but avoid overlapping them with text whenever possible.
What is the purpose of the matBadgeHidden attribute in Angular Material?
-The matBadgeHidden attribute is used to conditionally hide the badge based on a certain condition, such as when the number of notifications is zero, to avoid displaying unnecessary or misleading information.
Outlines
🌟 Introduction to Angular Material Badges
This paragraph introduces the concept of material badges in the context of Angular, drawing a comparison with Bootstrap's badges. It explains that badges are small status descriptors for UI elements, commonly used to display notifications or counts, such as the number of unread messages in an inbox. The paragraph outlines the initial steps to use Angular Material Badges, including importing the Badge module from the Angular Material library and adding it to the material components array. It then demonstrates how to create a basic badge by using the mat-badge attribute on a span tag, with an example of displaying the value '5'. The paragraph also touches on how to customize badges, starting with their position.
📌 Customizing Badge Position, Size, and Color
This paragraph delves into the customization options available for Angular Material Badges. It begins by explaining how to control the position of badges using the mat-badge-position attribute, with options like 'above and after', 'below and before', 'below and after', and 'above and before'. The paragraph also discusses how to adjust the size of badges using the mat-badge-size attribute, with 'small', 'medium', and 'large' as possible values, and 'medium' as the default. The paragraph then moves on to discuss badge coloring, highlighting how the background color can be set using the mat-badge-color attribute, with 'primary', 'accent', and 'warn' as potential values, all of which are theme-dependent. It emphasizes that while badges can overlap with icons, it's recommended to avoid overlap with text for better readability. The paragraph concludes with a brief mention of binding values and conditional rendering, hinting at how dynamic content can be managed within badges.
Mindmap
Keywords
💡Material Badges
💡Bootstrap
💡Angular Material
💡mat badge attribute
💡Positioning
💡Sizing
💡Coloring
💡Overlapping
💡Property Binding
💡Conditional Rendering
💡Documentation
Highlights
Introduction to material badges in Bootstrap and Angular Material
Badges as status descriptors for UI elements, useful for notifications and unread message counts
Importing the BadgeModule from @angular/material/badge to use material badges
Creating a basic badge with the matBadge attribute on a span tag
Customizing badge position using the matBadgePosition attribute with values like above, after, below, and before
Adding margins to div tags for spacing between badge elements
Adjusting badge sizing with the matBadgeSize attribute, with options small, medium, and large
Changing badge background color with the matBadgeColor attribute, using theme colors like primary, accent, and warn
Controlling badge overlap with the matBadgeOverlap attribute, advised to overlap for icons, not text
Binding dynamic values to badges using property binding in Angular
Conditionally rendering badges based on a condition, e.g., hiding the badge when notifications are zero
Using matBadgeHidden attribute to hide the badge when the condition is met, e.g., notifications equal to zero
Guidance on best practices for badge usage, such as avoiding overlap for text and using it for icons
Reference to official Angular Material documentation for Badges for further reading and API details
Summary of the video content and encouragement for viewers to engage with the content
Transcripts
let's take a look at material badges in
this video if you work with bootstrap
badges should seem familiar to you
they are basically small status
descriptors for UI elements for example
if you have to display notifications for
a user or the number of unread messages
in your Inbox badges are the way to go
so let's see what is possible with
angular material badges in this video to
be able to use them we first need to
import the badge module in material dot
module dot es import mat badge module
from angular slash material slash badge
and then add it to the material
components array
now let's create our first badge in AB
component dot HTML I'm going to include
a span tag with the text notifications
to add a badge to the span tag we make
use of the mat badge attribute
so mad badge and this attribute is equal
to the value you want to indicate let's
go with five if we save this and take a
look at the browser you should see the
badge in action the small circular
element on the top right of the span
text now this is the most basic badge
you can have let's see how to customize
this and let's start with the position
by default a badge is placed above and
after the element it is associated with
that is to the top right we can control
the position using the mat badge
position attribute so back in the HTML
I'm going to make three more copies of
this div tag
and I'm going to specify the Matt badge
position attribute
below and before
below and after
above and before let me also add some
margin to the div tags to make sure that
there is enough spacing between the
elements so div margin three realms now
if you save the files and take a look at
the browser you can see the different
positions above and after below and
before below and after above and before
so Matt badge position attribute to
control the position of the badge next
let's talk about badge sizing we can
specify the size using the Matt badge
size attribute the possible values are
small medium and large with medium being
the default value I'm going to make
three more copies of our notification
badge and for the first one I'm going to
add Matt badge size is equal to small
the second one medium which is also the
default and for the third one large if
you now save the file and take a look at
the browser you can see the badges which
are small medium and large
alright next we have badge coloring the
badge background color can be set using
the mat badge color attribute possible
values our primary accent and born with
primary being the default value the
color of course is determined by the
theme your application is using so back
in vs code I'm going to make three more
copies of the original notification
badge
for the first one I'm going to add math
badge color is equal to primary which is
the default for the second one it is
going to be accent and for the third one
it's going to be warned if we save this
and take a look at the browser you can
see primary accent and worn colors based
on your theme
now you might have noticed in all the
notification badges the badge overlaps
with the text the overlap flag though
can be controlled as well we specify the
Matt badge overlap attribute and set it
defaults so back in vs code on the last
badge I'm going to add the attribute
Matt batch overlap is equal to false if
you go back to the browser you can see
that the batch doesn't overlap with the
text anymore
in fact material documentation advises
us to overlap badges for icons and not
for text for example if you have the
inbox icon then overlapping might be a
good choice for text however try
avoiding overlap as much as possible
finally let's talk about binding values
and also conditional rendering the value
for a batch is usually stored in a class
property to bind the value we simply use
property binding so I'm going to open
app component es and over here I'm going
to create a new property notifications
is equal to two and then in the HTML on
the very first badge I'm going to have
property binding on the mat batch
attribute so square brackets for
property binding and the property we
want to bind to is notifications
this property right here so now if we go
back to the browser
the very first badge now indicates two
now sometimes you might also want to
conditionally render based on the number
of notifications for example when
notifications is zero it doesn't really
make sense to indicate that we rather
hide the badge itself we can do that
using Mod Podge hidden attribute so back
an app component I'm going to add the
condition property binding with mat
badge hidden
and this is going to be equal to the
condition notifications is equal to zero
now if we take a look at the browser you
can still see the badge to go back to vs
code change the value to zero
and you can see that the batch is now
hidden that is how you conditionally
render a batch in angular material using
the matte batch hidden attribute alright
that's pretty much what I have about
badges
let me quickly point you to the
documentation so go to material dot io
components under buttons and indicators
there is badge and if you go to the API
tab you will know what has to be
imported alright then thank you guys for
watching don't forget to subscribe I'll
see you guys in the next video
4.7 / 5 (39 votes)