How to Set Up a Sheet
Summary
TLDR本视频教程详细介绍了如何在Smartsheet中设置一个新表格。首先,使用“创建新建”按钮来创建一个新表格,可以选择从零开始、使用可定制模板或从其他应用导入数据。接着,我们将自定义列,包括命名主列“任务名称”并为其分配文本或数字类型,设置“分配给”列以联系人列表形式管理任务分配,创建“截止日期”和“状态”列并赋予它们日期和下拉列表属性,最后添加一个使用符号表示任务健康状况的“健康”列。视频还涵盖了如何调整列的大小和顺序、管理行、附加文件和评论、以及如何分享表格给团队成员。此外,介绍了Smartsheet的多种视图方式,包括网格视图、日历视图、卡片视图和甘特图视图,以优化工作流程和增强项目管理的效率。
Takeaways
- 📝 创建新的Smartsheet表格可以通过点击创建新按钮,从头开始,使用可定制模板或从其他应用程序导入数据。
- 🔧 自定义列是表格功能的重要驱动因素,可以具有不同的属性,如文本或数字基础列。
- 🏷 主列是包含每行关键信息的文本或数字基础列,可以通过重命名列来设置。
- 📋 为列设置属性,如联系人列表属性,可以简化任务分配和与团队成员的信息共享。
- 📅 为列设置日期属性,如到期日列,便于创建自动提醒和在日历上查看日期。
- 🔽 创建状态列并使用下拉列表属性,简化数据输入,适用于卡片视图。
- 🌟 健康列使用符号属性,通过红黄绿球来表示任务的状态。
- 🔄 可以重新排列或调整列的大小,删除不必要的列,以优化表格布局。
- 📊 行支持列功能,用于保持信息的上下文,可以添加附件、评论和标记团队成员。
- 🔐 通过共享按钮与团队成员共享表格,设置他们的权限级别,并可附加简短消息。
- 📈 Smartsheet提供多种查看方式,如网格视图、日历视图、卡片视图和甘特图视图,以适应不同的工作需求。
Q & A
如何在Smartsheet中创建一个新表格?
-在Smartsheet中创建一个新表格,可以使用“创建新的”按钮,从零开始构建、从可定制模板开始或从另一个应用程序导入数据。
什么是Smartsheet中的主列?
-主列是一个基于文本或数字的列,包含了表格中每一行的关键信息。
如何重命名Smartsheet中的列?
-可以通过双击列标题或从列下拉菜单中选择“重命名列”来重命名Smartsheet中的列。
如何给Smartsheet中的任务分配负责人?
-可以创建一个名为“分配给”的列,并给它设置“联系人列表”属性,这样就能轻松分配任务并与团队成员共享信息。如果已经将团队成员的联系方式导入到Smartsheet中,输入时会自动填充姓名。
在Smartsheet中设置截止日期有什么作用?
-给一个列设置“日期”属性并选择每个任务的截止日期,可以轻松创建团队成员的自动提醒,并在日历上查看你表格中的日期。
状态列在Smartsheet中如何设置?
-创建一个状态列,给它设置“下拉列表”属性,并输入列表值。下拉列表简化了数据输入,特别是在使用卡片视图时非常方便。
健康列在Smartsheet中是如何表示的?
-创建一个健康列,使用“符号”属性,并选择红色、黄色、绿色的球来显示每个任务的健康状况。
如何在Smartsheet中分享你的表格?
-点击“分享”按钮,输入你想分享的人的名字并设置他们的权限等级。如果需要,可以包含一条简短的信息,然后点击“分享表格”。每个接收者都会收到一封邀请他们查看表格的邮件。
Smartsheet中有哪些不同的视图方式?
-Smartsheet提供了多种查看工作的方式,包括网格视图、日历视图、卡片视图和甘特图视图。
卡片视图在Smartsheet中是如何组织的?
-在卡片视图中,不同的列称为“通道”,对应于你的下拉列表中的选项。本例中,卡片按状态组织:进行中、有风险、完成和延期。你可以重新排列卡片并添加卡片,每添加的卡片都会成为表格中的一行。
Outlines
📋 创建Smartsheet工作表
本段介绍了如何在Smartsheet中创建一个新的工作表。首先,使用“创建新”按钮从头开始构建工作表,或从可定制的模板开始,也可以从其他应用程序导入数据。接着,我们将创建一个新的工作表并为其命名。然后,我们将自定义列,列在工作表中具有重要的功能,并且可以具有不同的属性。首先,我们创建了一个名为“任务名称”的主要列,这是基于文本或数字的列,包含有关工作表中每行的关键信息。我们还创建了其他列,如“分配给”、“截止日期”和“状态”,并为它们分配了相应的属性,如联系人列表、日期和下拉列表。此外,我们还创建了一个带有符号属性的“健康”列,用红、黄、绿球来表示每个任务的状态。在创建列之后,可以重新排列或调整它们的大小,并删除不必要的列。接下来,我们讨论了行的作用,行支持列的功能,并可用于保持信息的上下文。我们可以在任何行附加文件、添加评论和标记团队成员。通过拖放移动行,或使用工具栏或行下拉菜单插入行。为了帮助组织项目,我们将相关任务分组,并使用缩进按钮。此外,我们还可以折叠行以获得概览或展开以查看详细信息。最后,我们讨论了如何通过点击“分享”按钮并与团队成员共享工作表,设置他们的权限级别,并包括必要的信息。每个收件人将收到一封电子邮件邀请他们查看工作表。我们设置了网格视图,但Smartsheet提供了多种查看工作表的方式,包括日历视图和卡片视图。在卡片视图中,不同的列称为通道,对应于下拉列表中的选项。在本例中,卡片按状态组织:进行中、有风险、完成和推迟。我们可以重新排列卡片并添加新卡片,每个添加的卡片都会成为工作表中的一行。此外,我们还可以将工作表视为甘特图时间线,因为我们创建的工作表有截止日期,我们将添加开始日期以便使用甘特视图。
Mindmap
Keywords
💡创建新按钮
💡主列
💡列属性
💡数据自动填充
💡行功能
💡分组相关任务
💡分享按钮
💡视图
💡自动警报
💡符号属性
Highlights
使用创建新按钮来建立一个新的表格,从头开始构建,从可定制模板开始或从其他应用程序导入数据。
创建新表格并为其命名。
自定义列,列是表格中重要的功能,并可以具有不同的属性。
主要列是包含每行关键信息的文本或数字基础列。
双击列标题重命名列,或者选择重命名列菜单项。
为分配给联系人属性的列命名,便于分配任务和与团队成员共享信息。
命名下一列为截止日期,并为其设置日期属性。
向表格添加日期,便于创建自动提醒并从日历查看日期。
创建状态列,为其设置下拉列表属性,并输入列表值。
创建健康列,使用符号属性,并选择红黄绿球来表示每个任务的状态。
创建列后,可以重新排列或调整列的大小。
使用附件和评论来丰富每一行的信息,并标记团队成员。
通过拖放移动行,或使用工具栏或行菜单项插入行。
为了帮助管理项目,将相关任务分组,并使用缩进按钮。
通过点击分享按钮并设置权限级别与团队成员共享表格。
Smartsheet提供多种查看工作的方式,如网格视图、日历视图和卡片视图。
在卡片视图中,不同的列称为通道,对应下拉选项中的选项,卡片按状态组织。
添加开始日期后,可以使用甘特图视图来查看带有截止日期的甘特图。
Transcripts
Let's look at how to set up a sheet in Smartsheet. Use the Create New button to
build a new sheet from scratch, start from a customizable template or import
data from another application. We'll create a new sheet and name it.
Next, we'll customise the columns. Columns drive important functionality in your
sheet and can have different properties. The first type of column we'll look at
is the primary column. The primary column is a text or number base column that
contains key information about each row in your sheet. We'll double-click on the
column header and name this column Task Name. We could also select Rename Column
from the column dropdown menu. We'll name this second column Assigned To and give
it Contact List properties to make it easy to assign tasks and share
information with team members. If you've already imported team member contacts
into Smartsheet, names will autofill as you start typing. We'll name the next
column Due Date, give it Date properties and select due dates for each task. From
the calendar, adding dates to your sheet makes it easy to create automatic alerts
for team members and view dates from your sheet on a calendar. Then we'll
create a Status column, give it Dropdown List properties, and enter the list
values. Dropdown lists simplify data entry and come in handy if you use Card
View. Finally, we'll make a Health column with Symbol properties and select red,
yellow, green balls to show the health of each task.
Now that you've created your columns, you can rearrange or resize them. Delete
unnecessary columns from the column dropdown menu. Now, let's look at rows. Rows
help support column functionality and can be used to keep information in
context. Attach files and add comments to any row and tag teammates.
Move rows using drag-and-drop. Insert rows from the toolbar or use the row
dropdown menu. For this project, it will be helpful to group related tasks, so
we'll select the rows below the row we want to use as the header and click the
indent button. Now you can collapse your rows for an overview or expand to view
details. To share your sheet with your team, click the Share button, enter the
names of the people you want to share with and set their permission levels.
Include a brief message if needed. Then click on Share Sheet. Each recipient will
get an email inviting them to view the sheet. We set up the sheet in Grid View
but Smartsheet offers multiple ways to view your work. Use Calendar View to
see tasks dates on a calendar. Or work more visually with Card View. In
Card View, different columns called lanes correspond to the options from your
dropdown list. In this case, the cards are organized by status: in progress, at
risk, complete and postponed. You can rearrange cards and add cards. Each card
you add becomes a row in your sheet. You can also view your sheet as a Gantt
timeline the sheet we created has due dates, and we'll add start dates so we can
use the Gantt View.
And that's how you set up a sheet in Smartsheet.
5.0 / 5 (0 votes)

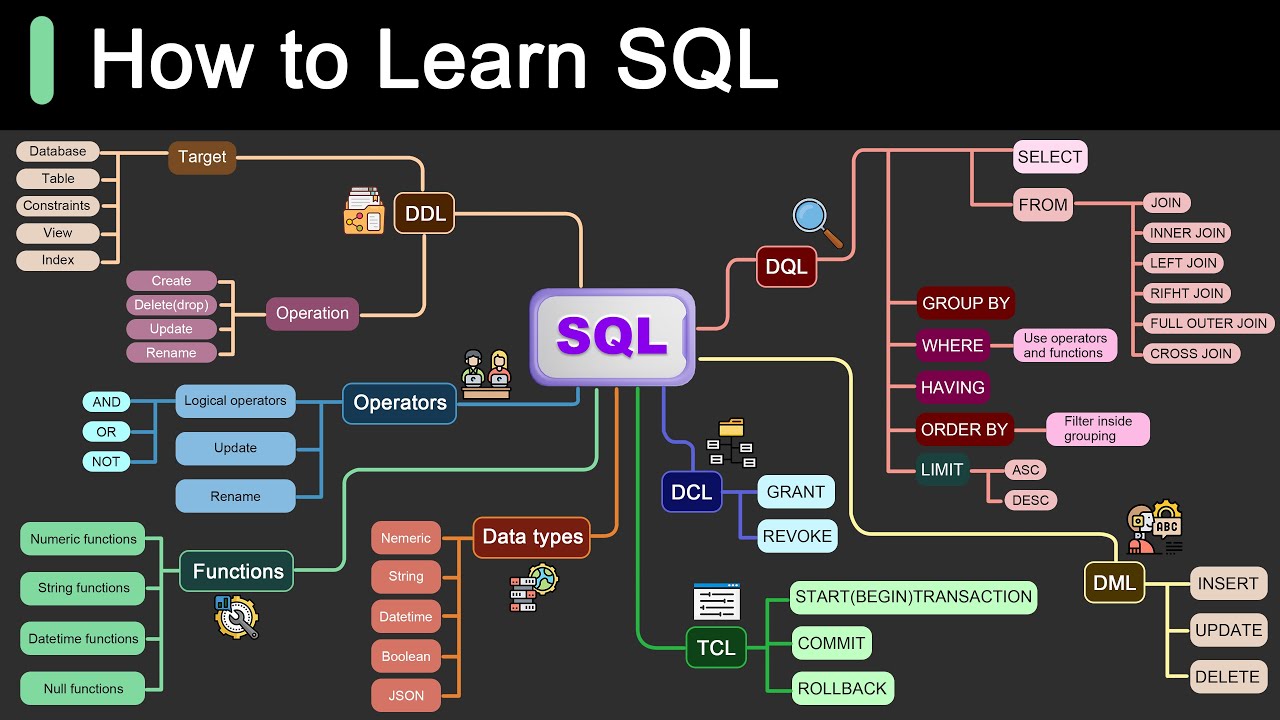
Roadmap for Learning SQL

Upgrade Your REPORT DESIGN in Power BI | Complete Walkthrough From A to Z
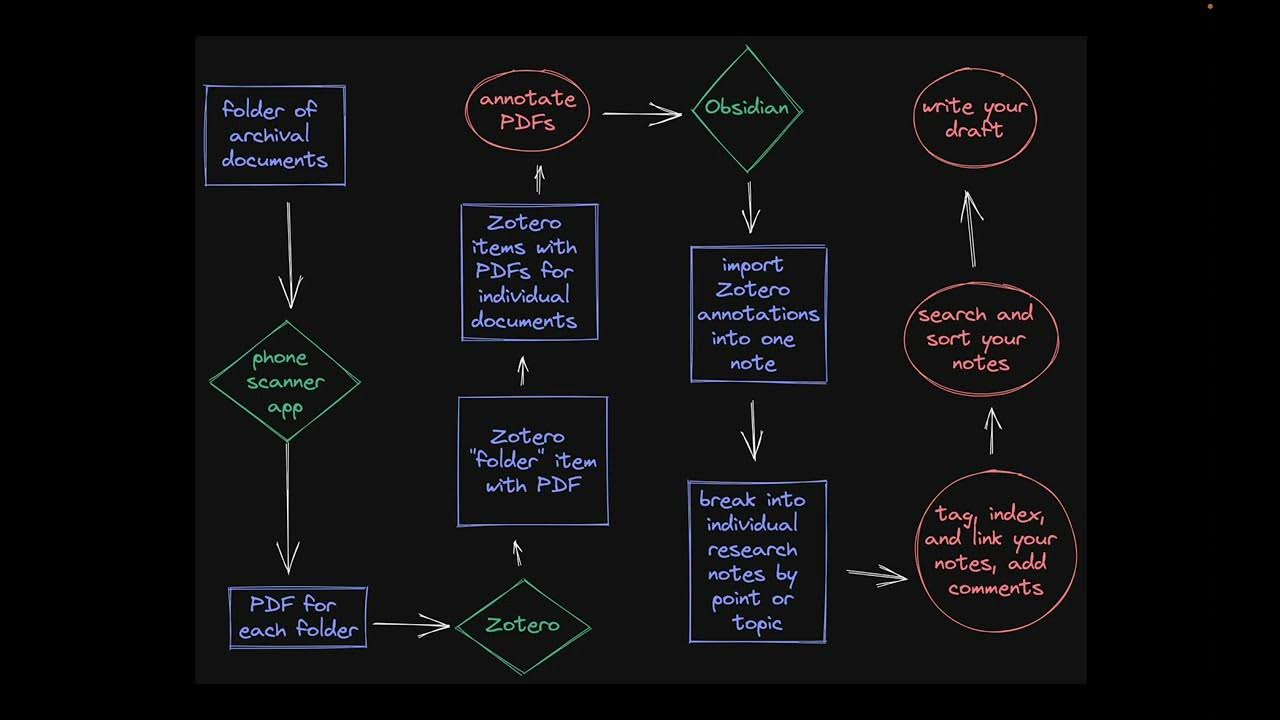
Doing History with Zotero and Obsidian: Archival Research
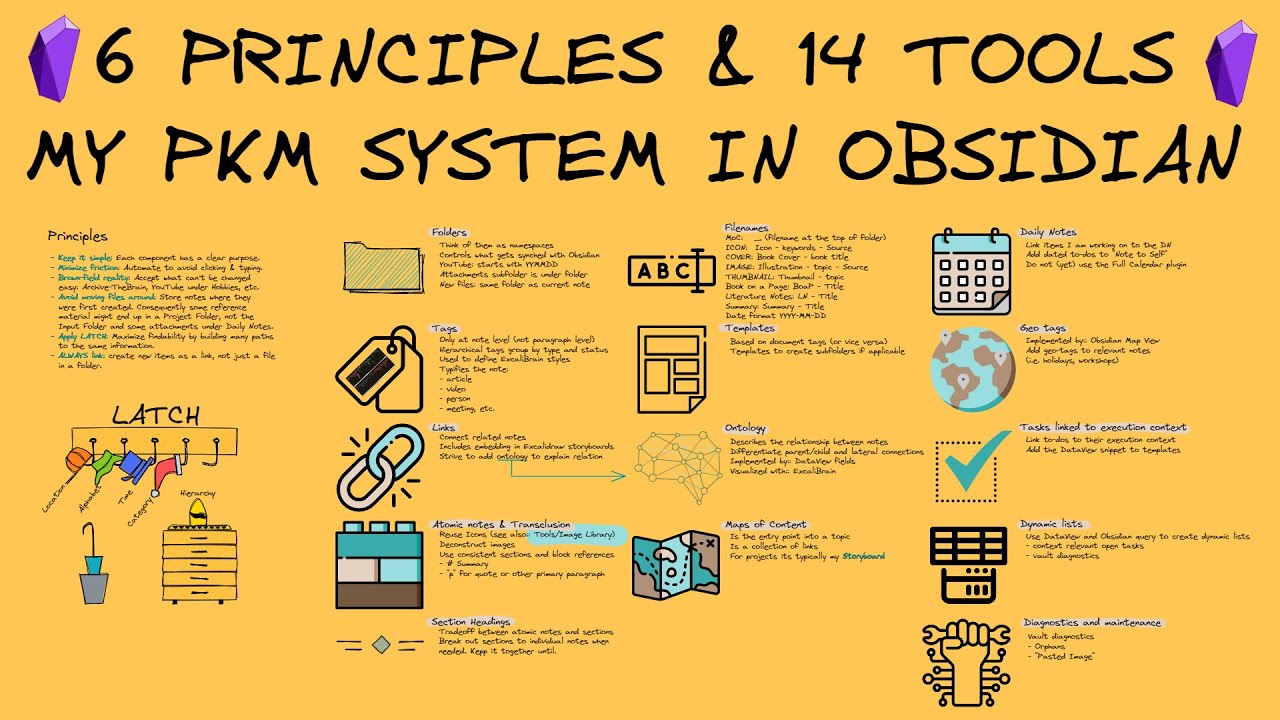
Rethinking MY PKM: How I Organize Everything In Obsidian

FREE writing software | Longform and shortform
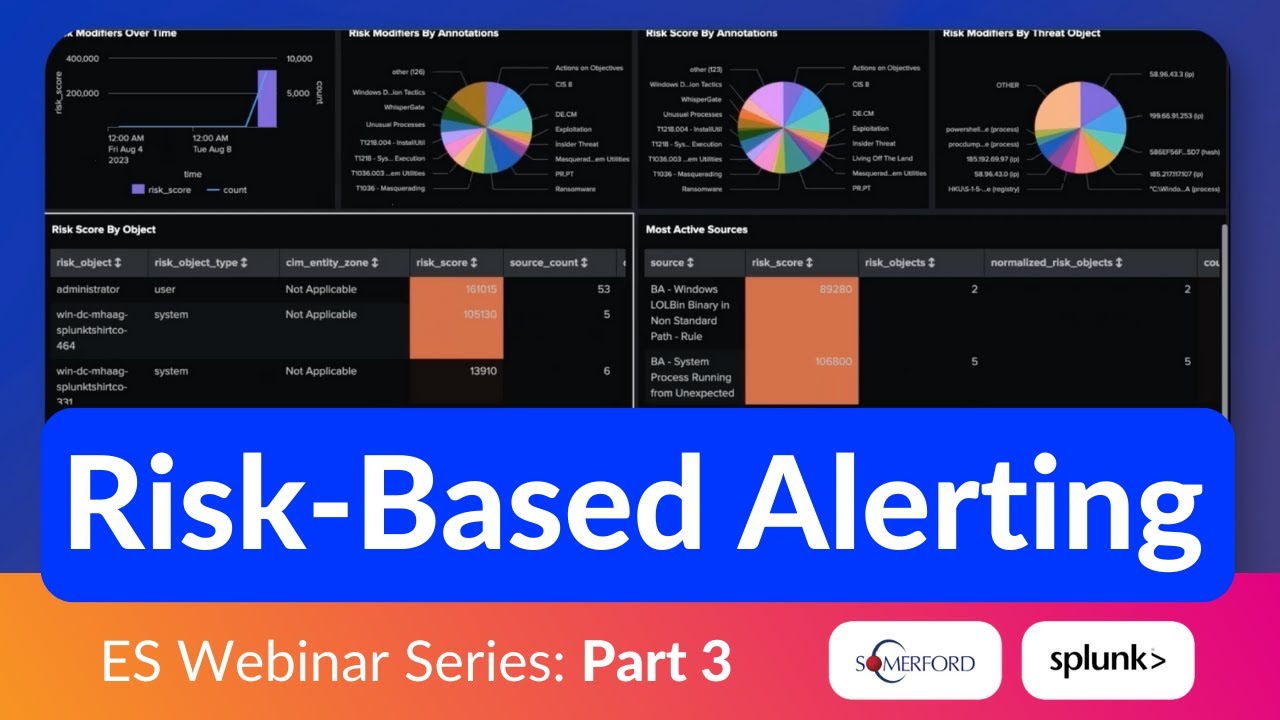
Risk-Based Alerting (RBA) for Splunk Enterprise Security Explained—Bite-Size Webinar Series (Part 3)