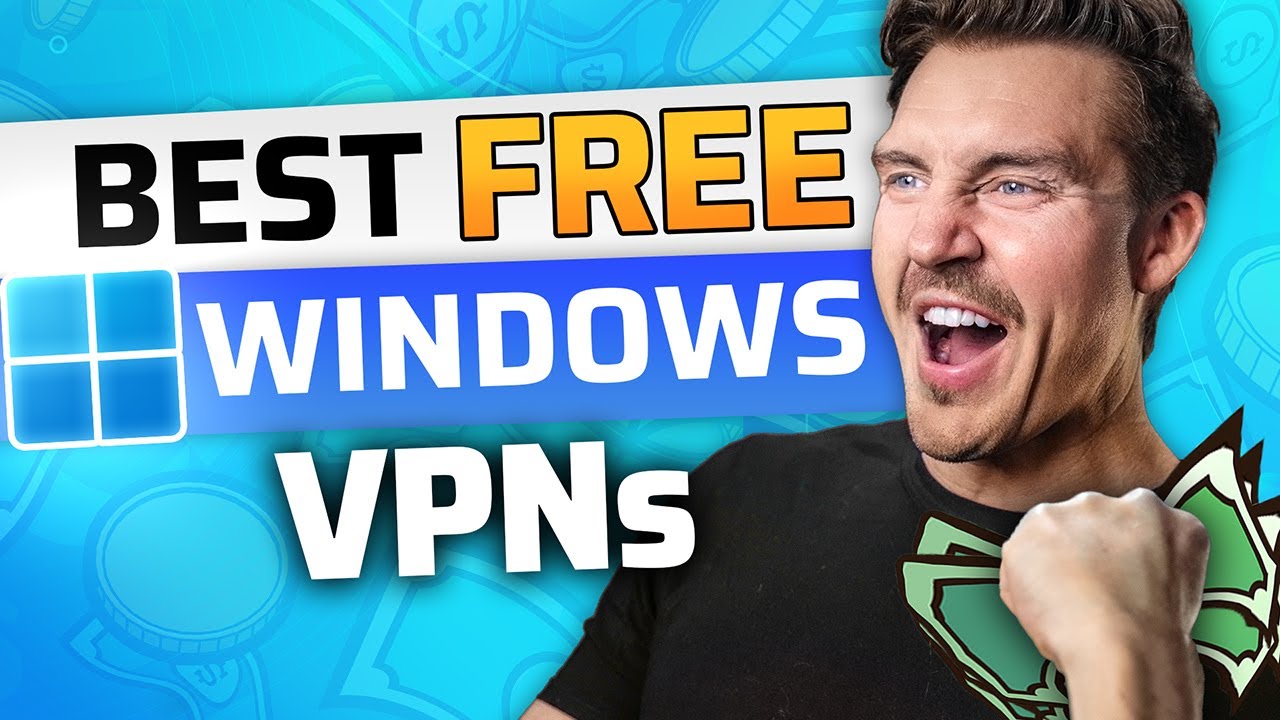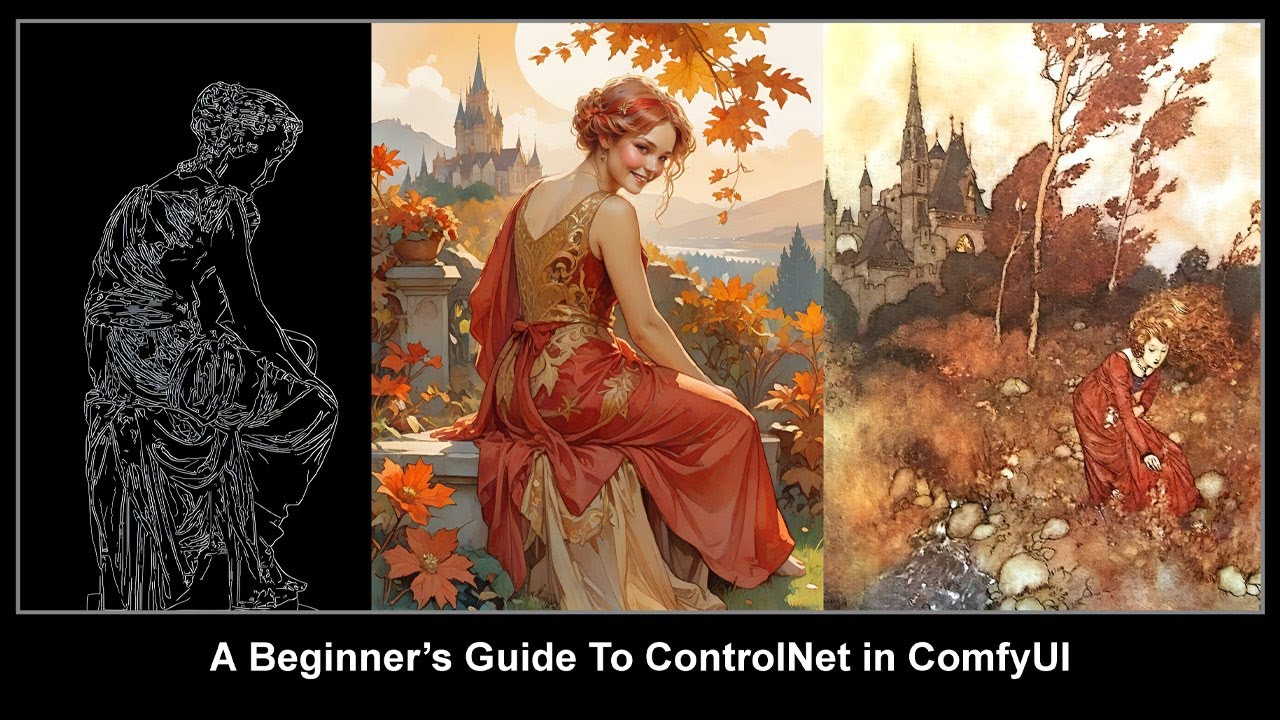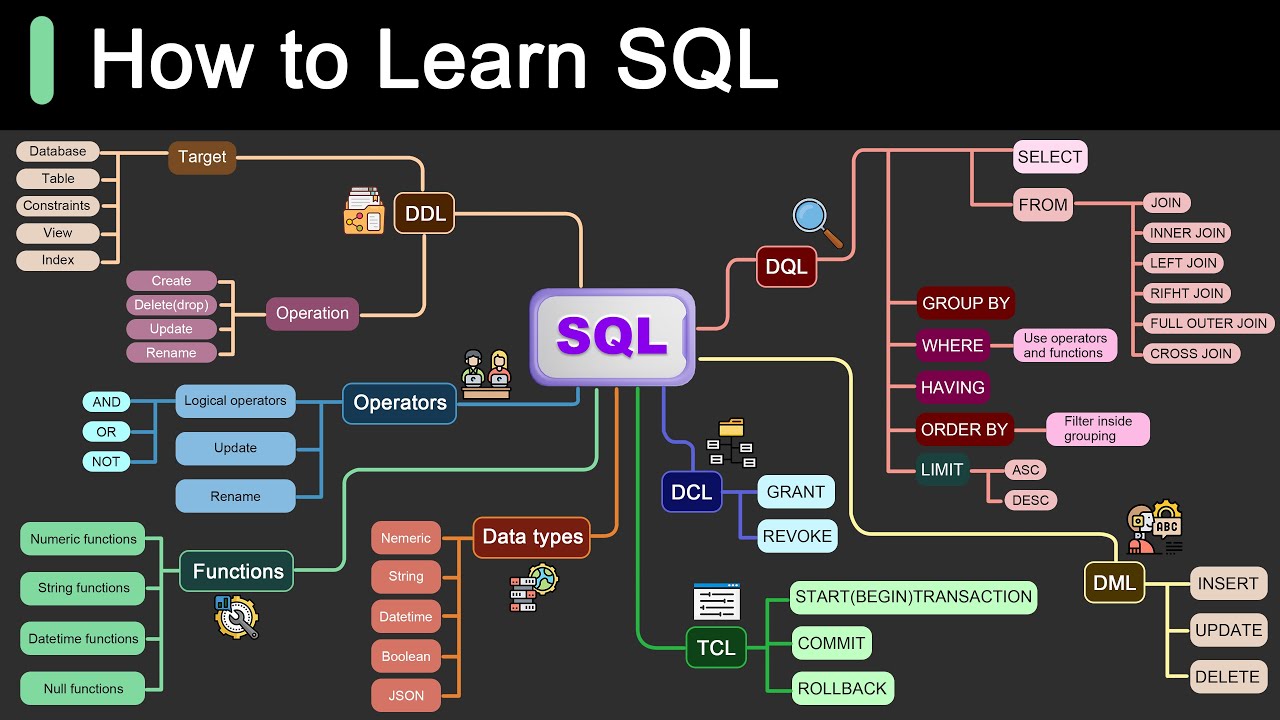Free Programs that EVERY PC should have! (NOT SPONSORED!)
Summary
TLDR视频介绍了一些重要的免费软件,适合所有计算机用户,无论技术水平如何。这些软件包括硬件监控工具CPU ID和Hardware Monitor,用于系统压力测试和稳定性检测的Cinebench和OCCT,以及控制风扇速度的Fan Control软件。此外,还推荐了MSI After Burner和Tech PowerUp GPU Z来管理和监控GPU性能,Revvo Uninstaller用于彻底卸载不需要的软件,以及Open RGB用于统一控制RGB设备。这些工具有助于提高计算机性能和用户体验。
Takeaways
- 🖥️ 每个电脑用户,无论技术水平如何,都应该安装一些重要的免费软件以便于未来的故障排查和测试。
- 🌡️ CPU ID和硬件监控软件对于系统监控至关重要,可以实时读取系统中每个传感器的数据。
- 🔥 通过硬件监控软件,用户可以了解CPU、GPU、内存等组件的温度和频率等详细信息。
- 🧪 系统压力测试和稳定性测试对于确保电脑性能和排除故障非常重要,推荐使用Cinebench和OCCT等工具。
- 🛠️ 通过Fan Control软件,用户可以自定义风扇曲线,根据系统负载调整风扇速度,优化冷却效果。
- 🎮 MSI After Burner和Tech PowerUp GPU Z是两款推荐的GPU监控和调整软件,适用于游戏玩家和硬件发烧友。
- 🔧 如果在压力测试中发现冷却设备或风扇速度不正常,可以通过软件进行微调,以优化温度控制。
- 🗑️ Revo Uninstaller是一款强大的卸载工具,可以帮助用户彻底删除不需要的软件和清理系统。
- 🌈 Open RGB是一款免费的RGB灯光控制软件,支持多个品牌的RGB设备,方便用户统一管理。
- 🔄 系统更新和软件升级是保持电脑性能和安全的关键,用户应定期检查并更新系统和软件。
- 🔒 安装监控和安全软件,如防病毒和防火墙,对于保护个人数据和隐私至关重要。
Q & A
视频开头提到的iFixit是什么?
-iFixit是一个致力于提供维修信息和工具的非营利组织,他们制作了大量的维修指南,并通过其在线商店销售维修工具和零件。
为什么视频作者认为每个电脑用户都应该安装监控软件?
-监控软件能够实时读取电脑系统中每个传感器的数据,帮助用户了解系统运行状态,如温度、频率、电压等,对于故障排查和性能测试都非常有用。
硬件监控软件CPU ID的主要功能是什么?
-CPU ID可以扫描电脑系统中的每个传感器,并提供实时的读数,包括CPU、GPU的温度,频率,电压等信息,帮助用户监控电脑的运行状况。
视频提到了哪两种压力测试软件?
-视频提到的两种压力测试软件是Cinebench和OCCT。Cinebench主要测试CPU的性能,而OCCT可以进行更全面的系统压力测试。
Fan Control软件的主要作用是什么?
-Fan Control软件允许用户自定义风扇曲线,根据系统负载和温度来调整风扇速度,从而优化电脑的冷却效果和噪音水平。
MSI After Burner和Tech PowerUp GPU Z分别有什么用途?
-MSI After Burner主要用于对显卡进行超频、调整风扇速度和监控显卡的各种参数。Tech PowerUp GPU Z则用于扫描和显示显卡的详细信息,包括型号、核心数、显存等,并可以记录日志文件以供后续分析。
Revo Uninstaller相比Windows自带的卸载功能有什么优势?
-Revo Uninstaller能够更彻底地卸载软件,包括清理残留的注册表项和文件,避免系统变得臃肿和缓慢。它还可以创建系统还原点,以便在卸载过程中出现问题时能够恢复系统。
Open RGB软件的主要功能是什么?
-Open RGB是一款免费的RGB控制软件,它支持多个品牌的RGB设备,允许用户通过一个统一的界面来控制和同步所有RGB设备的灯光效果。
视频作者为什么推荐使用OCCT进行压力测试?
-OCCT是一个全面的系统压力测试工具,它可以测试CPU、内存、显卡等多个方面的性能和稳定性。特别是它的冻结测试功能,能够通过动画直观地显示系统是否出现挂起或冻结的情况。
视频作者提到订阅频道对观看者有什么好处?
-订阅频道可以让观看者及时收到最新的视频更新,不错过任何有关电脑硬件和软件的有用信息和技巧分享。
Outlines
🖥️ 系统必备软件推荐
介绍了一些重要的免费软件,适用于不同水平的电脑用户。无论是初学者、中级用户还是高级用户,每个系统至少应该安装这些软件中的一部分,以便在未来遇到问题时能够更轻松地进行故障排除和测试。特别推荐了硬件监控软件如CPU ID和Hardware Monitor,这些软件可以实时读取系统传感器的数据,帮助用户了解CPU、GPU等硬件的温度、频率和电压等信息。
🌡️ 系统稳定性和温度监控
讨论了系统稳定性测试和温度监控的重要性,并推荐了几款软件,如OCCT和Fan Control。OCCT是一款全面的系统压力测试工具,可以测试内存、3D性能、电源等,并提供内置监控功能。Fan Control则允许用户自定义风扇曲线,根据系统负载调整风扇速度,以优化冷却效果和噪音水平。
🎮 显卡管理和监控
介绍了两款显卡管理软件:MSI Afterburner和Tech PowerUp GPU-Z。MSI Afterburner允许用户调整显卡设置,如核心频率、内存频率和风扇速度,并提供详细的监控功能。GPU-Z则提供了显卡的详细信息和实时监控,帮助用户了解显卡的性能和状态。这些工具对于超频、故障排除和性能优化非常有用。
🔧 系统清理和RGB控制
推荐了Revo Uninstaller,这是一款强大的卸载工具,可以帮助用户彻底删除不需要的软件和清理系统。此外,还介绍了Open RGB,这是一款免费的RGB控制软件,支持多个品牌的RGB设备,可以让用户通过一个界面统一控制所有RGB设备,实现个性化的灯光效果。
🛠️ 系统维护和软件安装建议
强调了Revo Uninstaller在系统维护中的重要性,特别是对于老旧系统。同时,提到了订阅频道的重要性,鼓励观众订阅以获取更多有用的信息和建议。此外,还提到了软件安装的一些个人建议和经验分享。
Mindmap
Keywords
💡软件推荐
💡硬件监控
💡压力测试
💡风扇控制
💡GPU优化
💡系统清理
💡RGB控制
💡系统监控
💡稳定性测试
💡软件卸载
Highlights
介绍了一些重要的免费软件,适用于不同水平的电脑用户。
CPU ID和硬件监控软件对于系统监控非常有用。
硬件监控可以实时读取系统每个传感器的数据。
通过硬件监控,用户可以了解CPU、主板、内存等的温度和电压。
推荐使用Cinebench和OCCT进行系统压力测试和稳定性检测。
Fan Control软件可以自定义风扇曲线,根据系统负载调整风扇速度。
MSI After Burner允许用户控制显卡的超频和风扇速度。
Tech PowerUp GPU Z提供了显卡的详细信息和监控功能。
Revo Uninstaller是一款强大的卸载软件,可以彻底删除不需要的程序和文件。
Open RGB是一款免费的RGB控制软件,支持多个品牌的RGB设备同步。
这些软件适用于新旧系统,特别是旧系统更需要Revo Uninstaller。
视频提供了一个软件中心,方便用户找到重要的系统工具。
订阅频道可以获取更多类似的有用信息。
视频内容涉及系统监控、压力测试、风扇控制、显卡管理和软件卸载等多个方面。
通过这些软件,用户可以更好地了解和管理自己的电脑系统。
视频推荐了一些免费但功能强大的系统工具。
Transcripts
hey what's up everyone J2 sense here and
I'm going to take you guys along for a
ride on some very important and free
software that I think every single
computer should have on it I don't care
if you're a beginner Builder a moderate
intermediate or an advanced uh PC user
every single system should have at least
some of this software on there it's
going to make your life so much easier
in the future if you ever have to
troubleshoot or test anything so don't
go anywhere I think this could
definitely help
everyone we interrupt this video to
bring you a special message from iFix it
no we interrupt this interuption with
this Interruption about new stuff from I
fix it we a new graphics card but
inventory sucks fix the inventory
problems with I fix it wo don't drop it
can't fix that with I fix it just
kidding yes you can wish you could take
iix it with you anywhere but your
pockets AR big enough introducing the
new Mo and the new minnow take them with
you
anywhere so get iix it for your loved
one or just get them for
yourself there's no real particular
categories or anything to this and a lot
of this stuff we actually talked about
in individual videos and we've done this
kind of concept in the past um But as
time goes on and software changes and
improves or sometimes gets worse we like
to kind of change up our recommendations
um so first and foremost I feel like
every single system should have some
sort of monitoring software so that's
why for this I use CPU ID uh hardware
monitor now hardware monitor basically
just scans every single sensor in your
system and what it will do is give you a
live readout of what all of those
sensors are so most of this information
that's in here is going to be probably
irrelevant to most people uh for
instance you know your CPU reports
temperature but did you know your
motherboard also reports a temperature
for the CPU and then there's a socket
Temp and then there's a package Temp and
then there's di temps there's all sorts
of temps you can kind of see everything
that's going on and if you just kind of
go by what's on the motherboard
sometimes you don't know exactly which
readout that's going to be so in this
particular laptop as you can see I can
see what my package temperature is right
here for my CPU it's currently 5 5 59 57
I can see my e cores and P core
temperatures currently are I can see the
minimum they've ever been the maximum
they've ever been um I can see the
amount of wattage being drawn wattage is
kind of a big deal too cuz if you were
to put your system under a stress test
and you can see how much watts that your
system is actually generating while
underload it can kind of give you a good
idea of how big to size your cooler um
maybe you can give you some ideas to
determine whether or not your cooler
might be too small but it's not just
what uh CPU that we can see so we can
see all of our frequencies obvious ly we
can see all of our voltages um this
right here is specifically I believe for
our Ram so we can see our Ram no
actually is that this right here yeah
okay so we can actually see what our our
SSD temperatures are we can see what our
Ram temperatures are we can see vrm
temperatures we can even see like hot
spot and Edge temp when it comes to our
graphics cards which is something that
often times like Nvidia doesn't report
its hotspot temperature if you look up
at like MSI After Burner or something it
just reports like the Edge temp which is
like the better looking temperature but
there's a range of temperature across
the die and each core kind of has its
own temperature diode and stuff so you
can get a good idea of what those
temperatures look like by actually
coming down here to let's say GPU right
here so we can see we got our GPU
utilization we got our performance
temperature limit so it even shows us
what our limits and stuff are going to
be but it's a 100% free piece of
software anytime a new CPU or GPU comes
out they always update it um I think
it's extremely important now I T I
talked about doing uh stress testing a
second ago and checking out coolers um
and cooler temps and stuff like that
which means you obviously need a way to
stress test your system now there's two
particular stress tests I recommend here
and I would always have a monitoring
piece of software like hardware monitor
or something like that going while
you're running stress test um so
cinebench is one that is kind of nice
however cinebench really only kind of
tests an AVX extraction set basically it
just says hey we can render a scene
you'll be able to see that all it's
doing right now is it's basically doing
R tracing it's just doing math to say
where the light is bouncing and what the
image is to create so if we bring up
hardware monitor too you can see now
what's actually happening with the CPU
so we're at package temp of 70c it's
actually not too bad at all on this core
I9 12 900h cores are sitting in the high
60s low 70s e cores are in the mid-60s
our frequency is all the way down to 2.5
GHz though that's because the fact that
it's a huge load for a laptop it's only
drawing 49 watts of power on the CPU so
that now you can see how the hardware
monitor software really comes in handy
when doing stress testing but this only
stress tests one aspect of your system
I'm going to go ahead and stop this test
right now and that's the CPU it doesn't
hit the Ram at all it doesn't hit the
GPU at all so I also like to use
occt as an alternative to the CPU test
if you want to get a more kind of a
robust systemwide test going on in fact
when we even did our our factory tour
recently of iby power we showed how occt
occt is what they use for an hour and 5
minute test um but again completely free
piece of software that you can download
from the internet you can see here we
can test all sorts of different things
we can test our memory we can test 3D
standard 3D adaptive we can test our
vram our power um you can even set up a
custom stability test which will go in
and kind of check everything it just
sort of runs different size instructions
different types of instructions
different workloads long math short math
all sorts of stuff even uh SSD tests to
kind of get a good idea of everything
your system is running correctly and all
of that can happen right here on the
left now it does have its own monitoring
built in as you can see right here and
it's very very similar to what we can
see in hardware monitor pretty much
because it's giving all of the same
exact temperature uh and sensor readouts
that you would find in in uh your system
it's kind of redundant to have OC's
Monitor and hardware monitor going at
the same time so if you're using occt I
would just use the built-in monitoring
only because anytime the software is
pinging the CPU or any of those sensors
saying like hey hey what's happening and
then the sensor has to like report back
what's going on that actually takes a
little bit of processing power away from
whatever test that you're running so if
you're doing benchmarking and you're
going for like high scores or whatever
you wouldn't want multiple pieces of
monitoring software happening at the
same time you just want to use whatever
is built in because it will prioritize
the fact that the test is more important
than um the monitoring built in whereas
hardware monitor is a separate
application which is going to demand
some um priority when it comes to
pulling those particular sensors so so
just wanted to kind of point that out
there plus this gives you a little graph
over time that you can also record and
you can spit out into a graph and see
later like if you want to run it for an
hour you can see how it did over that
whole hour it's a very nice piece of
software to have it's something that has
grown quite a bit over time in fact when
you do your stability test one of the
things I like about it is the fact that
it gives you um it's going to start
right now you're going to see a little
animation icon and the cool thing about
the animation icon is they call it a
freeze test because of the fact that
it's going to be able to give you a
visual indicator
on whether or not something in the
system has hung so you see this little
kind of a snake going over here it's
just going round and round and round
telling you that the system is doing
something if that were to stop and it's
not moving anymore it means your system
froze it hung maybe your overclock isn't
stable your RAM isn't stable or
something like that and it will show you
any errors that it found along the way
depending on what kind of test it's
running and how long you've told it to
run so it really is good also if you're
getting random blue screens and stuff
and you can't really figure out what's
going on necessarily maybe with event
logging and stuff in Windows it can give
you a place to start to try and figure
out where some of the instabilities in
your system are now when we talk about
cooling it's nice to have a way to
control your fans and I've done a piece
of I've done a video about this software
in the past I absolutely love this
software um I made a pretty big donation
to this guy too because we he didn't
know we were doing this video but this
is fan control fan control uh has no
sensors that would make sense probably
because I'm on a laptop yes yes yes we
did a video about how to use this this
will allow you to go in there and find
every single fan header built into the
system and every single temperature
sensor built into the system and allow
you to be able to assign curves to your
particular fans based on what load
you're having it monitor you can even
have it monitor multiple sensors at the
same time so the problem is you go into
your your bios and you tell your cooler
like hey monitor the CPU temp let CPU
temp be what triggers uh our fans and
stuff well if you got a gaming system
more often than not the biggest source
of heat in your system is going to be
your G GPU now your GPU is not something
that the motherboard is tracking or
monitoring it's only monitoring onboard
sensors from the motherboard in fact
when it says uh monitor the CPU temp
more often than not it's not even
monitoring the actual die temp on the
CPU itself it's monitoring its own
temperature sensor built into the socket
of the motherboard to figure out what
the CPU temp is um so now I'm not going
to go through a tutorial on how to use
this but I just wanted you to see what
the software looks like this is where
you go in and you identify your fans and
stuff you can tell it to start up uh
with the system system you can even give
it a delay to start like let's say you
can tell it to start 30 seconds after
the rest of the system boots that way
everything is started up and then this
starts minimize it's actually a really
smart piece of software um but what you
can do is you can set multiple sensors
for one header so you can tell it
prioritize whichever is hottest CPU or
GPU that way if your CPU goes under load
because you're doing rendering or you're
streaming or you're editing video or
whatever and you tell it to encode
suddenly the CPU is doing stuff let's
say you're not GPU encoding for whatever
reason your CPU temp goes up the fans
will ramp up with that CP CPU curve but
you can do a mix curve which also says
if the GPU is warmer use the GPU as a
priority so it's kind of nice that you
don't have to set one header to be one
or the other which is what your bios uh
and even most of the software built into
motherboards these days for the OS is
going to prioritize one or the other so
I love the fact that fan control is
nothing more than a a user interface or
a guey a graphics SU user interface that
allows the user to go in and Visually
set curves and stuff for their fans it's
an extremely strong piece of software
you can set up schedules you can even
set up different types of fan curves for
different like times of the year if you
want you could even say Okay I want to
use my summer fan curve which is now
going to suddenly and you just toggle
them on and off as you want you have a
su summer fan curve where things are
maybe more aggressive because it gets
hotter in your room you could have a
winter fan curve or maybe you live in a
very cold climate you open the window
and suddenly it's very very cold in your
room room and you don't need your fans
blaring so you could slow them down and
have your system be much more silent and
again it's 100% free nothing about this
software is behind any sort of a pay
wall everything is donation based so I
think fan control is a very very
important piece of software that every
system should have whether it's even a
laptop desktop or not so we've talked
about uh monitoring our temperatures and
stuff we've talked about how to
stability test and stress test our
system uh which I think is very
important for every system we've now
talked about how to control our fans and
stuff if you determine during stress
testing that your coolers are or your
fans are not properly speeding up as
they should so there's there's fine
tuning you can do to get your
temperatures going what about your GPU
well the GPU is where I've got two
pieces of software here that I would
recommend one MSI After Burner I think
most people know what MSI After Burner
is basically it does exactly like what I
just uh showed like hardware monitor can
do for your um monitoring all your
sensors and stuff on your mother border
your whole system but MSI After Burner
allows you to take control over
perimeters in your vbios on your
graphics card that are unlocked or
available to you you'll notice my cord
voltage is gray out my power limits gr
out my temp limit is gr out that's
pretty much because of the fact that I
am on a laptop but if we were using a
desktop we would have core voltage
slider which is not going to increase
our voltage it's just going to slide our
voltage um ratio with clock limit uh up
or down to make to basically for
stability reasons if you start pushing
your core frequency to try and overclock
you might need more voltage sooner in
that frequency so you can slide it uh
basically moving it up slides it down if
that makes any sense um but core clock
here this is where you can come in and
do your overclocking you can overclock
your memory you can control your fans
right here because I'm on a laptop here
I can't actually go in here and change
the fan speeds I'd have to use the
laptop software to do that unless I was
doing something like fan control um but
it allows you to go in there and
customize your GPU in terms of fan
speeds overclocking uh on things that
are available to you which is going to
be specifically your GPU core and your
RAM if you're not interested in doing
that but you want to know more about
what's happening with your GPU and you
don't necessarily want to install a
piece of software like CPU ID hardware
monitor which shows you everything you
could use Tech PowerUp GPU Z this is
also going to scan all of the sensors in
your GPU and I like how it's showing the
Intel Iris because currently that's the
GPU that's activated if you hit the
lookup button it even tells you like
exactly what that is so if you were like
what is my graphics card you click look
up it takes you to their own database to
show you like here's what those
particular graphics card settings are or
what that graphics card is but because
I'm a laptop I have multiple graphics
cards in here so I can go in here and
select now my 3080ti laptop now we can
see the fact that this is a RTX 380 TI
laptop click look up there's more
information about it I can see how many
cores I've got what's the Boost what's
the bit rate for the memory all that
information it's very very cool but back
to what I was saying about limits if I
was to come over here and go to sensors
and I was to expand this this we can see
right now perf cap or performance cap
and even if you hover over it explains
why right now it says we're technically
thermal limited but that seems a little
arbitrary considering the fact that
we're not really doing anything it's
currently sitting at 57.3 C it'll
actually go up to like 85 or 90c but if
I were to put this under load by using
something like heaven or some synthetic
benchmarker even gaming it'll more than
likely go to voltage limit and probably
go back and forth between voltage limit
and power limit as being reasons for
being limited but you can see now our
load is basically think of it as like a
dashboard for your graphics card just
your graphics card to tell you
everything that's happening there so if
you want to actually create a file
though to go back and reference later
you could click log to file it'll tell
you where to save it you save the
location I'll just do documents and now
it's actually making a file and if you
want you can even screenshot what this
particular graph looks
like and then you can save the file or
even upload to free image host whatever
just save to file and then it creates a
graphics interface uh file or a gif I'm
going with GIF you can go and start that
argument um it's not graphics it's
Graphics okay just saying but let's say
you're getting stuttering or something
in your games you can't figure out why
and you just want to know what's
happening you could be logging and then
you can notice like where those stutters
are by looking at the chart you might
notice some sort of a dip in the
frequency um you might have noticed that
the engine load went down suddenly and
that could be an indicator of C GPU
bottlenecking or other issues happening
with your system so you can kind of
figure out what is going on by just
simply logging it and GPU z uh is
another important free piece of software
now let's talk about the other side of
things we we did a video on this
recently and they did exactly what I
said they would do is they took down the
free downloader but it's back so I'm
going to go ahead and mention this again
and that is Revo uninstaller which is an
extremely powerful piece of software it
allows you to go in and delete anything
you want from your system yes anything
so be careful but it allows you to
remove things even from Windows that
maybe you don't want in there like if
there's any of the built-in software
that's you just don't want you can get
rid of it more importantly you can get
rid of things that are just also
bloatware on laptops or desktops it just
you maybe maybe you've had software just
accumulating for years on your system
and your system is acting funky and
you've got registry files that are just
scattered all over the place you can use
this to get rid of that stuff so I'll
just do a quick demo here so I would
right click on OBS and click uninstall
we can uncheck make system restore point
now that's nice that that's there you
means you can make an image of what your
system looked like before that file gets
deleted that way if you screw something
up you can at least take that image and
restore from it and be back to where you
were beforehand I always unclick it
because I like to live dangerously so
we're going to hit continue what it's
going to actually do is bring up the OBS
uninstaller it's not going to go into
delete files yet it's going to bring up
the OBS uninstaller we can say we want
to delete our settings and scenes and
everything and click uninstall now on
the surface it seems like cool OBS
uninstalled itself it got rid of
everything nice no it didn't now we can
hit Advanced on our performing the
initial analysis and un uninstall hit
scan so look at all of these files that
I left behind like these are registry
files right here you can see hkey
current user software Microsoft Windows
current version so that's all in the
registry and the registry as that gets
Fuller and Fuller and more full of junk
that slows down your OS it really does
and then there's other files that are
left behind just wherever like right
here system program files OBS Studio
bin64 ob. EX like it left its executable
behind somewhere so anyway we can hit
select all and then delete are you sure
you want to delete the selected system
or files yes oh look it even left some
more behind so now we're going to select
all again delete again yes now every
single trace of OBS is gone we've even
done this for getting rid of drivers
we've done this for getting rid of
bloatware mostly but we can also use it
to get rid of apps that we don't want
that are installed with Windows
so that's a very nice piece of software
to have I was disappointed to see that
they had um gotten rid of the free
download I think that's because so many
people downloaded at one time after my
video that we were probably hitting
their download server way too hard so
that was why they removed it temporarily
but when they removed it they also did a
50% off their paid version which has
extra features available to it um which
a lot of people actually ended up buying
it I guess I I've never talked to this
company I I don't know I don't even have
the paid one myself but uh apparently a
lot of people came back and said it's
the best piece of soft software they've
ever had uh even the free version or the
the half off version was more than worth
it so I don't know if they'll do that
again but we'll see but I think it's a
very important uh piece of software to
have in fact there's so many other
things it does I'm not even aware of
like I don't even know what Hunter mode
is anyway one last piece of software
that I think is an honorable mention is
going to be open RGB I can't really
demonstrate it on this particular laptop
because I don't have much RGB on this
laptop other than the keyboard yeah see
it's saying interfaces fail to
initialize mostly because of the fact
that this does not have much going on
with it RGB Wise It's not a standard
like motherboard doesn't have any
controllers built in for like IQ or
anything like that but open RGB is a
free piece of RGB software that's
constantly being updated and works with
many of the main like main controllers
that are out there I think from like
Razer and NZXT Corsair Rog so that
instead of having to have like let's say
you have Corsair RAM and you've got an
Rog motherboard well technically they
supposed to SDK work together most of
the time they don't so that means you
would have like IQ for controlling the
memory RGB and then you would have the
Armory crate for controlling the r Rog
stuff and then you've got an MSI
graphics card so then you've got to have
like Mystic light or whatever to control
the graphics card and then you've got in
there some of the like let's say you got
I don't know RGB fans from be quiet so
those are plugged into the motherboard
but then you're having a hard time
making everything sync you can actually
use open RGB to create profiles to run
all of your RGB from one piece of
software this this is something we've
been asking for for a long long time in
in like the industry it's nice to see
that open RGB is a is a publicly funded
like by donations and stuff from patreon
and all this other sources that they
that they get community funding to
continue the project going because I'll
tell you right now super simple super
free and to be honest does it in my
opinion kind of better than like a lot
of those companies do it it can and it's
always getting updated with different
modes and stuff so Phil uses it and this
is one of the reasons why it's on here I
think it's honorable mention if you're
just frustrated and tired what really
led to Phil wanting this or doing this
is because of how many times or Armory
crate has bricked itself on his system
and sometimes the only way to actually
get that back is to like reinstall
Windows and you got tired of going
through all that so that's how I found
out about Revo on installer cuz I was
trying to fix Armory crate and we also
fixed our infinite Spinning Wheel of
death of thinking wheel on my I on my
mouse that we still don't know exactly
actually it was Asus causing that it was
Asus so anyway there we go guys just uh
video to show you kind of like what I
think is must have software at every s
single system regardless how New or Old
the system is the older the system the
more important I think Revo and
installer is going to be um I normally
would do a video about each of these
independently but I wanted to kind of
give one Hub uh one stop for people to
go to find really important pieces of
software to have on their system after
they've built their Tower or a tower
that's been around for a long time all
of these are useful for everybody so
there you go guys what is your go-to
piece of software like what is your your
most most important like every system I
build must have it comment down below oh
and also too I think something else you
should really install is a subscription
to our channel on your YouTube sub feed
that would actually be a very very nice
one to have on there um not free though
cuz you have to actually look at this
that costs you that that cost you
probably anxiety maybe a little bit of
inconvenience to your optic nerve and
then your your hearing Canal your ear
canal has to listen to this so there's
that
5.0 / 5 (0 votes)