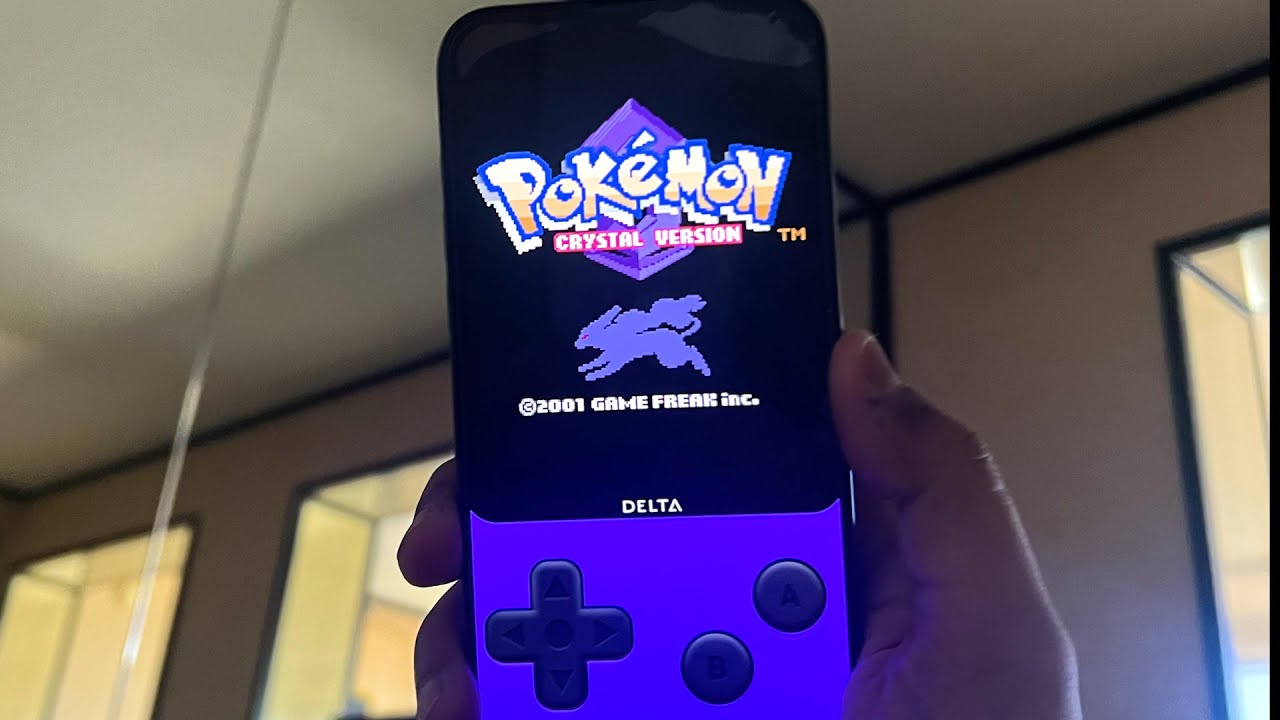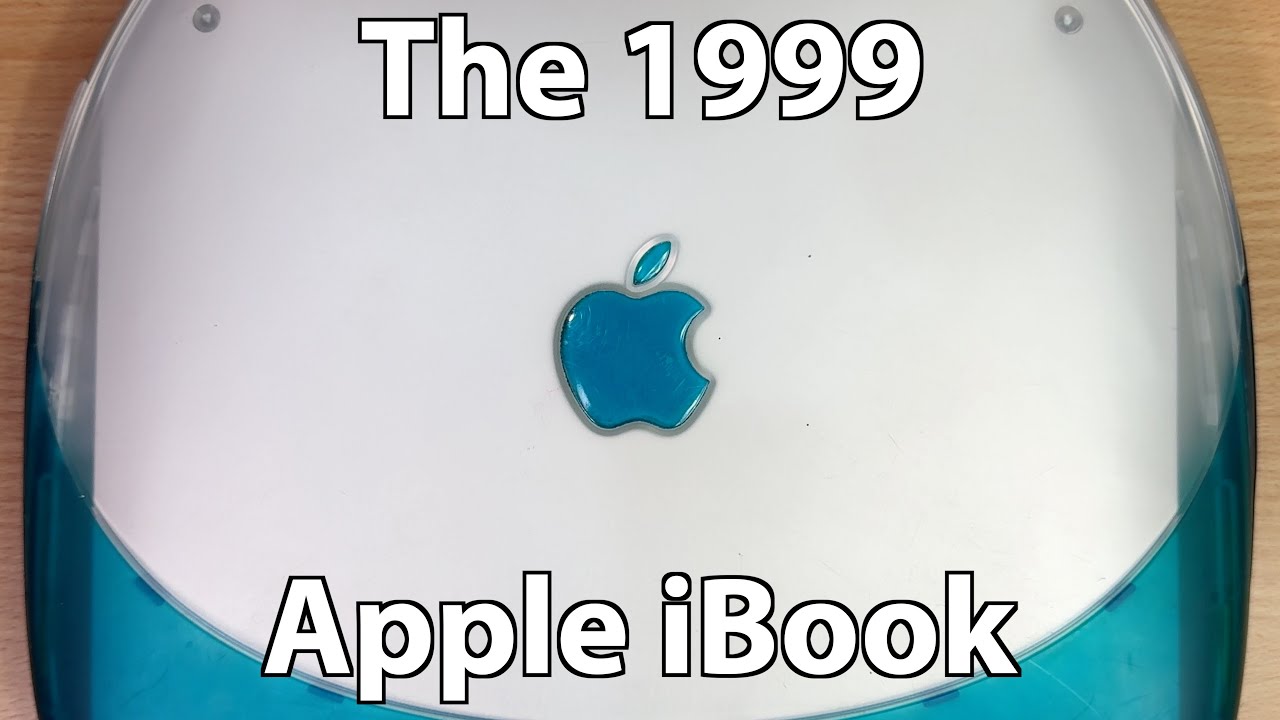How to Play ANY Retro Game on iPhone! (Delta Emulator)
Summary
TLDRThe video script introduces 'Delta,' a groundbreaking emulator application now available on the App Store, which allows users to play retro games on their iPhones without jailbreaking. Previously, such applications were restricted by Apple, making Delta's launch a significant moment. The script provides a step-by-step guide on how to download and import ROMs into Delta, as well as how to customize the app with different skins and settings. It also covers advanced features like save states, cheat codes, and fast-forward capabilities, enhancing the gaming experience. The video concludes with a demonstration of playing a game on Delta, highlighting its user-friendly interface and the nostalgic appeal of retro gaming on modern devices.
Takeaways
- 🎮 The Delta application is an emulator that allows users to play retro games on their iPhone without jailbreaking or sideloading.
- 📱 Delta was previously only accessible through sideloading or jailbreaking, but has now officially launched on the App Store.
- 🕹️ The application supports various gaming systems including NES, SNES, Nintendo 64, Game Boy Color, Game Boy Advance, and Nintendo DS, with more systems to come.
- 💾 Users need to download ROMs, which are files containing the game data, not the full games themselves.
- 📁 It's recommended to organize ROMs in a dedicated folder within iCloud Drive for better management.
- 🌐 ROMs can be imported into Delta via the Files app after downloading them through Safari.
- 🔍 The Delta app categorizes games by the system they belong to and allows users to change the artwork and rename games.
- 🎨 Users can customize the look of the emulator with various skins available from skinsfordelta.com.
- ⚙️ Delta offers settings to adjust controller types, skins, opacity, game audio, haptic feedback, and more.
- 🔄 Delta Sync enables users to synchronize game save data, save states, and cheat codes between devices using Google Drive or Dropbox.
- ⏯️ The app includes features like fast forward, which is particularly useful for games with long dialogues like Pokémon.
- 📲 Delta is also compatible with iPad, offering both portrait and landscape modes, although it does not take up the full screen by default.
Q & A
What is the significance of being able to play retro games on an iPhone without jailbreaking?
-This is a monumental moment for the App Store because emulator applications were not allowed by Apple for over a decade and are now accessible through official channels like the App Store.
What is the name of the application that allows you to play retro games on your iPhone?
-The application is called Delta, and it is considered one of the best emulator applications for the iPhone.
What are ROMs and how are they used in the Delta application?
-ROMs are special files that contain the data of the games. They are used in the Delta application to play retro games, and users need to download these files to play the games.
How can you organize your ROMs within the iCloud Drive?
-You can create a folder named 'ROMs' within your iCloud Drive to organize and keep track of all your downloaded ROMs.
What is the recommended tool by Delta for importing ROMs?
-Delta recommends using GB Operator, which allows you to convert your cartridges to play on your computer or iPhone, but this is a paid solution.
How can you change the controller skin in the Delta application?
-You can change the controller skin by visiting skinsfordelta.com, downloading the desired skin, and then importing it into the Delta application.
What is the purpose of the 'Delta Sync' feature in the Delta application?
-Delta Sync allows you to sync your game save data, save states, and cheats between devices, which is useful if you want to play on multiple devices like an iPhone and an iPad.
How can you quickly access your favorite games in the Delta application?
-You can use the home screen shortcuts feature, which allows you to quickly launch into one of your favorite or recently played games by tapping and holding the app icon.
What is the 'Fast Forward' feature in the Delta application used for?
-The 'Fast Forward' feature is used to speed up the gameplay, which is particularly useful in games like Pokémon to skip through long dialogue scenes.
How can you hold down specific buttons in the Delta application?
-You can use the 'Hold Buttons' feature, which allows you to keep specific buttons pressed down so you can use your other fingers for additional controls.
Is the Delta application available for iPad as well?
-Yes, the Delta application works on iPad, but it does not take up the full screen by default. Users can tap to zoom for a better view or switch to portrait mode.
How can you add cheat codes to your games in the Delta application?
-You can add cheat codes by clicking on the plus icon in the top right corner of the menu and entering Action Replay, Code Breaker, or Game Shark codes.
Outlines
📱 Introduction to Delta Emulator App
The first paragraph introduces the Delta emulator app, which allows users to play retro games on their iPhones without jailbreaking. It's a significant moment for the App Store, as emulator apps were previously not allowed. The video aims to guide viewers on how to use Delta to play these games for free. Delta supports various gaming systems and has recently become available on the App Store. The process of downloading ROMs, which are the files containing game data, is explained, along with how to import them into the app and organize them within iCloud Drive. The paragraph also touches on changing game artwork and renaming games within the app.
🎮 Customizing Delta Emulator Settings
The second paragraph delves into the settings and customization options within the Delta emulator. It explains how to select different controllers, connect game controllers, and change the app's skins to mimic various console designs. The process of downloading new skins from the Delta website is outlined. Additionally, the paragraph covers adjusting controller opacity, game audio settings, haptic feedback, and the Delta sync feature, which syncs game save data across devices. It also mentions the home screen shortcuts for quick game access and concludes with a demonstration of playing a game, highlighting features like save states, cheat codes, fast forward, and hold buttons.
📘 Conclusion and Additional Information
The final paragraph wraps up the video by emphasizing the availability of the Delta emulator on the App Store and its compatibility with iPad, albeit not in full screen. The presenter expresses enthusiasm for the app and encourages viewers to like, subscribe, and look out for future updates. It concludes with a thank you note to the viewers and an indication that the presenter will see them in the next video.
Mindmap
Keywords
💡Retro Games
💡iPhone
💡Emulator Application
💡ROMs
💡Delta
💡Game Boy
💡iCloud Drive
💡Skins
💡Save States
💡Cheat Codes
💡Fast Forward
Highlights
Playing retro games on iPhone without jailbreak is now possible, marking a monumental moment for the App Store.
Delta is the best emulator application for the iPhone, now officially available on the App Store.
Delta supports NES, SNES, Nintendo 64, Game Boy Color, Game Boy Advance, and Nintendo DS, with more systems coming soon.
ROMs, the special files containing game data, are used instead of full games and are typically under 100 megabytes.
GB Operator is a recommended tool for converting cartridges to play on devices, but it's a paid solution.
ROMs can be easily downloaded and imported into Delta via Safari search and download.
Organizing ROMs in a dedicated folder within iCloud Drive helps keep track of files.
Delta allows importing ROMs from the Files app, with no need to unzip the files.
Game artwork can be changed if not included, using the Games Database feature in Delta.
Renaming games is possible within Delta to remove unwanted characters from the download file.
Settings in Delta allow users to choose different controllers, connect game controllers, and change skins.
Custom skins for different consoles can be downloaded from skinsfordelta.com for a personalized experience.
Controller opacity, game audio, haptic feedback, and other settings can be adjusted in Delta.
Delta Sync enables syncing of game save data, save states, and cheats between devices using Google Drive or Dropbox.
Home screen shortcuts allow for quick access to recently played or selected games.
In-game features include save states, cheat codes, fast forward, and hold buttons for enhanced gameplay.
Delta is also compatible with iPad, offering both portrait and landscape modes for gameplay.
The video provides a nostalgic experience, highlighting core childhood memories for many viewers.
Delta is highly recommended for those interested in playing retro games on their iPhone or iPad.
Transcripts
this feels surreal I never thought that
I would live to see the day where you
can play retro games on your iPhone
without the need of a jailbreak or side
loading I don't think a lot of people
realize that this is a Monumental moment
for the App Store since these emulator
applications were frowned upon for over
a decade by Apple and were never allowed
into the App Store until recently so in
this video I want to show you how to
play these old retro games on your
iPhone for free so this application is
called Delta and this is the best
emulator application ever for the iPhone
now this is not a brand new application
it's been around for a while but it was
only accessible through side loading or
jailbreaking in the past but now it has
officially launched on the App Store and
you can see that my rewind wallpaper
collection did a pretty good job of
emulating the Game Boy and all these
other retro devices which you can
download this wallpaper pack by clicking
on the link down in the description
below but anyways let's go and check out
the app so let's go into the App Store
and we're going to look for Delta so
here is the Delta application in the App
Store I will leave a direct link to this
application in the description below as
well if you do not want to search for it
but this is what it looks like and when
you download it and you go to open up
the application this is what you will
see so you're just going to see most
likely a blank screen unless you had you
know ROMs already downloaded previously
which you likely have not but this is
what you see so it's going to be
categorized by Game Boy Color game Game
Boy Advance and so on you can see up top
now the supported game systems as of now
are NES SNES nintendo64 Game Boy Color
Game Boy Advance and Nintendo DS however
the developer has said that more game
systems are on the way okay so I'm going
to show you how to download games first
and then I'm going to go through some of
the important settings that you need to
know within the Delta application
afterwards so the first thing you need
to know is that you're going to be
downloading ROMs not games so ROMs are
the special files that contain the games
data so just you know kind of just keep
a mental note to always refer to these
as ROMs and not games so you're not
downloading you know larg size full
games most of these files are going to
be under 100 megabytes a lot of them are
going to be even below 10 megabytes and
there are many ways to get ROMs imported
into the Delta application the tool that
Delta recommends is GB operator which
lets you convert your cartridges to RW
to play on your computer or your iPhone
however that is a paid solution and
that's something that really only you
know enthusiasts are going to do so the
most common way and the way you're most
likely going to want to download and
import these ROMs is just through a
simple Safari search and download now
once you do download those ROMs or those
games they will save to your iCloud
drive now what I would recommend is
making a folder inside of your iCloud
drive just named ROMs that way you can
organize this you know a lot better and
keep track of all your ROMs a lot better
and if you don't know how to move files
it's very simple just go into the
downloads here which is where your games
or your ROMs are going to download too
just tap and hold and then go to move
and then just select the new folder that
you created called ROMs in the iCloud
Drive section and then once you've done
that just go back into Delta and go to
the top right and click on the plus icon
and you have two options here either
iTunes or files so we're going to import
our ROMs from the files application and
it's going to open up Delta by default
but you want to just tap again on browse
down here and then you want to go to
your locations iCloud drive and then
from here you should see your ROMs
folder or you can just go into downloads
and select it from there and then you
just want to select whatever
applications or ROMs that you have
downloaded just select the zip file you
do not need to unzip those files keep
them as zip files and then just tap on
open and it will Auto Import them and
auto categorize them by the game system
and some of these will come with the
artwork but some will not so you can see
down here we have Super Mario Bros
deluxe which did not come with any
artwork and it looks really bad down
there so to change that just simply tap
and hold on the game and you can go to
change artwork now from here you have
multiple different options but what I
would recommend is just to go to games
database and then from here you just
want to search whatever game it is so
Super Mario and if you ever forget what
the exact name of the game is you can
just swipe down here to see a preview of
it so this is for the Game Boy Color so
there we go it looks like it's right
here so simply tap on that and it will
autoload it in there and now you have
the artwork for that game and the same
goes with renaming as well sometimes you
will see some extra you know characters
added in there like for Golden Eye For
example you can just tap and hold and go
to rename and you can remove the EXs you
know U and the exclamation point there
or whatever may be included in the
download file so that is how you can
download and import your ROMs into the
Delta application so now I want to cover
some of the important settings that you
need to know within Delta and also how
to change your skins and all of that so
first off let's go to the settings so
the settings is going to be up here in
the top leftand corner and from here you
have multiple different settings so
first off you can choose what controller
you want to play as so for some reason
you want to play as controller you know
three or four player three or four you
can choose that by just going into here
and then selecting touchcreen it could
also connect game controllers as well so
there are many game controllers
supported so you can see all of the
controllers that are recorded on the
screen now now you can also change the
skins and this is my favorite part so
you saw that I had the red Game Boy
Advanced Skin at the beginning that's
because it shows up right here so you
can have a different skin for the
portrait and the landscape version of
every specific console that you have in
here now there's a easy way to do this
you just need to go to skins for
delta.com so if you go into our safari
here is skins for delta.com so if I
wanted to have a different layout for
Game Boy Advance for example for maybe
the landscape version we'll we just go
to this top one up here and we're going
to go into this and just simply click on
download let's make sure that downloaded
so there we go it's downloaded so I'm
going to go to this right here and I'm
just going to move this into my uh
folder for ROMs that way everything is
organized I will make a subfolder in
there eventually but anyways let's go
into Delta again and now if I want to
change from the default landscape skin I
can just simply tap right there tap on
the Plus in the top right corner we're
going to go into our ROMs folder right
here and spice was the name of it so
we're going to do that and we're going
to tap on open and you can see it shows
up right here so we're going to tap
again and now we have that skin when we
go to landscape mode with the Game Boy
Advance emulator and you can just do
that for all of these different consoles
and then below the controller skins we
have the controller opacity so if you
want to change the opacity you can you
have game audio so if you want it to
respect your silent mode so if you're in
silent mode you're not going to hear any
game audio but if you're out of silent
mode you will you can change that right
there you have haptic feedback for the
control sticks and also the buttons and
then right here is an important one so
we have Delta sync this is going to
allow you to sync your games save data
save states and cheats between devices
if you get a new device or if you want
to maybe play on your iPad and then on
your iPhone and go back and forth you
can do that with syncing so you do need
to have this hooked up to your Google
drive or Dropbox but you can do that
right here and you will just need to
sign in and then we also have home
screen shortcuts right here so this
allows you to quickly and easily play
games by tapping and holding on the app
icon and you can see the four games
right there so you can have that set to
recently played or you can manually
select it if you want to okay so now I'm
going to actually play a game and show
you kind of how this works and some of
the other additional features in here so
you can see I do have the skin here for
the Game Boy Advance SP which is awesome
you can see all the buttons here
including the turbo button down there
now if we go to menu you will notice
that we have a few options here so we
have Save State so there are save states
in this so you can save your game and
also load your game at a future date and
then we also have cheat codes so if you
are into cheat codes you can add those
there by clicking on the plus up in the
top right and you can use Action Replay
code breaker and also game shark codes
and then if we go back we have fast
forward which is a must if you play
Pokemon so what this does is it just
runs the game at a faster pace so it's
much much better to play Pokémon cuz you
don't have to sit there and tap a for 10
minutes on the long dialogue scenes so
fast forward is a great feature and then
we also have hold buttons and you can
see when you press that it says select
buttons to hold down so what this does
is it basically allows you to keep
specific buttons held down so that you
can have your fingers free to press on
additional buttons like for example if
you're playing a racing game or Mario
Kart you can hold down on a you can
press a to hold down that way it's
always going to be pressing on the gas
and you're always going to be able to go
forward and you could use your other
fingers to do other things and of course
anytime you want to get back to the main
menu menu you can just press on menu and
then the red main menu button right
there and it will take you back right
here where you can go through and see
all your different games that you want
to play so here is what the landscape
version of The Game Boy Advance emulator
looks like and you can see I do have
that custom skin on here now Pokemon
like I mentioned earlier is going to be
very very slow so you definitely want to
have where's the menu on here okay so
some of these skins you'll notice have a
different icon for the menu so it might
get confusing but we're going to go
ahead to fast forward just so this game
goes a little bit faster I guess back in
the day we had a much stronger a much
longer attention span than what we do
now we're going to go with Squirtle this
time just because I never used to do
that back in the day so we got Squirtle
as our first Pokemon and we're going to
nickname him a I guess we're just going
to do it really quickly so now we're
going to have our first battle this
takes me back I mean this game takes me
back I remember as right when we leave
yep this is core childhood memories here
at least for me there we go we just won
our first Pokemon battle and you can see
I'm going to be on this all night I can
already tell Apple Vision what I'm
playing Delta all night but anyways guys
there you have it that is Delta that is
the new emulator application available
now on the App Store it is awesome check
it out I will leave a link down in the
description below oh and if you're
wondering if this works on iPad it does
work on iPad but it's not going to be
the full screen so you can see you have
it like this by default but you can tap
to zoom right there and you can also
play it in portrait mode I think it's
better in landscape mode though so not
bad it actually looks good resolution
wise for being a nonnative iPad
application anyways hope you you guys
enjoyed this video if you did I would
appreciate if you give it a thumbs up
also be sure to subscribe in case I do
any future updates on Delta and if you
just want to see more iPhone and iOS
videos make sure to hit that subscribe
button down below but anyways guys
thanks again for watching and I'll see
you soon
5.0 / 5 (0 votes)