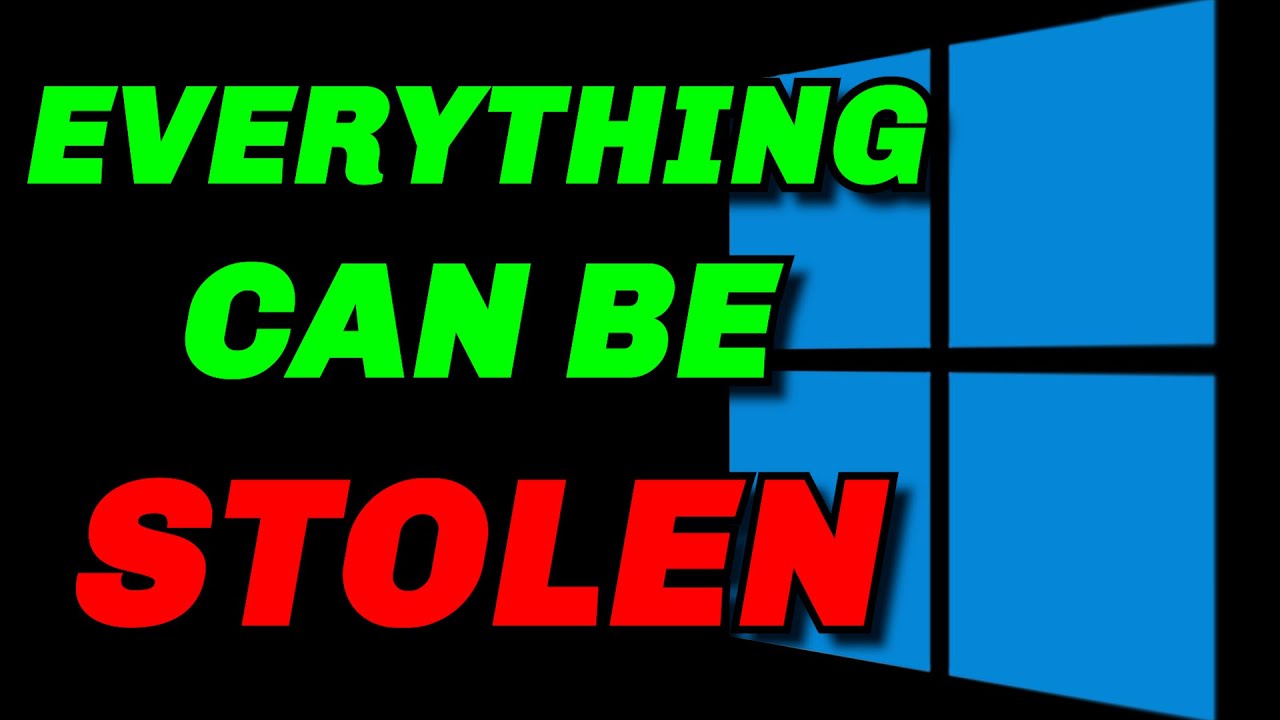Delete Windows Today…
Summary
TLDRThe video script introduces Linux as an efficient alternative to Windows for learning complex topics like data analysis, computer science, and mathematics. It highlights the benefits of Linux, such as its open-source nature and lack of bloatware, and provides a step-by-step guide for beginners to install Linux Mint, a user-friendly distribution. The script also discusses the ease of installing popular software and games on Linux, emphasizing the growing compatibility and community support, ultimately encouraging viewers to explore the Linux ecosystem for personal and professional growth.
Takeaways
- 📘 Linux is a powerful and flexible operating system with a variety of distributions suitable for all levels of users, from beginners to advanced.
- 💡 Brilliant.org offers learning resources for critical thinking, problem-solving, and programming in languages like Python, which can complement Linux learning.
- 🌐 Linux's market share is growing, with companies like Valve pushing for its adoption, indicating a future with healthy competition to Windows.
- 🛠 The Linux community can sometimes seem elitist, but there are resources for newcomers, and this video aims to demystify the process of getting started with Linux.
- 🔧 Choosing a Linux distribution can be overwhelming, but starting with a popular and well-maintained one like Linux Mint can be a good choice for beginners.
- 💻 Linux Mint is designed to work out of the box, making it easy to install and use, even for those new to the Linux ecosystem.
- 🔗 Etcher is a user-friendly tool for flashing Linux ISO files to USB drives, simplifying the installation process.
- 🔄 Linux allows for a 'live CD' environment, enabling users to try the OS without installing, ensuring hardware compatibility before committing.
- 🎮 Gaming on Linux is possible through tools like Lutris and compatibility layers like Wine, allowing for running many Windows games.
- 🛠️ While Linux can be used without command line knowledge, learning the terminal can greatly enhance a user's ability to manage and customize their system.
- 🔄 The Linux ecosystem is continually evolving, with new games and software being made compatible, reducing the number of titles exclusively locked to Windows.
Q & A
What is the main benefit of using Brilliant as mentioned in the video?
-Brilliant offers a fun and efficient way to learn topics like data analysis, computer science, or mathematics, focusing on critical thinking and problem-solving skills.
Why does the presenter advocate for switching to Linux?
-The presenter advocates for Linux due to its open-source nature, allowing more control and customization over the operating system compared to Windows.
What percentage of the desktop market share does Windows hold, according to the video?
-Windows is used by approximately 70% of the desktop market share.
What is Linux Mint recommended for according to the video?
-Linux Mint is recommended for a wide range of uses, including multimedia, gaming, web productivity, and web design, as it is designed to work out of the box.
What are the steps mentioned for installing Linux Mint on a computer?
-The steps include downloading Linux Mint, flashing it onto a USB drive using Balena Etcher, and then booting from the USB to install Linux Mint on the hardware.
What is one major concern people have when considering switching to Linux, as addressed in the video?
-One major concern is the perceived complexity of using Linux, particularly due to the command line interface and the misconception that it requires expert computer science knowledge.
How is gaming on Linux addressed in the video?
-The video explains how to set up Linux for gaming, including installing drivers, using Steam with Proton for Windows games compatibility, and alternatives for games not available on Steam.
What is the significance of the terminal in Linux, as described in the video?
-While the video shows that many tasks can be done without the terminal, it acknowledges the terminal's power and efficiency for certain tasks, suggesting users may learn it over time.
What advice is given for those worried about the compatibility of their favorite software on Linux?
-The video suggests using the Software Manager for installing popular software and checking compatibility on websites like ProtonDB for games.
What does the presenter say about the future of Linux in the desktop market?
-The presenter is optimistic about the future, mentioning that Linux's desktop market share is growing and that competition from Linux could lead to a healthier market overall.
Outlines
📚 Introduction to the Video and the Importance of Linux
The video begins with an endorsement for Brilliant, emphasizing the value of learning through problem-solving and critical thinking, particularly in areas relevant to Linux users, such as programming and computer science. The speaker, Mudahar, advocates for switching from Windows to Linux for a more open-source future, highlighting his own passion for Linux and joking about his evangelistic zeal for the operating system. He criticizes Windows for its telemetry, spying, and bloatware, arguing for Linux as a growing, viable alternative thanks to companies like Valve and tech community support. Despite Windows' dominance due to pre-installation on most computers, Mudahar sees a bright future for Linux as it gains market share and offers a competitive alternative.
🔍 Choosing the Right Linux Distribution
The video continues with guidance on selecting a Linux distribution, emphasizing the overwhelming variety available and the importance of choosing one that is well-supported and popular among users. Mudahar recommends starting with user-friendly distributions like Ubuntu, Manjaro, or Linux Mint for newcomers. He introduces Linux Mint as the distribution used in the video, highlighting its ease of use and suitability for desktop and laptop users. The process of downloading and preparing to install Linux Mint is detailed, including selecting the right desktop environment to match the user's hardware and preferences.
Mudahar demonstrates the process of creating a bootable Linux Mint USB drive using Balena Etcher, followed by booting from the USB to start the installation on actual hardware. He walks viewers through the Linux Mint installation process, which includes selecting language, keyboard layout, and other settings. Emphasis is placed on the simplicity and user-friendliness of the Linux installation process compared to Windows. After the installation, Mudahar showcases the initial setup on Linux Mint, including updating drivers, particularly for Nvidia graphics cards, and navigating the desktop environment for the first time.
🌟 Customizing and Updating Linux Mint
After installing Linux Mint, Mudahar explains how to customize the system to the user's liking, starting with changing the theme to dark mode, setting up system snapshots with Timeshift for easy recovery, and managing drivers. He stresses the importance of updating the system regularly for security and software updates, showing how to use the Update Manager. This segment aims to familiarize the viewer with essential system management tools and practices in Linux Mint, ensuring a smooth and personalized user experience.
📦 Installing Essential Software on Linux Mint
The focus shifts to installing essential software on Linux Mint, highlighting the use of the Software Manager as a safe and convenient way to find and install applications like web browsers, gaming platforms like Steam, and communication tools like Discord. Mudahar emphasizes the importance of choosing software from trusted sources and demonstrates how to install Google Chrome, Brave Browser, and other software through the Software Manager, comparing it to app stores on other operating systems. This part of the video aims to get the viewer started with all the necessary software for a complete desktop experience.
🕹️ Gaming on Linux Mint: Steam, Emulators, and More
Mudahar dives into gaming on Linux Mint, starting with the installation of Steam and enabling Proton for playing Windows games on Linux. He explores the installation of game emulators like RyuJinx for Nintendo Switch and RPCS3 for PS3, illustrating the gaming possibilities on Linux. The video highlights the utility of Discord for communication and Lutris for managing games from various platforms, including Epic Games and Battle.net. This segment aims to show that gaming on Linux is not only possible but also accessible and enjoyable, with a vast library of games available.
🚀 Advanced Gaming Setup and Community Resources
The video concludes with advanced gaming setup tips, including dealing with non-Steam games and the installation of wine and Lutris for broader game compatibility. Mudahar mentions community resources like r/Linux_gaming for support and emphasizes the importance of community in navigating the Linux gaming ecosystem. He also touches on the use of OBS for streaming and the overall compatibility of web browsers for everyday tasks, showcasing the versatility and functionality of Linux for both gaming and general use. The segment reassures viewers about the viability of Linux as a primary operating system for gamers.
🎉 Embracing Linux: Final Thoughts and Encouragement
In the final segment, Mudahar encourages viewers to embrace Linux, reflecting on the journey from installation to utilizing Linux for gaming and everyday tasks. He addresses the potential learning curve with terminals and command lines but reassures viewers that mastery comes with time. The video aims to demystify Linux, presenting it as a viable alternative to Windows, with a strong emphasis on the freedom, customization, and privacy benefits. Mudahar invites viewers to explore different Linux distributions and become part of the growing Linux community, ending with a call to increase Linux's market share and foster competition in the operating system market.
Mindmap
Keywords
💡Linux
💡Brilliant
💡Open Source
💡Distributions
💡Compatibility
💡Terminal
💡Steam Play
💡Wine
💡Lutris
💡Anti-cheat
Highlights
Brilliant offers a fun and efficient way to learn topics like data analysis, computer science, and mathematics.
Linux is growing in popularity, with companies like Valve pushing for its use.
Linux Mint is a user-friendly distribution suitable for beginners.
Linux distributions can be downloaded and installed for free.
Linux offers a high level of customizability and control over your system.
Linux Mint comes with a variety of desktop environments to suit different user preferences.
The Linux installation process is straightforward and can be simpler than other operating systems.
Linux supports gaming, with compatibility options like Steam Play and Lutris for non-Steam games.
Linux has a strong community for support and troubleshooting.
Linux Mint's update manager makes keeping the system up-to-date easy.
The software manager in Linux Mint functions like an app store, providing a simple way to install applications.
Linux can run many Windows applications through Wine, a compatibility layer.
Linux offers a secure and private computing experience without telemetry.
The terminal in Linux is a powerful tool once you understand how to use it.
Linux's open-source nature allows for a wide range of distributions tailored to different needs.
Linux is a viable alternative to Windows, offering competition and more choice for users.
Transcripts
today we got a Linux video and that
means your sponsor is brilliant ladies
and gentlemen do you want a fun
efficient way to learn topics like data
analysis computer science or mathematics
well brilliant has a way for everybody
no matter how beginner or Advanced they
are to pick up a few new tricks and get
their brain ready for very complex
topics Beyond memorization what you need
is critical thinking and problem solving
and that's exactly what brilliant is
also there to help you do become a
better thinker overall see one of the
most important things about doing Linux
stuff is if you're interested in this
you're probably also interested in some
serious programming stuff too and that's
where brilliant comes in with processes
like teaching you how to think and code
or creatively coding or programming with
languages such as Python and of course
these are just a few lessons there is a
lot more and they're growing day by day
so if you're actually interested in
learning just a little bit every day
then brilliant is a great place for you
to get into for your personal
development or even for your
professional growth as well if any of
this really interests you then please
check everything brilliant has to offer
for free for a full 30 days visit
brilliant.org ssog or click the link in
the description below you'll also get
20% off in annual premium subscription
that said let's get right into the
video hello guys and gals me mudahar and
delete Windows today and switch to an
open source future right now ladies and
gentlemen I talk about Linux all the
time and I guess on Reddit I guess on a
lot of these platforms I've been kind of
considered the Linux Jehovah's Witness
which isn't wrong okay like bro I could
come across a car accident with the most
tragic stuff going on and I'd still walk
up and say by the way officer I use Arch
Linux okay it's kind of like a right of
passage now I understand I don't talk
about Linux because I'm some kind of
counterculture nut job uh you know just
out there like I don't do it just
because of the meme I actually use it
literally because uh I don't like
Microsoft sitting on top of my computer
now when I build my computer right I I
put the hardware in and the only thing
that I cringe harder is once you've all
accumulated all of your cool graphics
cards your your processors your RAM
everything you put your dream computer
together now you got Microsoft's bloated
stink sitting right on top of it now
obviously Windows works for most people
and that's why it's used by what like
70% of the desktop market share but
Linux is growing all right we're above
4% now which never would have been
thought of years ago thanks to companies
like valve big actual like Tech firms
the actual push for Linux is pretty
evident okay okay I'm not saying it's
the year of the Linux Des desktop or
anything I'm saying that we're getting
closer to a future where Microsoft has
some healthy competition and competition
is good for everyone right like we can
all understand that now one of the
reasons I don't use Windows is because
of its weird Telemetry it's spying and
the fact that they're introducing
pointless features like AI basically
being forced into my installation now
that said Microsoft Windows has this
advantage of basically being entrenched
I believe the reason why Windows is so
popular personally is because it just
comes pre-installed on every computer
your mom and dad buys right your
grandparents buy you buy at a store
think about it like this you go buy a
Dell computer an Alienware alware
whatever you're buying any gaming
computer on the market even from like
you know vendors who build PCS for you
they usually give you an option to pay
an extra 50 bucks and buy Windows on top
of it but they never tell you we'll
install Linux for you and they got no
reason to Windows has this benefit of
basically being entrenched in a way that
uh no other operating system has Mac OS
only is able to be sold is because they
sell MacBooks with the stuff
pre-installed ready to go and there's
very little if any Linux actual like uh
you know uh Linux companies that release
Linux on actual builds you can buy
pre-built stuff like system 76 PCS and
so on and so forth but beyond all of it
it's basically meant for you to install
and understand yourself and Linux has
kind of a weird WAP like if you actually
search up Linux and scroll down a little
bit you'll find stuff like this this SC
this scares people okay this video that
I'm making is meant to be an entry point
for people who just want to start
specifically people in my audience that
like gaming some of you might like
streaming some of you just want an
actual comp competitive piece of
operating system but you you want to
understand how to get get into it and
and and people who try to jump into the
Linux Community unfortunately there is a
bit of elitism there is a bit of people
who want you to be computer science
experts uh and not just regular computer
users this video is meant to be a very
simple get in and understand it's meant
for people who have no knowledge about
what Linux is but yeah anyways when you
look up Linux on the internet you'll
probably look at results like is Linux
legal or illegal like dog if that's the
SEO we're working with it's not good
when you look up Linux on YouTube you'll
find plenty of great channels but one of
the only criticisms I have of some of
these actually great channels is that a
lot of their content is not exactly
geared towards somebody new it's always
geared towards bringing in Linux
commands or or or this kind of stuff
scares the average person you understand
like nobody wants to look at a network
terminal a terminal like simulator from
like back in the '90s brought today
you're going to be messing with it but
honestly we're just here to dive into
Linux fresh and ready to go all right
for somebody who has no experience
anyways introduction aside let's talk
about how to find your version of Linux
so what is Linux now Linux according to
the old Wikipedia is a family of open-
source Unix like operating systems based
on the Linux kernels and they're
typically packaged as a Linux
distribution so a Dro is important to
understand Linux comes in various
different shapes and forms so this list
right over here ladies and gentlemen is
all the different types of Linux
distributions you can download and
install today now you might be looking
at this list and going oh my God what do
I pick where do I begin so one of the
things that I always find to be a bit of
an issue when it comes to Linux is one
of the first mistakes people make is
they type in hey Linux 4 insert blah
blah blah tasks because there's not one
specific distribution people will try to
find the one that's best for them so
again there are distributions with their
own pros and cons but generally my
opinion you want to go with the one
that's most popular in a general sense
so things like auntu things like mangaro
Linux Mint which is what we're going to
be using for this video to give you an
example even if you like scroll down and
look through you know just a random Tech
website like here's top seven best for
gaming you'll open this up and you'll
realize okay well they're just giving me
the general choices like auntu or Fedora
and mangaro literally everything that
we've mentioned so and so far so again
don't get confused by of this like you
know these these blogs or whatever just
go with one of the more popular websites
or the most popular distributions all
you have to do is get one that's
well-maintained that's it you can always
tailor any distribution for any specific
purpose by yourself as well so here's
Linux Mint an operating system for
desktop and laptop computers it's
designed to work out of the box so again
all you need to do is go to their
website and it looks incredibly simple
they actually have Linux Mint
21.3 Virginia is what they call it now
over here they say they're good for
multimedia gaming web productivity web
design give it a try you'll love it so
again how to get this going is basically
hit that big juicy download button and
here you got multiple different options
now every different Linux distribution
comes with further changes to the
desktop environment the desktop
environment is the user interface you're
using as you browse and use your
operating system so some desktop
environments are built for people that
are coming from Windows right like KDE
plasma uh gnome for instance well that's
not really all that windows but then
you've got people who are Mac OS users
and they might be using Mac OS oriented
desktop environments hell there are
desktop environments for people who just
want their computer to look like a
Windows 98 system it's actually insane
the amount of customizability people in
the Linux Community Call It ricing
Whatever where they actually customize
their desktop to the point where it's
like wholly their own we're not going to
go into it because honestly I don't do
it I don't really care I just like using
my computer okay but anyways you've got
options like cinnamon which is what you
want to download you've also got mate
you've got xfce which if you have a
lighter computer if you have a weaker
system an old computer maybe from like a
decade ago this might be a better option
because it uses less resources and if
you've got absolutely new hardware try
the edge ISO but generally if you're in
this just start with cinnamon download
it that's the one that they push the
most now anyways once you've downloaded
it you'll see that you've got a 3 GB
download right here and it's time for
you to actually copy this to an actual
USB drive to install onreal Hardware so
at this moment you want to get an 8 gig
USB drive anything over 8 gigs Works
doesn't have to be massive remember this
is only a 3 gab file so grab a USB drive
and just stick it into any USB port on
your system so as you can see I've got
an actual little USB plugged in and
here's where you're going to get another
piece of software so again on the
internet you want to go and look for
bolina etcher which is basically a
software that's going to be used to
flash this ISO file to the drive in an
incredibly easy manner so go over here
hit up download etcher and basically
find your operating system so if you're
on Windows download the portable
installation and go on forward if you're
on Mac download the Mac installation if
you're on Linux like I am you get the
idea all right so now that you have
bolina etcher what you want to do is you
want to Flash from file so click this
button right over here and what you want
to do is you want to do Linux Mint you
want to actually pick that ISO file
select the Target and this is going to
be the actual USB drive that you plugged
in hit select and just hit flash now
typically you might have to give admin
privileges so just do that hit enter and
it's going to be flashing a drive so
that being said once this drive is
flashed you're going to basically take
it out you're going to go to your
computer and when you restart your
system remember when you see like your
like a manufacturer logo your little bio
screen uh what you want to do is you
want to look somewhere towards the
bottom of that screen and there's going
to be a key command that you'll be
needing to actually go into the boot
menu now sometimes this could be the
delete key sometimes it could be any of
the function keys it could be the scroll
lock key every single motherboard is
different and you might have to do a
little bit of trial and error but
eventually you'll get into the boot menu
or if you get into the actual bio
settings then you can B basically go in
there and uh just select the boot menu
right or you know mess around with that
just that's what you have to do once you
get into the boot menu you have an
option of which drives to boot off of
and if you've done your actual like you
know uh bolina eter stuff right then you
can basically find like USB like Drive
uh partition one Whatever hit enter and
you'll go into an actual boot menu now
I'm going to set up a virtual machine
just to make recording this process a
little easier I'm going to show you the
ENT ire installation process as well it
is incredibly simple actually it's far
simpler than even Microsoft Windows or
Mac so let's let's actually look into it
so once you've actually done your boot
menu stuff right you'll come across this
menu right here so you got a few options
uh start Linux Mint in compatibility
mode OEM Hardware detection boot from
local drive so on and so forth we're
just going to go hit start Linux Mint
and hit enter and what that's going to
do is it's going to start the whole boot
process you'll see the Linux Mint logo
right here give it a few minutes minutes
it'll just go through the initial bootup
uh and you'll be put into what is called
a live CD environment right so this is
where you get to kind of try Linux out
on your system without fully committing
right so usually if you want to just see
how things run you know if everything in
your Hardware is kind of supported this
is basically where you're going to
figure it out right it's kind of a
unique thing with Linux where you can
try before you really commit now of
course what you want to do is you want
to hit install Linux Mint right over
here and you're going to go through this
whole little process mind it's going to
be a little bit slow just because you're
working off of a USB drive not your
traditional ssds or even a mechanical
drive so here the option is select your
language so I'm going to go with English
hit continue it's going to ask you what
your keyboard layout is pick your
keyboard layout hit continue it's going
to ask you uh what your time zone I
think is or no it's going to ask you
install multimedia codecs so multimedia
codecs are required to play some video
formats and to properly render some
websites just hit yes hit continue and
go forward so it's going to prepare a
special set of drivers just for you so
here it's going to ask you the computer
currently has no detected operating
system what would you like to do now you
probably won't see this just because
this is a virtualized machine uh if you
have a Windows system it may ask you hey
you want to install alongside where
it'll partition your system in a way
where you can use Windows and you can
use Linux if you're somebody that plays
games like Rainbow Six Siege or Call of
Duty war zone where the anti-cheats
don't work work underneath Linux you may
consider it beneficial to have a dual
boot system just so you can have the
option of just purely using Windows for
that specific piece of software but
let's say you just want to say [ __ ] it
delete Windows entirely erase the entire
dis and install Linux Mint so once you
hit install it'll give you this final
like little warning it'll be like hey
we're wiping everything are we good to
go give it to you all clear you know hit
that nuke button and then it'll ask you
to pick a country so again you know just
pick your country pick your city and
again It'll ask you what your name is so
you put in your name I'm going to do Tom
all right it's going to give you your
computer name you can put whatever you
want to hear your username I'll just put
Tom your password can be anything do one
two three just for the sake of making
this video it'll tell you the password
is too short and you can even set it to
login automatically but I would not
actually recommend that over here you
can even ask it to encrypt your home
folder if you want the extra layer of
security I'm not going to do it for this
install and that's it you're done you
can walk away you can do whatever you
need to because it's doing the whole
process for you so this is literally how
easy it is to install Linux now what I'm
going to do is I'm going to install it
on this actual laptop that I have just
because I don't want to wipe my entire
computer for a video and then I'm going
to show you how to start getting it set
up so we've done basically the hard part
we've done actually setting it up let's
get to actually setting it up for gaming
streaming and actually understanding how
Linux works works and how to properly
use it for a beginner all right ladies
and gentlemen so now that we're back
here's a fresh lunix mint installation
now starting off the bat this took I
would say less time to install than
Microsoft Windows ever did and the
actual installation looks clean as heck
now one of the first things that I
needed to do obviously to get things
entirely working and this is sorry for
the gorilla videography I had to do this
before I could screen record and use
capture cards uh go into the Linux Mint
bottom left the start button so to speak
and just type in driver to get access to
the driver manager and then over there
what you're going to do is it's going to
autod detect your graphics card so in
this situation it detected at an RTX 27d
mobile all you got to do is install the
recommended version and boom restart
you're good to go your graphic drivers
are there now this is where things are a
little controversial there there are a
lot of Linux users who don't believe
having anything proprietary and non open
source on your system is a good thing
right now I'm one of those people where
I don't give a [ __ ] okay this is my
computer I'm going to use it just like I
want to so there are two options if
you're an Nvidia user you can go the
open- source route which the graphic
drivers are kind of there or you can use
nvidia's proprietary stuff and that gets
you access to things like dlss and a few
technologies that are exclusively for
them the only trade-off is not
everything on your system then is going
to be open source there's going to be
that one proprietary blob from Nvidia
now now if you have an AMD card rest
assured AMD support under Linux is like
a million times better than Nvidia it's
all baked right into the kernel so
you're pretty good in that department
but that's the only caveat that I have
to offer now if anybody on Reddit gives
you crap for this then uh you can just
tell them to you know stick it where the
sun don't shine that said when you start
up your Linux Mint installation it looks
very simple like this okay so what
you're going to do is you're going to go
right to the first steps here and we're
going to walk through this just so
everyone understands what they want to
do so launch the desktop colors and over
here you can pick your color schemes if
you're one of those people where you
think using light mode is a sin then you
can change that right here to dark mode
okay so now you don't have to worry
about it okay it's all changed it's all
better okay so boom now that we're all
basically done there uh you can launch
the system
snapshots which again you have to enter
your pseudo password so whatever
password you set during installation
provide that over here and this is where
it's going to ask you to set up your uh
snapshots now snapshots are like system
restores so if an update goes wrong you
can go open up time shift and revert to
before an update went wrong or when you
installed a very intricate piece of
software so again right here you want to
make sure rsync is enabled that's the
only one here and of course it's going
to do a quick estimation and you're just
going to basically set up a backup
solution right here so here when it asks
you how many levels you want I usually
just keep the default going over here
but I always add like one weekly refresh
as well too just because it's always
fine to have something you know just
just just as a week so hit next and it's
going to ask you home directories
exclude all files so user home
directories are excluded by default so
again this is all primarily meant for
again the system in the background so it
next go through over here setup complete
and hit finish so basically we're all
good we've got our snapshots we're all
good to go you can make one right now if
you wanted uh but generally the system
will just autogenerate
uh when it needs time shift is active
now understandably I personally have
never used it cuz I'm not a Linux Mint
guy but always have a backup solution so
driver manager already kind of covered
it update manager also important so
obviously like most operating systems
whether you use Windows Mac or Linux or
BSD whatever you will come across
updates updates are good make sure your
system is updated so again when you open
up the update manager it'll tell you
this tool provides your operating system
with software and security update so
it's simple right like you know you
don't have to mess around with like a
terminal or anything anything scary so
far all of this is pretty much above
board what you would expect with any
standard computer operating system it's
as simple as Windows or Mac so again hit
okay and what it'll do is it'll start
processing and checking for updat so
it'll say hey a new version of the
update manager is available so just hit
apply the update and of course It'll ask
you for your password so your pseudo
password is like the ultimate you know
it's like the uh Microsoft UAC it's like
the uh you know basically elevating your
permission so obviously updating
packages your system you can imagine you
need to have updated permission so again
provide that password authenticate and
it'll apply all of these updates and
with Linux unlike Windows you can do a
lot of updates just in the background
even updates that need you to restart
your system you can restart whenever you
feel like you want to so you're not
really at the beck and call of Windows
or even Mac so here you can see all the
updates that I still need so again some
of these updates are important uh some
of them are you know just random blips
and blobs what you want to do is you
want to make sure everything is
highlighted and of course it'll tell you
you got 50 updates around 500 megabytes
all you got to do is hit install the
updates and lo and behold you can walk
away it'll tell you that some packages
like Linux headers the Linux image so
these are deep kernel Updates this will
require like an actual full restart so
hit okay give that password once again
and lo and behold this is just how Linux
works okay so again pretty simple so far
so while this is happening right you can
go back to this welcome page and you can
look around things like the system
settings the software manager which
we'll get to after the restart and of
course if you want to add a firewall you
can add a firewall right here and if you
don't want a firewall you can take it
off it's entirely up to you remember
this is your computer you're completely
in control of it okay so now that we we
got the update done can I ever tell you
right now I think it's more exhilarating
than a system update maybe that shows
you how dead inside I am but of course
you might be like all right now Where Do
We Begin okay now this system is
incredibly simple to understand this is
your menu button your start button I
guess we'll just keep it there and of
course here you got a bunch of options
you've got your quick access you've got
that terminal button remember that it's
always there in fact it's literally
right next to the Firefox button you
will need the terminal for if you want
to deal with some like if you want to
deal with some like really important
things uh you know just we'll we'll get
into a lot of this stuff towards the
tail end of the video so here you've got
a bunch of applications already
installed so for instance in accessories
you've got just all these standard
standard applications and again feel
free to look around them as much as you
want you've got graphic tools so if you
want to draw stuff around it comes with
basic tools internet you've got things
like hex chat which is IRC you've got a
torrent client you've got Thunderbird
which is a mail application you've got
Firefox web browser browser so again
what you need to start off with is
already just the web browser this is
pretty much standard for most Linux
installations now you might not be a
furry Fox fan so let's install the web
browser of your choice so for instance
we'll fire up good old Firefox right
here but let's say you want to use
something like I don't know Brave
browser or I don't know if you're
somebody that's a Google Chrome user uh
I consider it personally filthy but you
can go to the Google Chrome website and
it'll give you the option to download
Google Chrome now what it'll do is it'll
give you these options now underneath
Linux what'll happen is you will get
different types of packages depending on
the package manager that you use so
there are three common package managers
because we're underneath Linux Mint
we're part of the Debian family the abun
family of Linux distributions so we use
something known as apt now typically
you'll download the Deb file if you're
in this camp or if you're somebody that
uses the Fedora Camp of Linux open Su
you'll download the RPM you use a
package manager known as yum from my
understanding uh now if you're an arch
user like me you'll be using something
known as Pac-Man and you'll be messing
around mostly with a terminal right
there but don't let this scare you now
that you know that there are three key
paths you know your path under Linux
Mint is the Debian path now this is a
improper way to download applications on
the internet I showed this last time
when I was covering Linux stuff but I'm
going to show you the proper way so
usually underneath any of these
installations is something known as the
software manager so just type in
software in the start button and you'll
find software manager so open that up
and it'll fire up the software manager
tool think of it like an app store if
you will right basically the idea is
instead of going to like you know Shady
sites on the internet you go to the
software manager and basically you
download whatever you want from here so
if you want to have this just on the
desktop basically uh you know right
click this little tool right here
uh and then all you need to do is
basically pin this to the panel so even
if you close the application it will
always be there now over here what you
want to do is you want to type in Google
Chrome and you know if you look through
the software repositories you'll find
Google Chrome is right there you got
both Google Chrome and the unstable
version of it but let's say you don't
want Google Chrome you want Brave
browser so again clear this entry field
and type in Brave browser and all of a
sudden you'll find out whoa I've got
Brave right here I believe even
Microsoft Edge might be on here so if
you still want like a Microsoft like
browser just get the dev right here get
the Microsoft Edge so I'm going to go
get Brave I'm going to highlight Brave
right here and it's as simple as
clicking the brave browser hitting that
install button and then it'll tell you
hey this is what's going to happen it's
going to download like 1.4 gigs which is
a bit I would say 3.5 gigs is a fair bit
but I think it's also downloading a
whole bunch of flathub tools as well so
hit continue and of course it'll install
the browser so much like the app store
for your mobile devices or the App Store
on the Microsoft Windows operating
system or Mac it's the same thing over
here so this initial install will
probably take a little bit just because
it's a brand new Linux installation
flathub is also installing as well too
but that's how it goes in the meantime
let's look for other stuff let's say you
want to play switch games on your
computer right and you know you don't
want to listen to what Nintendo is
telling you you can type in Ryu Jinx and
get access to a switch emulator hit
install bam it's right there do you want
to play PS3 games rpcs3 and it's right
there a lot of the most popular tools
underneath like most operating systems
are pretty much available feature
complete on Linux systems as well so
while we're installing Brave let's
install some software we need for gaming
so you want to talk to your homies uh
you want to get Discord you can go to
the website or you can actually type in
Discord and boom right here now because
this is Linux if you're doing a lot of
screen sharing with audio you may want
to get the Discord screen audio build I
don't really do a lot of that I just
talk to people just go over here go to
Discord and of course hit install and of
course right here just hit continue so
again it's part of the pipeline it's
doing this in the background do you want
to get steam by any chance you know to
play some video games go look for steam
right over here and lo and behold you'll
find steam available now again all you
have to do is click the first op option
that's usually what I go with and of
course hit install right here now this
isn't a flathub version this is just
like the native build hit continue and
it's going to ask you hey we need a
password so give it a password install
Steam while you're at it so uh I was
going to cut and wait but it seems like
installing applications is faster than
you can expect so now that you got your
browser installed it's a simple matter
of opening the start button typing in
the words Brave and lo and behold right
there so hit enter and it'll fire up
your brand new browser browser so over
here you can set it as the default you
can match it to dark mode if you wanted
and of course I always turn off the
diagnostic [ __ ] and lo and behold
here it is the browser is available and
again like many things on Linux you can
just pin this to a panel right here so
it's easily accessible without you you
know constantly having to search for it
speaking of other things you want to
install Discord or run it so simply go
into the start option type in Discord
and boom it's going to fire up as
Discord normally would underneath
windows so again just sign into your
account and you can start communicating
with all of your friends and all of the
updates are done entirely through that
software manager so when there is a
Discord update or a steam update or any
software that needs to be updated the
installation will alert you and tell you
which packages needed to be updated and
you just go through a process of
updating it like normal again I want you
to think of it mostly like an app store
and nothing stops you from going to
discord's website and downloading Linux
packages yourselves the Deb versions and
installing them it's a simple matter of
downloading the depth file having it
right there double clicking it and there
will be a package manager that will do a
lot of that stuff for you the leg work
so you can install packages right here I
wouldn't ever recommend it I would just
go through the software manager if you
can so one of the things that you
probably also want to get going is what
if your games aren't on Steam for
instance right then you want to go to
the software manager find something
known as wine which is a Windows
implementation for you to run Windows
applications underneath the actual Linux
system that you use under a
compatibility layer so what it'll do is
it'll translate those windows calls to
Linux in real time so you can run
software the compatibility list you can
actually review on y hq.com their
website and you can see which
applications work so for instance simple
stuff will work pretty well but
obviously when you get to like things
like I don't know Adobe Premiere editing
software like really intricate stuff it
will not work okay their compatibility
list pretty much secures the deal for
you but install this if you must and of
course if you don't have like games on
Steam let's say you want to use epic
games launcher go to something known as
lutrus and basically install that this
is a tool that allows you to use
basically it's basically a simple GUI to
get other games running on your system
that are outside steam so if you have a
GG game if you have an epic game if you
have anything of that sort you can use
this to basically consolidate in one
area so install that as well and you're
pretty much good to go now right off the
bat if you're just a user underneath
Linux right you might be wondering okay
let's start off with you know the
average user somebody who only uses
their computer to browse the internet
well in that regard the actual
installation is pretty much right there
most modern web browsers are pretty much
one to one underneath all of Linux Mac
or windows so if all you wanted to do
was go over here and browse YouTube
videos you can go to youtube.com and of
course you can watch any video right
here excuse the lagginess there is some
sort of issue with my capture card and
the internet connection ction right now
in my house but in general you can watch
really any video you want in 4k uh
whatever 60 frames all of it right now
from any of your favorite YouTubers at
this any at this moment you can browse
you know news websites Facebook Twitter
whatever you can go anywhere you want
the web browsing functionalities are
pretty much feature parody they're
feature complete and no matter what
you'll be fine so if this is all you do
on you know your system then Linux has
you covered but obviously we're a gaming
channel we do a little bit more than
browsing the internet we do a bit of
gaming from time to time so now that
that's done all you need to do is fire
up software like Steam for instance so
firing up steam here real quick you'll
notice that I've got a whole bunch of
games already installed this is again my
core system so again to set this up all
you have to do is go to the top left and
you have to go to settings and inside
settings over here one of the things you
find is compatibility inside these steam
settings so hit compatibility and make
sure that enable Steam play for
supported tit titles is checked and
enable Steam play for other titles are
checked too now when it says run other
titles with you can select a whole
Litany of options you probably won't
have some of these but you can enable
something like proton experimental which
usually works for a lot of games uh you
can use proton 8.0 there's even beta
software available if you want to decide
going down that route as well so I go
with proton experimental but you can
choose 8.0 again refer to proton db.com
sometimes they'll have different
versions for different games and you can
even change which version you want to so
if I want to go run Grand Theft Auto 5
with something different I highlight GTA
5 rightclick go to properties
compatibility and I can pick from this
list for this specific game once you've
already done that system option it may
ask you to restart steam restart and now
you can download every Windows game you
want and pretty much run them so for
instance if I want to play things like
the Dragon dogmas 2 character creator
and storage all I do is hit play it
downloads the windows version because
that's the only version that exists and
of course I can now basically run the
Dragon Dogma 2 character creator and it
works pretty much out of the box so
right here you can see the game is
running it starts in 720p you can change
the options as well too but here you can
see the game is actually started and it
runs about as well as you can expect so
the re engine introduction is right
there gives you the Autos saave prompt
and boom boom you can basically make
whatever character you want so Main Pawn
uh your Arisen so on and so forth go
crazy now again certain games have
anti-che so click on the search option
up here and type in something like easy
antiche runtime if you find a tool make
sure to install that and also make sure
to install battle ey because certain
games do work underneath Linux with
these anticheats if the developers have
them enabled again I wish every
developer kind of sent one email along
but we can only hope for the best so
okay all of this is pretty standard so
far but mudo what if my game doesn't run
underneath steam what if I bought it on
Epic what if I bought it on Battlenet
okay the answers are pretty simple
remember that tool lutrus we downloaded
we're going to use that in order to
actually set up a epic games launcher
page and install a game from there so
for instance I already have one game
installed The Chronicles of Ric which is
an old PC game that I actually had to
end up tracking down installed it old PC
game you'll often find out that old
windows games do kind of run better
underneath Linux because they actually
have wine for older specific libraries
as well too something that may not be
reflected in the most recent versions of
Windows to as far as my experience goes
so by clicking the little plus option up
here you can search their lutrus website
for installers so for instance I can
search for epic games and of course I
should be able to find the epic games
store installs the latest version of
epic games store as well as Ubisoft
connect for compatibility with those
Ubisoft games so installing epic online
services requires wine version 7.0 and
of course free game notifications can't
be closed and can cause significant lag
make sure you disable them in settings
so again just remember all that hit
install and of course it'll make a base
directory I'm cool with that hit
continue and of course it'll say Source
download Download hit install and boom
it's doing it for you okay and you can
do this for Battlenet so if you want to
play things like Diablo 4 God forbid
that's available for you if you want to
play with any other game launcher like
goog you can install Gog Galaxy and
install games from there or you can
download the games freshly from Gog and
install them as actual exe files it's
really your own like Choice it's up to
you and for the act of installing video
games here's like Final Fantasy 14's
launcher much in the same way that you
would install epic uh GG Battlenet you
can basically get even this multiplayer
game installed and up and running as it
was a Windows installation so again you
know the amount of games that are pretty
much locked exclusively to Windows is
dwindling by the day in fact the only
thing really keeping games in that camp
are you know anti-cheats and a lot of
those anti cheets are becoming more
compatible so again if you want to play
games like Apex Legends you actually can
play them I have actual Linux footage of
them right here and obviously the games
like Rainbow Six Siege you can only
really do offline modes on uh anything
online related obviously the anti-che is
not enabled so therefore you're not able
to get Buy on that but again you know
it's not as if games don't work even
with epic playing games like PC Building
Simulator 2 work with all of the dlss
and expansions and uh everything you've
come to love on the window side working
pretty much feature complete identical
on Linux now one of the things I'll
recommend while this is installing is if
you want extra help there are good
community out there for Linux like for
example r/ Linux gaming is one of my
favorite subreddits for this kind of
stuff it's a very healthy very nice
group of people that create upto-date
information that also discuss pretty
healthy with each other about what works
and what doesn't work go over there
Linux is not all about elitists okay if
anybody tells you you have to do
everything the hard way they are people
that are unloved okay remember what
works for you works for you the whole
point of this video was to get you into
the ecosystem and to show you that even
the most complicated tasks some people
make out to be can be done without
firing up that dreaded terminal now
again since we're at the tail end of the
video the terminal is a real thing
you're going to need to learn it at some
point and generally when you're making
really invasive changes to your system
you may have to fire it up to do that
but the terminal is actually really
great if you know what you're doing once
you figure it out you can do like 10
steps in one if you know what you're
doing and again there's a whole
community out there that tells you
exactly which commands to put in and I
think over time people eventually do
learn these things so it's not something
that's totally out of the realm of scope
for now if you're gaming you know
browsing the web on Discord or if you
want to fire up OBS you can fire up OBS
and literally use it as you would on
Windows right now so again now that the
installation is completed for epic games
hit launch and lo and behold ladies and
gentlemen it's it's launching just like
it would on windows so boom boom now
once you log in you can download your
epic games and play them and it's just
like you were on windows again one
caveat any game with anti-che probably
won't work you probably might get banned
so don't go downloading fortnite and
then expecting it to work it's not going
to work that's just a matter of fact
fortnite is not supported underneath
Linux and the only person you can blame
on that is Tim goddamn Sweeney that said
play something else or keep a dual boot
installation so yeah ladies and
gentlemen Linux is not a difficult Vixen
to get a hold of in fact switching to it
is easier than ever and maybe this video
was a little longer than it should have
been but I wanted to cover every single
basis out there and show you step by
step how things work okay I wanted to
make this video as simple as I could and
I really hope for somebody who is brand
new to this topic who wanted to switch
who wanted to understand just how to dip
their toe into the pond they can now of
course once you've gotten this up and
set and going and you're enjoying your
installation you may choose maybe I want
to use Arch Linux like muda maybe I want
to switch to a different distribution
that is entirely your choice the point
of this video is to get you into the
ecosystem and understand the little
differences and once you change your
muscle memory and you understand how
Linux Works going forward is an entire
rewarding thing of itself you have
finally detached yourself from Microsoft
Windows as it is right now and that my
friends is a rewarding feeling so let's
get that market share up let's get
developers caring and one day we shall
have absolutely really good competition
to what is Microsoft Windows which is by
far still the only entrenched system
available but that said ladies and
gentlemen if you like what you saw
please like comment and subscribe
dislike if you dislike it I am out
5.0 / 5 (0 votes)