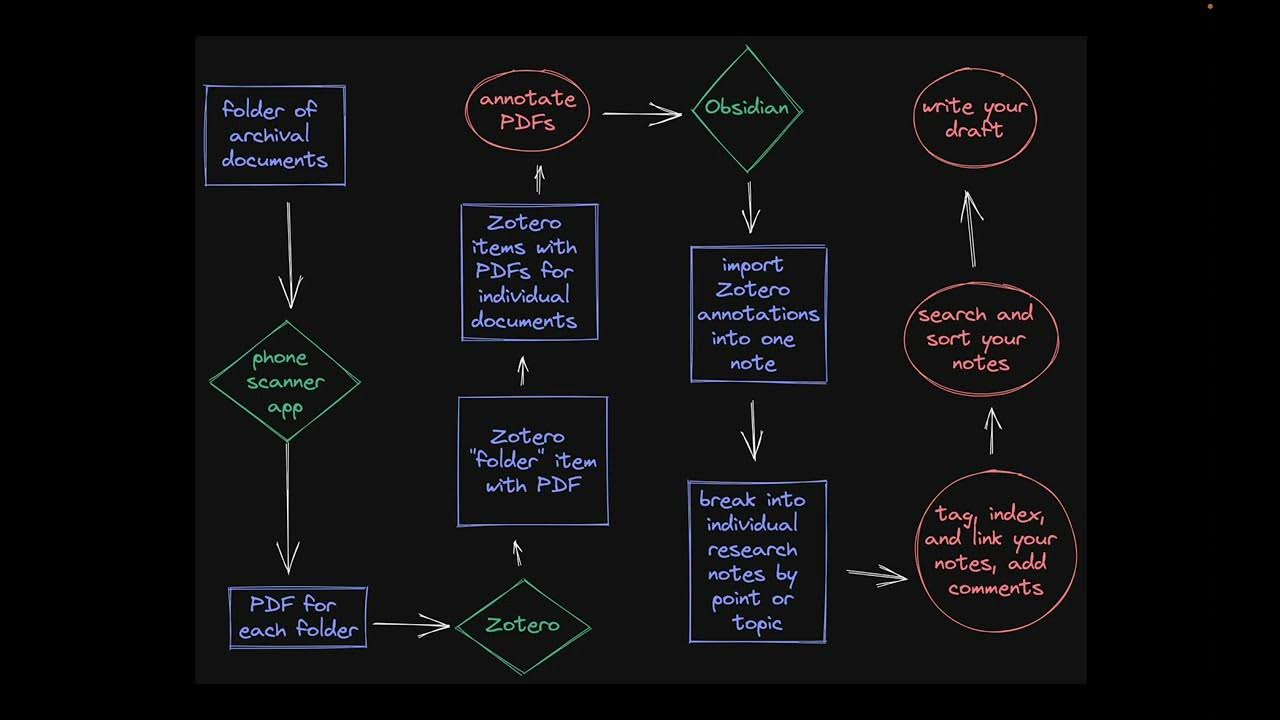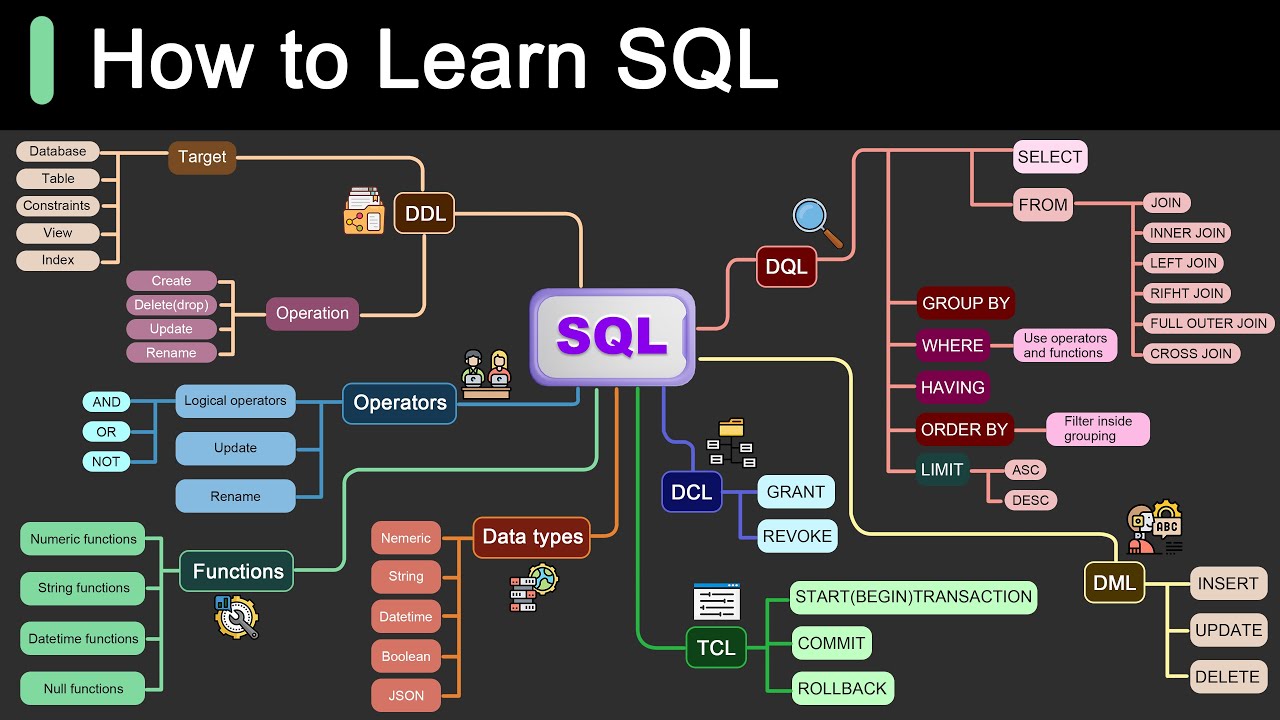Readwise Reader - How I Process EVERYTHING I Read
Summary
TLDR视频脚本介绍了Readwise Reader,这是一个强大的阅读、笔记和内容管理工具,类似于Pocket或Instapaper,但功能更为全面。它不仅支持文章阅读,还能处理YouTube视频、Twitter帖子和RSS订阅。Readwise Reader将所有内容源集中管理,并能自动同步到用户选择的应用,如Obsidian或Notion。尽管仍在公测阶段,但作者发现它非常稳定。用户可以通过浏览器扩展捕获文章,使用键盘快捷键进行导航和标注,并可将标注内容同步到Obsidian等笔记应用。此外,Readwise Reader还提供了对YouTube视频的转录和标注功能,以及对Twitter线程的处理能力。它还与Shortform集成,提供书籍和文章的深入总结和批判性思考。Readwise Reader还允许用户管理RSS订阅和新闻通讯,并通过过滤视图自动分类内容。最后,脚本还展示了如何配置Obsidian插件以同步Readwise Reader的标注和笔记。
Takeaways
- 📚 **Readwise Reader** 是一个强大的阅读器应用程序,类似于Pocket或Instapaper,但功能更为全面,它还是一个Twitter、新闻简报和RSS阅读器,并且支持YouTube视频。
- 🔄 **内容聚合** Readwise Reader能够将所有内容源汇集到一个集中的位置,并自动连接到Readwise,将内容导出到用户选择的应用程序,如Obsidian或Notion。
- 📈 **键盘操作** 在Reader中,几乎所有操作都可以通过键盘快捷键完成,包括导航、隐藏侧边栏、高亮段落、添加标签等。
- 📑 **内容管理** Reader通过“首页”、“库”和“订阅源”三个标签页来管理内容,其中“库”用于用户在线保存的内容,而“订阅源”则用于展示用户订阅的内容。
- 🎥 **视频笔记** Reader允许用户在YouTube视频上做笔记,并将视频的转录文本与视频同步,用户可以轻松地在文本和视频之间切换。
- 📱 **移动支持** Reader在移动设备上同样支持多种功能,包括文本朗读和调整语速,尽管某些功能尚未在桌面端上线。
- 📧 **邮件和RSS订阅** 用户可以将新闻简报和RSS订阅直接发送到Reader的“订阅源”,也可以设置自动转发到特定邮箱地址。
- 📈 **内容推荐** Reader提供了基于用户阅读习惯的内容推荐功能,帮助用户发现新的订阅源。
- 🔍 **搜索功能** Reader允许用户通过搜索快速找到已归档的内容。
- 📝 **文档笔记** 用户可以在Reader中为文档添加笔记,并且这些笔记可以与Readwise同步,方便后续在Obsidian等应用中查看。
- 🔗 **与Shortform集成** Readwise与Shortform集成,后者提供书籍、文章的教育性摘要,并增加研究支持的输入,增强用户的批判性思维。
- 📝 **Obsidian配置** 用户可以在Obsidian中安装Readwise插件,以便将Reader中的高亮和笔记同步到Obsidian Vault中。
Q & A
Readwise Reader 是什么?
-Readwise Reader 是一个强大的阅读器应用程序,类似于Pocket或Instapaper,但功能更为全面。它不仅是一个阅读器,还是一个Twitter、新闻简报和RSS阅读器,甚至可以在YouTube视频上使用。它能够将所有内容源汇总到一个集中的位置,并且可以自动连接到Readwise,将内容导出到用户选择的应用程序中。
Readwise Reader 目前的状态是什么?
-Readwise Reader 目前仍处于公开测试阶段,但根据使用者的描述,它已经非常稳定,用户已经可以每天使用它而没有遇到任何问题。
Readwise Reader 如何帮助用户整理和阅读内容?
-Readwise Reader 通过将内容分为'Home'、'Library'和'Feed'三个标签页来帮助用户整理和阅读。'Home'标签页类似于Netflix的主页,可以继续阅读或根据不同参数推荐内容;'Library'标签页是用户在线找到并保存到Reader的内容;'Feed'标签页则是用户订阅的内容,如RSS订阅、新闻简报和Twitter列表。
如何在 Readwise Reader 中高亮和注释文章?
-在 Readwise Reader 中,用户可以使用键盘快捷键来高亮和注释文章。例如,使用上下箭头来导航文章,使用不同括号键隐藏侧边栏,使用'h'键高亮当前段落,'T'键添加标签,'o'键打开相关网站。用户还可以自定义键盘快捷键,并使用命令面板(通过按'command'或'control'+'K')来执行更多操作。
Readwise Reader 如何与 Obsidian 集成?
-用户可以通过在Obsidian中安装Readwise官方插件来实现集成。安装并启用插件后,用户需要在Readwise官网进行认证。插件默认会创建一个名为'Readwise'的文件夹,并在其中为书籍、文章、推文和播客创建子文件夹。用户可以自定义文件名格式,并设置同步频率。
Readwise Reader 如何帮助用户处理 YouTube 视频内容?
-Readwise Reader 允许用户将YouTube视频导入到应用程序中,它会抓取视频的文字稿,并允许用户跟随文字稿观看视频。用户可以高亮视频中的任何部分,并且这些高亮可以同步到Obsidian等笔记应用程序中。
Readwise Reader 是否支持 Twitter 线程的阅读和注释?
-是的,Readwise Reader 支持Twitter线程的阅读和注释。用户可以通过将线程通过私信分享到Readwise,然后在Reader中进行高亮和注释,就像处理博客文章一样。
Readwise Reader 的价格策略是怎样的?
-Readwise Reader 在公开测试阶段提供7.99美元的订阅价格。一旦Reader正式退出测试阶段,他们打算重新定价,但这个价格增长只适用于新订阅者。在测试阶段订阅的用户将获得7.99美元的终身访问权限。
Readwise Reader 是否支持语音功能?
-Readwise Reader 支持将文本读回给用户,用户可以根据自己的喜好调整阅读速度,甚至改变声音。不过,这个功能在桌面版本上尚未实现,但开发团队表示将很快推出。
Readwise Reader 是否有与 Shortform 应用的集成?
-是的,Readwise Reader 与 Shortform 有集成。Shortform 提供书籍、文章和教育材料的简洁且富有洞见的总结,并且与 Readwise 集成,使得用户在 Shortform 中的高亮可以无缝地出现在他们的 Obsidian Vault 中。
Readwise Reader 的过滤视图如何工作?
-Readwise Reader 允许用户通过点击齿轮图标并选择'Manage filtered views'来管理过滤视图。用户可以在这里管理侧边栏上显示的内容,并根据Readwise的查询语法定义不同的视图,这些查询类似于SQL或Obsidian中的数据视图。
Readwise Reader 的 'Ghost Reader' 是什么?
-Ghost Reader 是 Readwise Reader 中的一个功能,用户可以通过命令面板(command或control+K)调用它。Ghost Reader 可以对保存在 Reader 中的内容执行多种操作,如总结内容、生成问题或基于用户的高亮生成问答对。
Outlines
📚 内容消费与信息捕捉的挑战
在消费内容时,如文章、YouTube视频或播客,人们往往会分心于如何捕捉信息,而不是专注于内容本身,这种摩擦减少了消费的乐趣。Readwise是一个聚合工具,它可以将网上发现的见解自动导出到用户选择的应用程序中,尽管这比手动操作方便,但在处理视频或博客文章时仍需依赖Chrome扩展和额外的应用程序。去年Readwise推出了Readwise Reader,这是一个强大的阅读器应用程序,它不仅适用于阅读文章,还适用于Twitter、新闻简报和YouTube视频,并将所有内容源集中到一个位置,自动连接到Readwise并导出到用户选择的应用程序。
🔍 Readwise Reader的介绍与功能
Readwise Reader是一个集阅读、注释和内容管理于一体的应用程序,它提供了一个Home标签、Library标签和Feed标签,允许用户继续阅读、保存文章,并根据阅读习惯进行个性化配置。用户可以通过键盘快捷键进行导航、高亮和标记,甚至可以使用命令面板进行更多操作。Reader还能够将YouTube视频的转录与视频同步,允许用户在观看视频时进行高亮和注释。此外,Reader还支持Twitter线程的高亮和注释,以及RSS订阅和新闻简报的管理。
📈 Readwise Reader的高级使用技巧
Readwise Reader可以与Shortform等应用程序集成,提供书籍、文章和教育材料的深入总结和研究支持。用户可以通过Reader的Feed标签管理他们订阅的RSS源、新闻简报和Twitter列表。Reader还提供了一个Ghost Reader功能,可以对保存的内容进行摘要和生成问题。此外,用户可以在Obsidian中安装Readwise官方插件,以同步Reader中的高亮和注释。Readwise Reader目前处于公测阶段,但提供了30天的免费试用,并且订阅用户在Reader正式版发布后将享受终身订阅价格。
Mindmap
Keywords
💡Readwise
💡Readwise Reader
💡Content Aggregation
💡Annotation
💡Browser Extension
💡RSS Feed
💡YouTube Transcript
💡Obsidian
💡Keyboard Shortcuts
💡Command Palette
💡Short Form
Highlights
Readwise Reader 是一个强大的阅读器应用程序,类似于Pocket或Instapaper,但功能更为全面,因为它还包括Twitter、新闻简报和RSS阅读器,并且可以在YouTube视频上使用。
Readwise Reader 可以将所有内容来源集中到一个位置,并自动连接到Readwise,将内容导出到用户选择的应用程序。
Readwise Reader 允许用户在阅读时进行注释,并且提供了丰富的键盘快捷键,以提高阅读和注释的效率。
Readwise Reader 提供了一个命令面板,用户可以通过它快速执行各种操作,类似于Notion或Obsidian。
用户可以为阅读内容添加标签、笔记,并将其导出到Obsidian等应用程序中。
Readwise Reader 支持在YouTube视频上进行笔记,可以跟随视频的文字转录进行高亮显示和注释。
Readwise Reader 允许用户将Twitter线程分享到Readwise,并在应用程序中进行高亮和注释。
Readwise Reader 提供了一个功能,可以将内容读回给用户,用户可以调整阅读速度和声音。
Readwise Reader 的界面分为三个标签页:Home、Library和Feed,用户可以根据自己的阅读习惯进行配置。
Readwise Reader 允许用户通过浏览器扩展快速保存文章,并在应用程序内进行管理。
Readwise Reader 提供了与Shortform的集成,Shortform提供书籍、文章和教育材料的简洁且有见地的摘要。
Readwise Reader 的Feed标签页允许用户订阅和管理RSS订阅、新闻简报和Twitter列表。
Readwise Reader 允许用户通过过滤视图和查询来自定义和管理他们的内容库。
Readwise Reader 的Ghost Reader功能可以自动生成摘要、问题或基于用户高亮显示的内容的问答对。
Readwise Reader 与Obsidian的集成允许用户将阅读内容和注释直接同步到Obsidian Vault中。
Readwise Reader 目前处于公开测试阶段,但已经非常稳定,用户可以每天使用而没有问题。
Readwise Reader 在退出测试版后可能会重新定价,但在测试期间订阅的用户将获得7.99美元的终身访问权限。
Transcripts
there has definitely been a point
perhaps multiple times where you're
consuming content whether it's an
article a YouTube video or a podcast and
as you consume it in the back of your
mind you're more concerned with
capturing the information and how you'll
do it rather than the content itself and
this friction alone takes a lot of the
pleasure away from the content you're
consuming and up until now the closest
thing we have to fix this was read wise
which aggregated all of our insights we
found on the web whether it's podcasts
tweets books Etc and automatically
export them into our app of choice
whether it's obsidian notion or others
this was a pretty good alternative to
doing everything manually but it still
has a major issue if you want to take
notes on something like a YouTube video
you have to rely on Chrome extensions
and a bit of manual work if you want to
take notes on different blog posts maybe
through an RSS feed you have to have
more apps and likely paid ones to do
that and don't even get me started on
podcasts however late last year read
wise released read wise reader and that
changed everything so what is reader
reader is probably the most powerful
readilyter app out there right now kind
of like pocket or insta paper but on a
whole other level because it's also a
Twitter newsletter and RSS reader and it
even works on YouTube videos it also
funnels all of your content sources into
one centralized location which
automatically connects to read wise and
exports all of it to your app of choice
it's important to note that reader is
still in public beta but I found it to
be very stable I've been using it daily
for a while now without a single issue
so let's move over to the screen and
take a look at it alright so you can
find reader by coming to readwise.io and
it'll be here on top if you don't yet
have a readwise account they have a
30-day free trial available so you can
follow along and if you use my link
below you get an extra 30 days on top of
that once you're logged in to read wise
you can just click on reader here or
just type in forward slash read and now
you're on read wise as reader when you
open up reader for the first time it'll
prompt you to install their readwise
browser extension as well as the IOS and
Android apps so it's now used that
extension to grab an article and I'm
going to grab one of the Articles I'm
going to feature in my monthly
newsletter for January and it's right
here so then if we click on the read
wise reader extension I now have the
option to annotate anything I want
straight here but I'd rather do that
inside reader because the experience is
much better I'm going to make this a
little bigger so you guys can see and
now this article lives in our inbox so
the first thing to understand about
reader is how it's broken down we have a
Home tab library and a feed Tab and the
Home tab is kind of like a Netflix home
page you can continue what you're
reading and you suggested different
things based on different parameters
such as recently added quick reads and
long reads you can configure this to
your liking by coming over here to the
top right press configure and you can
toggle on what it is you want to see on
the Home tab next up we have the library
and the feed Tab and the library is
stuff that you find online and saving to
reader so the article that we just saved
is over here in our inbox and I like to
manage my library the same way I manage
my to-do list if you're interested I
have a video on it as well but in short
nothing ever stays in my inbox it needs
to end up in either later archive or be
deleted so let's look at the article
that we just saved and let's do some
highlighting and the first thing is that
everything can be done with the keyboard
you can use up and down arrows to
navigate across your article you can
hide the side panels by pressing the
different brackets you can press h to
highlight the current paragraph which
will be exported to your app of choice T
to give it a tag and if you press o it's
going to take you to that website and
I'm just scratching the surface here if
you press the question mark you can see
a list of everything that you can do
with the keyboard you can yet customize
the keyboard shortcuts but you will in
the future and lastly just like notion
or obsidian you also have the command
palette which in reader is command or
control K so when you press it there's a
lot of things that you can do straight
from here if I press on the right
bracket you can see who the author was
you can see the domain when it was
published how long ago it was saved and
how long it will take you to read and
even have a notebook for the document
and you can write a document note and if
whatever I'm reading was recommended by
someone I just put that here and on the
left hand side you would see chapters or
headers for easy navigation but because
this is a short one it won't have
anything but I just added an article
here by Ali abdall and if you want to
search just press forward slash I'm
going to type all your doll
and this is what it would look like if
it was full and one of the best features
which actually already works on mobile
is to have it read back to you at
whatever speed you like you can even
change the voice this functionality is
not yet on the desktop but the readwise
team said they'll bring it soon and when
you highlight something and you know
it's going to end up in the obsidian you
can just use double brackets because
even though read wise can't read the
obsidian can so in this case here let's
say that I'm highlighting this here in a
nutshell and I make a note on the
Highlight I can just say
relates to Skin Care
and then when I open it up in obsidian
I'm going to have the link to skincare
active alright so let's now move on to
one of my favorite features which is
taking notes on YouTube videos so I'm
going to come here to my YouTube channel
so I'm going to play my last video
and I'm going to put it in reader by
clicking the browser extension and then
I can open this up in reader and as you
can see it pulls the transcript and you
can follow along where you are in the
video through the transcript so if I hit
play it's going to highlight where I am
on the video and this also works even if
I speed it up
and if I click on different parts of the
transcript it's going to take me to that
part of the video
and then you can highlight whatever you
want you can then come to obsidian
and I'm going to manually sync
as you can see the videos right here and
here are my highlights and I'm going to
get into the obsidian configuration in
the later parts of the video it's also
worth mentioning that at times there may
be some small parsing errors because
remember this is still in beta and also
for now the videos that you take
highlights on live over here in the
Articles folder but in the future I
imagine that read-wise will have a
dedicated video section because there's
a lot of demand for that another way
I've been using reader is for Twitter
threads so let's say I'm reading the
thread I got right here from Thomas
Frank and I can share this thread to
read Wise by sharing it via private
message and I just type in a t
and now I can just come back to read
wise and now it's here in my inbox and I
can just take my highlights on it as I
would with a blog post normally when I'm
going over my inbox in my library which
usually happens first thing in the
morning or at night I just go one by one
and if it's something I actually want to
read I'll just press L to save it for
later
and if I'm done reading it and I got
nothing out of value I'll just press D
to delete and then I'm going to say I'm
sure and then from the later tab the
ones that I want to save in reference to
in the future I'm going to Archive and
I'm going to press e for that and then
if I want to find a piece of content
that I archived I can just come to my
archive tab or I can just press forward
slash and search for what I want you can
also have different Library setups by
clicking here on the library and then
edit library locations by default you'll
have the triage workflow which uses the
inbox later archive system but if you
want you can choose the shortlist
workflow which gets rid of the inbox
altogether and everything lands on the
later page and then you can move the
documents you want to focus on into
short list and then to Archive and
lastly you can also have the classic
workflow which as they say is kind of
like insta paper or pocket and it just
has a later and an archive before we
move on to the feed tab I want to talk
about today's sponsor which read wise
also has an integration with and that is
short form short form is an app that
provides concise and insightful
summaries of the best books articles and
educational material over the holidays I
read one of Austin cleon's Books titled
keep going and the first thing I did
when I finished it was to head over to
short form to look at the summary now
you might be thinking why are you
looking at the summary of a book you
just read and the reason is that short
form isn't just summarizing what you
read it's also providing their own
research-backed input about each
important point in the summary these
short form interventions add a ton of
value to what you're reading because
they can support what you just read but
also at times they will provide a
counter argument to the author's point
which really helps Foster our own
critical thinking and that's what makes
short form great short form covers
dozens of genres including philosophy
productivity and self-improvement and
because short form integrates with read
wise whatever I highlight in short form
will show up in my obsidian Vault
seamlessly short form is constantly
updating their library with new books
and articles so there's always something
new to discover and subscribers get to
vote on what books to cover to get a
five-day free trial draw in short form
through my special link short form.com
from Sergio or click the link in the
description thanks short forum for
sponsoring this video alright so now
we're on the feed Tab and this is where
all the stuff that you already
subscribed to will land such as RSS
feeds newsletters and even Twitter lists
so if you create a Twitter list in your
Twitter account you can just make that
list public and then just paste the URL
for that list right here under manage
feeds and I'm going to come here to
Nasim talab's list and I have one here
for math Twitter and if I press the
share button copy link to List come back
to read wise then I can come here to add
feed and paste it here
then I'm going to give it a second as
you can see it's adding the newest five
items or I said already picked up math
Twitter so if I come back to feed I can
see math Twitter is here and the latest
tweets from the accounts on that list
will always be shown here this is one of
the few features of reader that I don't
really use I prefer to browse Twitter on
my app or the website and the tweets
that I do want to look into I'll save
those into reader another source of
content that you can have on your feed
are newsletter so if you come back here
and we press the blue plus icon and we
go into more import options and when we
scroll down we can see that read wise
provides us with two emails one to send
it to the library to our inbox and
another one to forward it to our feed
personally I prefer to have my
newsletters land on my feed and then for
the ones that I know I want to pay more
attention to I just move those to the
inbox so whenever I'm signing up for a
newsletter I just give them this address
right here which sends all the
newsletters to my feed but if you'd
rather have your emails land in your
email inbox you can set up Auto
forwarding with your own email provider
like Gmail you can make a all that
emails from a specific newsletter get
forward to this address right here if
you wanted to go to the feed or this
address right here if you wanted to go
to the inbox the other main thing that
lands in my feed are my RSS
subscriptions and if you don't know what
an RSS feed is it's just an automatic
subscription to a website's posts and
read wise lets you do that straight from
reader once you're on an article or a
blog post or even some newsletters
you'll see here on the side that we have
an option to subscribe to this person's
feed so if I subscribe to Olive doll
every new post that gets published on
Ali abdall's website will show up here
on my feed and before using reader I was
using three different apps to manage my
RSS feed I was using inner reader as an
RSS aggregator I was then using an iOS
and Mac app called reader to read my
feeds and then finally insta paper as my
reader letter solution and this was all
replaced by reader you can also head
over here to manage feeds to see not
only the feeds that you're subscribed to
but also this new feature called
suggested and as a name implies this is
suggesting new feeds based on what you
read so over here High signal feeds is
from source courses that you read a lot
and then here lower signal are from ones
that you've occasionally saved read or
highlighted I imagine that in the future
it'll suggest your new feeds based on
the ones that you already have and I
really like that read wise tells us the
frequency of the feed because if you see
something here that's like 100 posts a
day I mean it's obvious that you're not
going to sign up for that it's going to
clutter your whole Space so it's a
really nice addition to see that here
and over here on the left side ribbon we
have a bunch of these different views as
default and all of your content will be
automatically parsed into these
different folders so all of your
articles will be here your emails here
your tweets here Etc and if you click
here on the gear icon and then manage
filtered views and everything that's on
the sidebar can be managed here in the
filtered views so if you don't want to
see books on your sidebar just come here
and simply unpin from sidebar and as you
can see all these different views are
defined by the queries here and these
queries work kind of like SQL or data
view in obsidian you can tell it exactly
what you want as a filter as long as you
specify it using their syntax and I'm
going to leave a link to their syntax in
the description but in the future I'm
imagine it'll look very similar to
something like notion where you have a
user interface with drop down lists for
different filters the last thing I want
to show you before the obsidian
configuration is the ghost reader so if
you click on anything you have saved in
reader and press command k for command
palette you can type invoke ghost reader
or just press shift G and when you press
it we have all these different options
that we can do with it and you can tell
it to summarize the content and in here
you'll see this little ghost shows up
which means that it's working and once
it's done it'll add it to the documents
note over here on the right hand side
you can also ask it to generate some
questions or generate q a pairs based on
your own highlights I says now go over
the obsidian configuration so I'm going
to come here into my obsidian Vault and
I need to install a plugin so I'm going
to come here to settings browse and
we're going to search for read wise
official
and here it is we're going to install
we're going to enable then options and
now we need to go into the readvises
website to authenticate so in here I'm
going to go to read wise and I'll come
to dashboard
and here for export I already have for
this account I already have obsidian
here but if you don't you need to click
on obsidian and click connect and then
we can come back to the read-wise
official plugin settings and click
connect
and it's going to take us to the config
page inside readwise and by default the
plugin will create a folder called read
wise and inside that folder you'll have
a subfolder for books articles tweets
and podcasts and over here we can have a
custom file name and I do make a small
change here if you want you can go
through all the documentation but all I
do here is add the author followed by
title and you can see we have a preview
here on the right and then I'll leave
most of this as default but I do have my
own yaml front matter which is this so
this will just create a yaml here for
author tags and when this node was
created so then if you come back to the
plugin settings you can see we have an
option here to configure resync
frequency I'll choose the smallest that
they'll let me which is one hour but you
can also activate it manually by
pressing command P for command palette
read wise and we have the option sync
your data now and as you can see it was
already synced so over here on the left
we can see we have a readwise folder and
since we only looked up and saved
articles those two are already here as
you can see the yaml configuration was
already applied as well if you're
thinking of signing up with widthwise
now is probably the best time you could
do it because if you come here to
readwise.io read and you scroll all the
way down to the frequently asked
questions and you click on the second
one it tells you that once reader
officially exits beta we intend to
reprice read wise reader so they're
increasing the price which is fair but
they say here only for new subscribers
and they say it again this means that if
you subscribe while readers in beta
you'll get lifetime access for 7.99 and
you know read Y is not sponsoring me but
I really think this is a great deal and
in all honesty I was actually not a
read-wise subscriber until reader came
along it was a good service but it felt
more like a nice to have rather than a
need but with reader this is honestly a
no-brainer alright so that's gonna be it
for this video guys let me know what you
thought and also let me know if you
enjoyed the way I laid out the studio I
made a couple big changes and I love to
hear from you thanks for watching guys
and I'll see in the next one
5.0 / 5 (0 votes)